Лабораторная работа №7
Цель работы: изучить основные методы и способы работы с фильтрами в графическом редакторе растровой графики Adobe Photoshop.
Фильтры - это небольшие программы, выполняющие некоторую специфическую функцию в графическом редакторе Adobe Photoshop. Например, можно имитировать рисование цветными карандашами, акварель, масляную живопись, губку, растушевку, неоновый свет и многое другое. Существуют как встроенные в Adobe Photoshop фильтры, так и большое количество дополнительных фильтров специально разработанных для данной программы.
Фильтры применяются к активному, видимому слою или к выделению. Чтобы использовать какой-либо фильтр, необходимо выбрать соответствующую команду из пункта основного меню Filter (Фильтр). В результате откроется диалоговое окно, в котором можно производить необходимые настройки данного фильтра.
Стандартные фильтры Adobe Photoshop разбиты на группы: Имитация, Искажение, Оформление, Размытие, Резкость, Рендеринг, Стилизация, Текстура, Штрихи, Шум, Эскиз, Другие. С помощью Filter Gallery (Галерея фильтров) можно поэкспериментировать с большим количеством различных фильтров. Воспользовавшись фильтром Extract (Извлечение) можно автоматически отделить объект от фона. Фильтр Liquify (Пластика) включает набор инструментов, предназначенных для редактирования изображения. В данной программе предусмотрен также фильтр Pattern Maker (Конструктор узоров), предназначенный для создания фоновых узоров. Дополнительно подключенные фильтры после установки отображаются в нижней части меню Filter (Фильтр).
Порядок выполнения работы
1. Запустите программу Adobe Photoshop.
2. Создайте новый файл, выполнив команду File > New… (Файл > Новый…), размером 500×650 пикселов в цветовом режиме RGB.
3. Создайте текстуру воды
· Установите в качестве основного цвета светло-голубой (#96B9CC), а в качестве фонового синий (#537DA7).
· Залейте заготовку, используя инструмент  Paint Bucket (Заливка).
Paint Bucket (Заливка).
· Примените к заготовке фильтр Fibers (Волокна): Filter > Render > Fibers (Фильтр > Рендеринг > Волокна). Настройки фильтра Fibers (Волокна) показаны на рис. 7.1.

Рис. 7.1. Настройки фильтра Волокна
· Выполните команду Image > Rotate Canvas > Rotate 900 CW (Изображение > Повернуть холст > 900 по часовой)/
· Создайте дубликат слоя: Layer > Duplicate Layer (Слой > Создать дубликат слоя). В результате получилось два одинаковых слоя.
· Для верхнего слоя примените команды:
o Откройте палитру Layers (Слои) и измените Режим наложения с Нормальный на Свечение.
o Image > Adjustments > Brightness/Contrast (Изображение > Коррекция > Яркость/Контрастность) с параметрами показанными на рис. 7.2.
o Filter > Distort > Ripple (Фильтр > Искажение > Рябь). Примененные параметры представлены на рис. 7.3.

Рис. 7.2. Настройки Яркость/Контрастность

Рис. 7.3. Настройки фильтра Рябь
· Объедините два полученных слоя.
· Выполните команду Filter > Artistic > Plastic Wrap (Фильтр > Имитация > Целлофановая упаковка) (рис. 7.4.).

Рис. 7.4. Диалоговое окно фильтра Целлофановая упаковка
· Примените фильтр Ripple (Рябь): Filter > Distort > Ripple (Фильтр > Искажение > Рябь) с настройками показанными на рис. 7.5.

Рис. 7.5. Настройки фильтра Рябь
Получаем текстуру воды, представленную на рис. 7.6.

Рис. 7.6. Текстура воды
4. Создайте водоворот.
· Вначале к полученной текстуре воды примените фильтр Twirl (Скручивание): Filter > Distort > Twirl (Фильтр > Искажение > Скручивание). Его параметры указаны на рис. 7.7.

Рис. 7.7. Диалоговое окно фильтра Скручивание
· Создайте дубликат слоя. Получилось два одинаковых слоя.
· Для верхнего слоя откройте палитру Layers (Слои) и измените режим наложения с Нормальный на Насыщенность.
· Для нижнего слоя примените команду Image > Adjustments > Brightness/Contrast (Изображение > Коррекция > Яркость/Контрастность). В открывшемся диалоговом окне установите параметр Brightness (Яркость) равным +3, а Contrast (Контрастность) равным +65.
· Объедините слои.
Результат работы этого шага представлен на рис. 7.8.

Рис. 7.8. Созданный водоворот
5. Создайте новый слой (Shift+Ctrl+N). Назовите его «Эллиптическая поверхность».
· С помощью инструмента  Elliptical Marquee (Эллиптическое выделение), для которого на Панели параметров установите параметр Растушевка равным 10 пикс., изобразите овальную область. Отредактировать созданную область можно, воспользовавшись командой Select > Transform Selection (Выделение > Трансформировать выделенную область).
Elliptical Marquee (Эллиптическое выделение), для которого на Панели параметров установите параметр Растушевка равным 10 пикс., изобразите овальную область. Отредактировать созданную область можно, воспользовавшись командой Select > Transform Selection (Выделение > Трансформировать выделенную область).
· Теперь ее следует окрасить. Для этого вначале установите в качестве основного цвета светло-голубой, щелкнув пипеткой по светлому участку на волне (например, # 95B4CB), а в качестве фонового синий, щелкнув пипеткой по темному участку на волне (например, # 284A79). Затем выполните команду Edit > Fill… (Редактирование > Выполнить заливку…), залейте Foreground Color (Основным цветом).
· Примените к данному слою фильтр Clouds (Облака): Filter > Render > Clouds (Фильтр > Рендеринг > Облака).
· Затем примените фильтр Plastic Wrap (Целлофановая упаковка): Filter > Artistic > Plastic Wrap (Фильтр > Имитация > Целлофановая упаковка) с настройками, указанными на рис. 7.9.

Рис. 7.9. Применение фильтра Целлофановая упаковка
· Чтобы реализовать на создаваемой эллиптической поверхности игру света, воспользуйтесь фильтром Lighting Effects (Эффекты освещения): Filter > Render > Lighting Effects (Фильтр > Рендеринг > Эффекты освещения) (рис. 7.10.).

Рис. 7.10. Настройки фильтра Эффекты освещения
· Примените фильтр Spherize (Сферизация): Filter > Distort > Spherize (Фильтр > Искажение > Сферизация) с настройками, показанными на рис. 7.11.

Рис. 7.11. Диалоговое окно фильтра Сферизация
После выполнения указанных действий должно получиться изображение похожее на рис. 7.12.

Рис. 7.12. Добавлена эллиптическая поверхность
6. Добавьте рыбку из файла.
· Откройте файл «Рыбка.jpg» (рис. 7.13) из папки «Лабораторная работа №7 ».

Рис. 7.13. Рыбка
· С помощью инструмента  Magnetic Lasso (Магнитное Лассо) выделите рыбку
Magnetic Lasso (Магнитное Лассо) выделите рыбку
· Скопируйте рыбку, выполнив команду Edit > Copy (Редактирование > Скопировать).
· Вставьте рыбку в наше изображение, щелкнув мышью по нему, выполните команду Edit > Paste (Редактирование > Вклеить).
· Измените размеры рыбки.
· Выделите произвольно рыбку без головы, с помощью инструмента  Lasso (Лассо) (рис. 7.14).
Lasso (Лассо) (рис. 7.14).

Рис. 7.14. Выделение рыбки
· Примените к созданному выделению фильтр Ripple (Рябь): Filter > Distort > Ripple (Фильтр > Искажение > Рябь). В открывшемся диалоговом окне настройте параметры: Степень равной 95%, Размер – Большая.
· Снимите выделение Ctrl+D.
· Примените к слою с рыбкой фильтр Neon Glow (Неоновый свет): Filter > Artistic > Neon Glow (Фильтр > Имитация > Неоновый свет) с настройками, показанными на рис. 7.15.
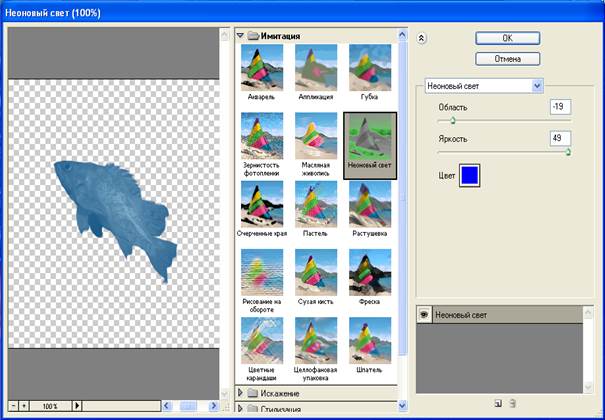
Рис. 7.15. Использование фильтра Неоновый свет
· Примените к слою с рыбкой фильтр Plastic Wrap (Целлофановая упаковка): Filter > Artistic > Plastic Wrap (Фильтр > Имитация > Целлофановая упаковка).
· Примените к слою с рыбкой фильтр Lighting Effects (Эффекты освещения): Filter > Render > Lighting Effects (Фильтр > Рендеринг > Эффекты освещения).
· Сделайте слой с рыбкой непрозрачным на 70%.
Результат работы после этого шага представлен на рис. 7.16.

Рис. 7.16. Добавлена рыбка
7. Нижняя часть созданного эллипса должна оказаться под водой. Для этого выполните следующие действия.
· Объедините слой с рыбкой и эллипс.
· Выделите с помощью инструмента Lasso (Лассо) часть, которая должна оказаться под водой (рис. 7.17.).

Рис. 7.17. Выделена нижняя часть эллипса
· Скопируйте ее в буфер обмена, выполнив команду Edit > Copy (Редактирование > Скопировать).
· Удалите ее со слоя, на котором расположены эллипс и рыбка, нажав Delete.
· Вставьте ее на новый слой, выполните команду Edit > Paste (Редактирование > Вклеить).
· Сделайте параметр Непрозрачность полученного слоя 70%
· Объедините все слои.
· Теперь деформируем волны, воспользовавшись фильтром Liquify (Пластика): Filter > Liquify (Фильтр > Пластика) (рис. 7.18.).

Рис. 7.18. Диалоговое окно фильтра Пластика
Итоговое изображение показано на рис. 7.19.

Рис. 7.19. Водоворот
Контрольные вопросы
1. Что понимают под фильтром в программе Adobe Photoshop?
2. Для чего предназначены фильтры?
3. К чему можно применять фильтры?
4. Каким образом можно использовать какой-либо фильтр?
5. Для каких целей применяются фильтры из группы Имитация?
6. Для чего используются фильтры из группы Искажение?
7. С какой целью применяются фильтры из группы Рендеринг?
8. Опишите способ работы с фильтром Liquify (Пластика)?