Установка контроллера домена Active Directory. Часть 3
Настройка клиентских компьютеров
Последовательность настройки
Все рабочие станции нужно включить во вновь созданный домен. Действуйте согласно следующим инструкциям:
1. Зарегистрируйтесь на РС001 как Администратор.
2. В меню Пуск правой кнопкой мыши щелкните по пункту Мой компьютер и из контекстного меню выберите Свойства.
3. На вкладке Имя компьютера нажмите кнопку Изменить. Установите переключатель Является членом в положение домена и введите имя study.local. Затем нажмите кнопку ОК.
4. В диалоговом окне изменения имени компьютера задайте имя Administrator и пароль и нажмите на кнопку ОК. В домене будет создана учетная запись компьютера РС001, а на экране отобразится окно с надписью Добро пожаловать в домен study.local.
5. Последовательным нажатием на все кнопки ОК и Да проведите перезагрузку компьютера.
Если учетную запись компьютера в домене создать не удалось, то проблема, скорее всего, в неправильной настройке службы DNS. Попытайтесь исправить настройку следующим образом:
1. В главном меню щелкните правой кнопкой мыши по пункту Мой компьютер и из контекстного меню выберите Свойства. На вкладке Имя компьютера в поле Полное имя должно отобразиться имя pcOOl.study.local. Если суффикса study.local нет, то откройте диалог DNS-суффикса нажатием кнопок Изменить и Дополнительно. Впишите этот суффикс в поле Основной DNS-суффикс этого компьютера и перезагрузитесь.
2. После перезагрузки выберите в главном меню Панель управления -» Сетевые подключения, затем правой кнопкой мыши щелкните по иконке Подключение по локальной сети и из контекстного меню выберите пункт Свойства.
|
|
3. Выберите Протокол сети Интернет (TCP/IP) и нажмите кнопку Свойства.
4. В разделе свойств протокола TCP/IP нажмите на кнопку Дополнительно, а затем перейдите на вкладку DNS. Проверьте, правильно ли задан IP-адрес сервера DNS (192.168.10.2) и установлен ли флажок Дописывать родительские суффиксы осн. DNS-суффикса.

Рис. 1 Правильная настройка параметров DNS
Если нет, то поставьте. Закройте диалоговое окно последовательным нажатием кнопок ОК.
5. Запустите режим командной строки и введите команду ping study.local. Если вы получили ответ, значит, подключение к сети и передача пакетов в порядке, а служба DNS работает нормально.
6. Если даже после этого компьютер не подключается к домену, убедитесь в нормальной работе контроллера домена, проверьте в том числе настройку протокола ТСРДР так, как это описано в третьей главе.
Проверка присутствия учетной записи компьютера в домене
Данная проверка осуществляется следующим образом:
1. Зарегистрируйтесь на SRVR001 как Администратор.
2. В меню Пуск выберите Администрирование —> Active Directory — пользователи и компьютеры.
3. В левой части открывшегося окна щелкните по контейнеру Компьютеры. В правой части появится список учетных записей имеющихся компьютеров.
4. В левой части окна щелкните по контейнеру Контроллеры домена, а в правой части проверьте наличие учетной записи управляющего доменом компьютера SRVR001.
Примечание. В целях безопасности учетные записи контроллеров домена в базе данных Active Directory собраны в отдельную организационную единицу. Не перемещайте их оттуда.
Настройка регистрации пользователей
|
|
Операционные системы Windows ХР и серверное семейство Windows Server 2003 запускаются быстрее, чем их предшественники Windows Server 2000. Дело не в том, что изменилось ядро системы, вследствие чего она стала быстрее загружаться. Просто по умолчанию система выводит окно регистрации пользователя, не дожидаясь запуска сетевых служб. Для владельцев домашних компьютеров, не подключенных к локальной сети, это удобно, но в домене передача регистрационных данных пользователя из-за этого замедляется. Отключить этот режим (что рекомендуется) можно следующим образом:
1. Зарегистрируйтесь на SRVR001 как Администратор.
2. В меню Пуск выберите Администрирование -> Active Directory — пользователи и компьютеры.
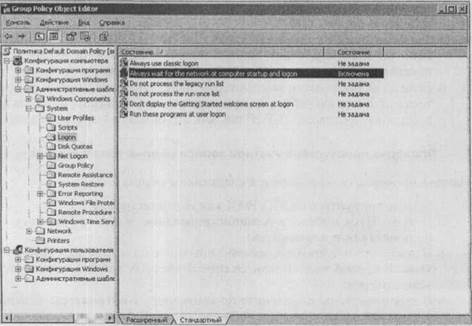
Рис. 2 Настройка политики входа в домен
3. Правой кнопкой мыши щелкните по домену study.local и из контекстного меню выберите Свойства. Отобразится диалоговое окно свойств домена.
4. На вкладке Групповая политика нажмите Default Domain Policy. Откроется окно консоли редактора групповых политик.
5. В левой части окна консоли разверните ветвь Конфигурация компьютера -» Административные шаблоны -> Система и выберите пункт Logon (Вход).
6. В правой части окна включите режим Always wait for the network at computer startup and logon (При включении компьютера и входе пользователя всегда дожидаться ответа сети) и нажмите кнопку ОК.