Теперь посмотрим возможность визуального оформления форм. Выделим табличную часть Товары и откроем её свойства. В самом низу находятся обработчики различных событий - пока ни одному событию обработчик не приписан. Создадим обработку для события ПриВыводеСтроки. Для этого просто нажмём на значок «Лупа» напротив события. В открывшемся окне напишем такой текст:

В результате в режиме «Предприятие» форма станет такой:
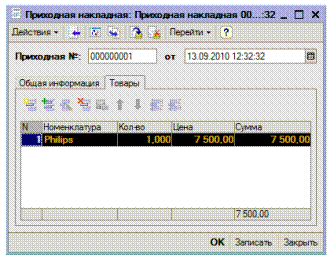
При заполнении документа конкретными данными, платформа автоматически открывает форму выбора нужного нам объекта, т.е. при выборе склада, например, перед нами открывается форма выбора справочника «Склады». Такой механизм работает корректно, но можно сделать выбор более элегантно. Выделим поле ввода «Контрагент» и откроем его свойства. Создадим обработчик для события НачалоВыбора:

Сначала мы отключаем стандартную обработку (т.е. система не будет запускать форму выбора), затем получаем все записи справочника «Контрагенты». В цикле мы заполняем список только теми записями, которые не являются группами и не являются покупателями. Заметьте, что мы заполняем список значений ссылками. Делается это потому что реквизит нашего документа «Контрагент» имеет тип «СправочникСсылка.Контрагенты», следовательно в поле ввода должна быть подставлена ссылка. Если так получилось, что в списке содержится только 1 элемент, то он будет подставлен автоматически, иначе пользователю предоставят выбор в отдельном окне. Выбор пользователя запоминается в переменной Результат - сделано это потому что пользователь может нажать кнопку «Отмена» и тогда Результат примет значение Неопределено.
Стоит заметить, что такой вариант выбора можно использовать не всегда. Ведь бывают ситуации, когда пользователь не может выбрать из справочника нужную информацию, т.к. её там нет, и ему приходится сначала создать новый элемент справочника, а только потом выбрать его. Выбор с использованием списка значений не позволяет создавать отсутствующие данные.

Теперь, когда документ оформлен, можно сделать его печатную форму, т.е. так, как он будет выглядеть при печати. Откроем настройку документа «ПриходнаяНакладная» и перейдём во вкладку «Макеты». Добавим макет для табличного документа (назовём его «ПриходнаяНакладная») и нажмём «Готово». Перед нами пустое поле, куда мы можем вводить данные. Заполним его следующим образом:

Для того, чтобы понять как эта печатная форма была создана, будем постепенно описывать этапы её создания. Сначала просто разместите надписи (без прямоугольных и угловых скобок), подберите для них цвет, шрифт и т.д. Для изменения настроек ячейки у неё, как и любого другого объекта, есть палитра свойств.
Обратите внимание, что надписи дублируются. Так сделано потому, что одна из надписей представляет текст, а вместо второй будет подставлено конкретное значение. Текстовые надписи могут содержать любой текст, а вот надписи, облечённые в кавычки, должны называться так же, как реквизиты документа (можно назвать их и по-другому, но тогда усложнится работа с таким макетом).
Если вы посмотрите на свойство ячейки, то там есть поле «Заполнение», которое может принимать одно из 3 значений: Параметр, Текст (по умолчанию), Шаблон.
Если это значение установлено в «Параметр» или «Шаблон», то в дальнейшем в эту ячейку можно подставить конкретные данные. Если вы заполнили все ячейки текстом, то выделите одну из них и установите её заполнение в «Параметр». Текст автоматически поместится в угловые скобки. Поступите аналогично с другими ячейками. Исключение будут составлять ячейки с надписями «Приходная накладная № Номер от Дата» и «Итого: СуммаДокумента». Дело в том, что в этих ячейках находится как текст, так и параметры. Именно для таких ситуаций используется заполнение по шаблону. Установите для этих ячеек заполнение «Шаблон» и увидите, что произошло то же самое - вокруг текста появились угловые скобки. Чтобы указать, где в данном тексте находятся параметры, их помещают в квадратные скобки. Осталось назначить именованные области. Для этого используются пиктограммы 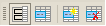 , расположенные на панели инструментов. Чтобы выделить строки, необходимо выделить мышкой только номера этих строк, а затем нажать на пиктограмму «НазначитьИмя». В примере, который изображён выше, используются следующие области: Заголовок, Шапка, ШапкаТаблицы, СтрокиТаблицы, Итог.
, расположенные на панели инструментов. Чтобы выделить строки, необходимо выделить мышкой только номера этих строк, а затем нажать на пиктограмму «НазначитьИмя». В примере, который изображён выше, используются следующие области: Заголовок, Шапка, ШапкаТаблицы, СтрокиТаблицы, Итог.
Откройте форму документа приходной накладной и добавьте кнопку на командную панель снизу. Для добавления кнопки нужно нажать на специальную пиктограмму слева от кнопки «ОК». Назовите кнопку «Печать» и создайте обработчик её нажатия.

Текст обработчика представлен ниже:

В режиме «Предприятие» печатная форма выглядит так:
