По мере добавления на диаграмму новых классов и связей она постепенно становится все более захламленной и трудной для восприятия. Rose способна автоматически приводить в порядок все классы на диаграмме.
Добавляя к классу атрибуты и операции, а также изменяя его размеры на диаграмме, вы можете получить слишком большой или слишком маленький прямоугольник, изображающий класс. Rose может автоматически изменить размеры этого прямоугольника так, чтобы вместить весь относящийся к нему текст. Воспользовавшись двумя описанными возможностями, вы преобразуете диаграмму, показанную на рис. 5.3, в диаграмму рис. 5.4.
Для расположения элементов на диаграмме Классов:
Выберите в меню пункт Tools > Layout Diagram (Инструменты > Расположить диаграмму). Все классы на диаграмме будут автоматически размещены наиболее оптимальным способом.
Для изменения размеров элементов на диаграмме Классов:
Выберите в меню пункт Tools > Autosize All (Инструменты > Настроить размер всех элементов). Размер соответствующего каждому классу прямоугольника будет автоматически изменен так, чтобы вместить имя, атрибуты и операции класса.


Рис. 5.3. Диаграмма Классов. нарисованная без использования возможности изменения размеров и автоматического расположения элементов
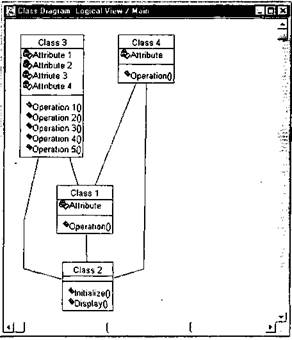
Рис. 5.4. Диаграмма Классов, нарисованная с использованием возможности изменения размеров и автоматического расположения элементов
Таблица 5.1. – Пиктограммы панели инструментов диаграммы Классов
| Пиктограмма | Кнопка | Назначение | |
| Selects or deselects an item (Выделение или отмена выделения объекта) | Превращает курсор в стрелку указателя, так что вы можете выделить объект | ||
| Text Box (Текст) | Добавляет к диаграмме текст | ||
| Note (Примечание) | Добавляет к диаграмме примечание | ||
| Anchor Note to Item (Прикрепление примечания к объекту) | Связывает примечание со сценарием или объектом на диаграмме | ||

| Class (Класс) | Добавляет на диаграмму новый класс | |

| Interface (Интерфейс) | Добавляет на диаграмму новый интерфейсный класс | |

| Association (Ассоциация) | Рисует связь ассоциации | |

| Aggregation (Агрегация) | Рисует связь агрегации | |

| Link Attribute (Атрибут связи) | Связывает класс ассоциаций со связью ассоциации | |

| Package (Пакет) | Добавляет на диаграмму новый пакет | |

| Dependency or instantiates (Зависимость или наполнение) | Рисует связь зависимости | |

| Generalization (Обобщение) | Рисует связь обобщения | |

| Realize (Реализация) | Рисует связь реализации | |

| Unidirectional Association (Однонаправленная ассоциация) | Рисует однонаправленную ассоциацию | |

| Parameterized Class (Параметризованный класс) | Добавляет на диаграмму новый параметризованный класс | |

| Class Utility(Утилита класса) | Добавляет на диаграмму новую утилиту класса | |

| Parameterized Class Utility (Утилита параметризованного класса) | Добавляет на диаграмму новую утилиту параметризованного класса | |

| Instantiated Class (Класс-наполнитель) | Добавляет на диаграмму новый класс-наполнитель | |

| Instantiated Class Utility (Утилита класса-наполнителя) | Добавляет на диаграмму новую утилиту класса-наполнителя |
Работа с классами
|
|
После создания диаграммы Классов нужно добавить новые классы в модель. Доступны классы нескольких типов: регулярные, параметризованные, классы-наполнители, утилиты классов, утилиты параметризованных классов, утилиты классов-наполнителей и метаклассы.
|
|
Rose предоставляет ряд возможностей по детализации классов. Каждому классу можно дать имя, определить его стереотип, указать видимость, а также задать несколько других параметров.
Добавление классов
Для начала поместим на диаграмму стандартный класс. Это можно сделать несколькими способами: с помощью панели инструментов, браузера и меню.
Если поместить новый класс непосредственно в браузер, он не появится ни на одной диаграмме, но его можно будет туда вставить. Можно расположить новый класс сразу на диаграмме.

Рис. 5.5. – Добавление нового класса
С помощью меню Tools > Create можно также создавать регулярные, параметризованные классы, классы-наполнители, утилиты классов, утилиты параметризованных классов, утилиты классов-наполнителей.
Удаление классов
Как и в случае других элементов модели, существуют два способа удаления классов. Вы можете удалить класс с диаграммы, но оставить его на других диаграммах. Кроме того, можно удалить его из модели. Для удаления класса с диаграммы Классов:
1.Выделите его на диаграмме.
2.Нажмите клавишу Delete.
3.Обратите внимание, что, хотя класс исчез с диаграммы, он остался на других диаграммах и и браузере.
Для удаления класса из модели:
1.Выделите его на диаграмме.
2.В меню модели выберите пункт Edit >- Delete from Model (Правка > Удалить из модели) или нажмите комбинацию клавиш CTRL+D.
ИЛИ
1.Щелкните правой кнопкой мыши на классе в браузере.
2.В открывшемся меню выберите пункт Delete. Класс будет удален со всех диаграмм Классов и из браузера.
Спецификации класса
|
|
Большинство определяемых для класса параметров доступно в окне спецификации класса, показан ном на рис. 5.7. В частности, это окно позволяет указать стереотип класса, а также его видимость и устойчивость (persistence).

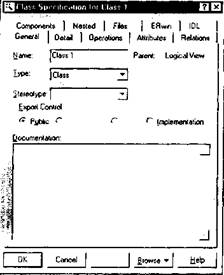
Рис. 5.7. – Окно спецификации класса