Цель: Научиться создавать формы в Access. Создавать простейшую форму, форму с помощью Конструктора.
Порядок выполнения работы:
1. Изучить описание работы.
2. Рассмотрите все примеры работы.
3. Создайте запрос, выводящий информацию о том, сколько заказано данного товара и какими клиентами.
4. Создайте запрос для отбора товаров со стоимостью больше 30 или количеством больше 50.
5. Создать запрос для отбора данных о клиентах, которые заказали больше 10 единиц какого-либо товара.
6. Напишите отчет по работе.
7. Ответьте на контрольные вопросы.
Рассмотрим создание запроса в Конструкторе.
Окно Конструктора состоит из двух частей. В верхней части размещаются таблицы, из которых выбираются данные и отношения между таблицами. В нижней части перечисляются поля таблиц, условия отбора и формулы для расчетов.

Таблицу можно добавить в список, если щелкнуть правой кнопкой мыши по верхней части окна и выбрать Добавить таблицу. Для удаления таблицы пользуйтесь кнопкой Delete.
В строке Имя таблицы можно выбрать нужную таблицу из раскрывающегося списка.
В строке Поле указывается имя какого-либо поля, * или формула. * позволяет выбрать все поля таблицы.
Разберем создание формулы на примере:
Итого:[Товары]![Цена]*[Товары]![Количество]
Итого – это имя поля-результата, затем идет двоеточие, имена таблиц и полей записываются в квадратных скобках. Надпись [Товары]![Цена] означает что поле Цена выбирается из таблицы «Товары». Имя таблицы можно не указывать, если поле не встречается в других таблицах.
Т.е. если наш запрос формируется по одной таблице «Товары», то формулу можно записать в сокращенном виде:
Итого:[Цена]*[Количество]
Формула может включать числа, например:
Налог:[Цена]*0.05
И стандартные функции, например, sin(x) – синус от х, МИН(х1, х2, х3, …) – поиск минимального элемента из списка и т.д.
Полей Итого и Налог физически нет в таблице, они являются вычисляемыми и рассчитываются всякий раз при выполнении запроса.
Сортировка может быть по возрастанию, по убыванию или отсутствовать.
Вывод на экран выглядит как флажок. Если флажок установлен, поле будет выводится на экране.
Условие отбора задает условие отбора по конкретному полю.
Например, отберем записи с Ценой больше 30.

В строке Условия отбора можно предложить пользователю ввести искомое значение. Текст приглашения заключается в квадратные скобки.
Строка Или используется, если условие отбора формируется из двух подусловий, которые соединяются логическим оператором ИЛИ. Например, отобрать все заказы на 2-й или 4-й Товары.
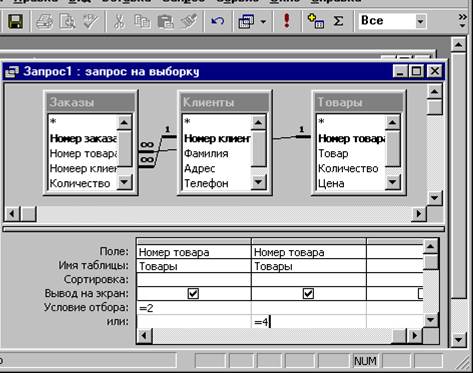
Если заказать несколько условий обора, то она будут соединяться логическим оператором И.
Рассмотрим пример по созданию запроса на примере созданных вами таблиц. Для этого необходимо выполнить следующие действия:
· войти в Access;
· открыть вашу базу данных;
· создать запрос, выводящий информацию о том, сколько заказано данного товара и какими клиентами;
· создать запрос для отбора товаров со стоимостью больше 30 или количество больше 50;
· создать запрос для отбора данных о клиентах, которые заказали больше 10 единиц какого-либо товара.
Порядок выполнения:
1. Загрузите Access.
2. В окнеMS Access выберите пункт Открыть базу данных, выберите Склад и нажмите ОК.
3. В окне базы данных выберите вкладку Запросы и щелкните по кнопке Создать. Выберите Конструктор и нажмите ОК. Access выведет окно Конструктор запросов с открытым окном диалога Добавление таблиц. Выбирайте по поочередно все таблицы из списка и нажмите кнопку Добавить. Затем закройте окно диалога.
Выбираем поля для запроса. Из таблицы «Товары» выберите поле Товар, из таблицы «Заказы» - поля Номер заказа, Номер клиента, Количество. Из таблицы «Клиенты» - Фамилию.
В окне Конструктор в строке Условие отбора поля Товар введите подсказку в виде [Введите название товара]. Сбросьте флажок в строке Вывод на экран для поля Товар.
Появится окно с вашей подсказкой. Введите название какого-нибудь товара, например, Чай.
На экране появятся выбранные данные. Закройте окно запроса и сохраните его под именем Товары – Заказы.
4. Добавьте в запрос Товары – Заказы вычисляемое поле Сумма. Для этого на вкладке Запросы щелкните по запросу Товары – Заказы, а затем по кнопке Конструктор.
Найдите свободный столбец (после поля Количество) и впишите формулу в строку Поле.
Стоимость заказа:
[Товары]![Цена]*[Заказы]![Количество]
Выполните запрос. Сохраните изменения запроса.
5. Создайте запрос для отбора товаров со стоимостью больше 30 или количеством больше 50. Выберите все поля таблицы «Товары», для поля Цена в строке Условие отбора укажите >30, для поля количество в строке Или укажите > 50. Выполните запрос. Сохраните под именем Товары2.
6. Создайте запрос для отбора клиентов, которые заказали >10 единиц какого-либо товара. Добавьте в запрос все поля «Клиенты» и поле Количество из таблицы «Заказы». Укажите условие отбора >10. Упорядочите результаты по убыванию поля Количество.
Содержание отчета:
10. Постановка задачи.
11. Ход работы.
12. Выводы.
Контрольные вопросы
1. Дайте определение запроса.
2. Какие данные указываются в строке Поле, Конструктора запросов? Как можно задать формулы для расчета вычисляемого поля?
3. Что означает сортировка?
4. Для чего используется условие отбора? Как можно запросить значение поля у пользователя?
5. Для чего используется строка Или?
Лабораторная работа
Создание отчетов
Цель: Получить навыки по созданию отчетов простейшим способом; с помощью Мастера; с помощью Конструктора.
Порядок выполнения:
1. Выберите в диалоговом окне Базы данных вкладку Отчеты и щелкните на кнопке Создать. Д иалоговое окно Новый отчет позволяет создавать отчет автоматически (автоотчет), с помощью Мастера или вручную. Создайте на основе любой таблицы автоотчет в столбец или ленточный. Операция сводится к одному щелчку левой кнопки мыши.
a. Открыть БД, выделить режим отчет, щелкнуть мышью на Создать.
b. Появляется меню Новый отчет: выбрать в меню режим Мастер отчетов и нажать ОК.

c. Появляется меню Создание отчетов: из окна доступные поля перенесите в окно выбранные поля необходимое и щелкните на кнопке Далее.

d. Появляется меню Добавить уровни группировки? В качестве ответа можно выделить дополнительное поле и перенести его в правое окошко; щелкните Далее.

Появляется меню с предложением сортировки: можно выбирать по убыванию и возрастанию; щелкните Далее.

Появляется меню выберите вид макета для отчета: можно щелкнуть мышью Далее.

e. Появиться меню с предложением выберите стиль: можно также щелкнуть Далее.

f. Появляется меню с предложением задать имя отчету: сотрите содержимое в окне имени и введите свое (например, Отчет № 1); щелкните мышью на кнопке Готово.
2. Созданный отчет можно редактировать. Это может потребоваться для добавления или удаления некоторых элементов отчета, например, диаграмм. Со структурой отчета ознакомьтесь по созданному автоотчету открыв его в режиме Конструктора. Нажмите кнопку Отчеты на левой панели окна БД; выберите нужный отчет; нажмите кнопку Конструктор панели инструментов; удалите, добавьте или измените свойства элементов управления; сгруппируйте нужным образом данные; выполните другие действия по изменению отчета. Нажмите кнопку Сохранить на панели инструментов.

a. Структура отчета состоит из пяти разделов: заголовка отчета, верхнего колонтитула, области данных, нижнего колонтитула и примечания отчета.
b. Раздел заголовка служит для печати общего заголовка отчета.
c. Раздел верхнего колонтитула можно использовать для печати подзаголовков, если отчет имеет сложную структуру и занимает много страниц. Здесь также можно также помещать и колонцифры (номера страниц), если это не сделано в нижнем колонтитуле.
d. В области данных размещают элементы управления, связанных с содержимым полей таблиц базы. В эти элементы управления выдаются данные из таблиц для печати на принтере. Порядок размещения и выравнивания элементов управления тот же, что и при создании структуры форм.
e. Раздел нижнего колонтитула используется для тех же целей, что и раздел верхнего колонтитула.
f. В первом элементе управления вводится текущая дата. Для этого используется встроенная функция Access функция Now(). Она возвращает текущую дату и помещает ее в поле, а отчет воспроизводит ее при печати.
g. Во втором элементе управления выводится номер страницы и общее количество страниц. Для их определения использованы встроенные функции Page() и Pages(). Тот текст который записан в кавычках, воспроизводится «буквально», а оператор & служит для «склеивания» текста, заключенного в кавычки, со значениями, возвращаемыми функциями. Оператор & называется оператором конкатенации.
h. Раздел примечания используют для размещения дополнительной информации.
Содержание отчета:
13. Постановка задачи.
14. Ход работы.
15. Выводы.
Контрольные вопросы
1. Режимы создания отчета из таблицы (и/или запроса).
2. Назначение окон Доступные поля, Выбранные поля.
3. Понятие уровней группировки.
4. Порядок выбора метода сортировки.
5. Что такое Макет для отчета?
6. Понятие Стиль отчета.
РАЗДАТОЧНЫЙ МАТЕРИАЛ
| Основные функции СУБД: 1. Создание и редактирование структуры базы данных 2. Создание (добавление) новой записи 3. Поиск записи (поля или других элементов базы данных) 4. Редактирование записи 5. Удаление ненужной записи 6. Сортировка записей по ключевым полям 7. Управление показом информации: фильтрация, скрытие ненужной информации, разделение окна и т.п. 8. Защита информации: ограничение несанкционированного доступа, защита от случайных изменений и т.д. 9. Автоматическая поддержка связей между структурными элементами базы данных: файлами, записями и т.п. 10. Наличие развитых языковых средств, позволяющих выполнять сложные запросы к базе данных 11. Хранение информации 12. Обеспечение коммуникации с другими базами данных и прочими объектами глобального информационного пространства |
| Рис. 8. Функции системы управления базами данных |
Список литературы:
1. Access 2003. Практическое руководство: В. Е. Кошелев — Санкт-Петербург, Бином-Пресс, 2008 г.- 464 с.
2. Microsoft Access 2002. Самоучитель: Т. В. Тимошок — Москва, Диалектика, 2004 г.- 352 с.
3. Microsoft Access 2003 для начинающих: В. Степанов — Москва, Аквариум-Принт, Дом печати - Вятка, 2006 г.- 128 с.
4. Разработка баз данных в Microsoft Access: Н. П. Обухов — Санкт-Петербург, ИВЭСЭП, Знание, 2008 г.- 92 с.
5. Разработка приложений в MS Access: С. И. Моисеенко, Б. В. Соболь — Москва, Вильямс, 2006 г.- 272 с.
6. Экспресс-курс. Microsoft Access XP: — Москва, АСТ, Харвест, 2006 г.- 32 с.