Практическая работа по информатике
Занятие № 4
Создание автоматического содержания документа
Скопируйте в отдельный документ следующий текст для дальнейшей работы:
─ титульный лист (оформить в соответствии с требованиями)
─ содержание (второй лист и все последующие содержат только заголовок)
─ введение
─ глава 1
─ параграф 1
─ параграф 2
─ глава 2
─ параграф 1
─ параграф 2
─ заключение
─ список литературы.
Распределите каждую из строк на новой странице через /Абзац -вкладка Положение на странице:
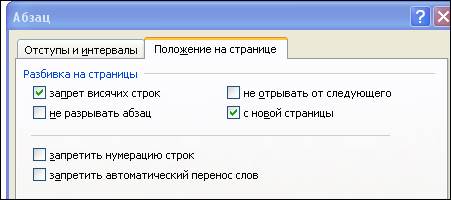
Настроим стили заголовков.
Стили.
Стиль ─ это совокупность параметров форматирования, которому присвоено имя. Применение стиля к некоторому тексту означает, что для него устанавливаются сразу все параметры форматирования, входящие в стиль. При работе с Word всегда используется, по крайней мере, один стиль.
Перед тем, как формировать автоматическое оглавление документа, необходимо каждому заголовку настроить стиль типа «ЗАГОЛОВОК». При этом главы обычно являются заголовками нумерованными, для них используется стиль ЗАГОЛОВОК 1, параграфы являются подчиненными главам, следовательно, для них используется стиль ЗАГОЛОВОК 2;
Примечание: при этом в соответствии с ГОСТом по оформлению учебных документов введение, заключение и список литературы также являются заголовками, но не нумеруются.
Посмотрим список доступных нам для использования в этом документе стилей заголовков. Для этого заглянем в структуру Автоматического содержания документа: (главное меню) ССЫЛКИ/ ОГЛАВЛЕНИЕ- выбрать Автособираемое оглавление 1. Там Вы видите только 3 стиля, расположенные в порядке лестницы. Их мы и будем использовать.
Поэтому «Введение», «Заключение» и пр. являются заголовками ненумерованными, для них остаётся использовать последний в списке стиль ЗАГОЛОВОК 3.: Выделим заголовок «Введение», настроим стиль заголовка: для этого выберем меню ГЛАВНАЯ/СТИЛИ/  и в раскрывающемся списке Стили выберем стиль ЗАГОЛОВОК 3.
и в раскрывающемся списке Стили выберем стиль ЗАГОЛОВОК 3.
Для удобства настроек стилей всплывающий список Стилей можно сделать постоянной панелью справа от рабочей области. Для этого дважды щелкните левой кнопкой мыши по этому списку.
Теперь для стилистики заголовков «Заключение» и «Список литературы» достаточно просто выбрать нужный стиль – ЗАГОЛОВОК 3 на панели «Стили».

Если необходимо создать новый стиль типа «ЗАГОЛОВОК», то это удобнее сделать на базе уже имеющегося стиля ЗАГОЛОВОК 1. Для этого необходимо активировать диалоговое окно «Создание стиля » кнопкой  . И заполнить его так, как показано на рисунке:
. И заполнить его так, как показано на рисунке:
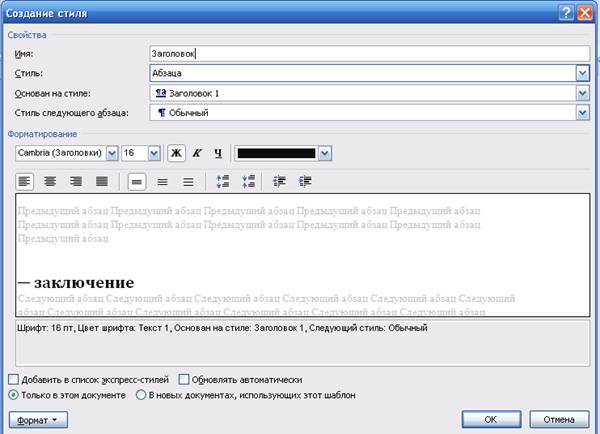
Т.о. в список имеющихся стилей добавился новый стиль – ЗАГОЛОВОК.

Для заголовков «Глава 1» и «Глава 2» выберем стиль ЗАГОЛОВОК 1. Этот стиль должен быть нумерованным. В контекстном меню (Правая кнопка) выбираем «Изменить…» и вызываем окно «Изменение стиля » там выбираем ФОРМАТ/НУМЕРАЦИЯ. Если нумерация у заголовков не проставлена, выберем подходящий формат:

Аналогичным образом можно убрать нумерацию из стиля заголовка. Например, для введения, заключения…
Теперь для стилистики заголовка «Глава 2» достаточно просто выбрать этот стиль на панели «Стили».
Для всех параграфов определим стиль ЗАГОЛОВОК 2
Распределите каждую часть текста с заголовком с новой страницы.
Через меню Абзац/ положение на странице - флажок с новой страницы
Создаем автоматическое содержание документа
Помещаем курсор на страницу 2 после слова «Содержание» и вставим автоматическое содержание документа: (главное меню) ССЫЛКИ – ОГЛАВЛЕНИЕ- Автособираемое оглавление 1..
Получаем автоматическое перечисление всех заголовков документа с указанием их страниц.

Автосодержание удобно использовать для навигации по документу, т.е. для перемещения по структуре документа можно использовать пункты оглавления, которые уже теперь представляют собой гиперссылки. Например, для перехода к главе 2 удерживаем нажатой клавишу Ctrl и наводим мышкой на надпись глава 2 – переходим по гиперссылке.
Чтобы вернуться к содержанию, можно использовать панель задач Структура. Для подключения панели достаточно выполнить команду: ВИД\ РЕЖИМ ПРОСМОТРА ДОКУМЕНТОВ\ Структура.
Существует возможность обновления содержания:
Используется при изменении объёма документа (обновить номера страниц), при изменении формулировок заголовков, при изменении нумерации заголовков.
 Переименуем список литературы в список использованных источников. Вернемся к автосодержанию и откроем контекстное меню (правой кнопкой мыши) – Обновить – Обновить целиком – Ок.
Переименуем список литературы в список использованных источников. Вернемся к автосодержанию и откроем контекстное меню (правой кнопкой мыши) – Обновить – Обновить целиком – Ок.
Однако: В соответствии с ГОСТом по оформлению учебных документов необходимо главы и параграфы нумеровать многоуровневым списком.
При этом главы обычно являются заголовками первого уровня, для них используется стиль ЗАГОЛОВОК 1, параграфы являются подчиненными главам, следовательно, для них используется стиль ЗАГОЛОВОК 2. При необходимости могут быть использованы заголовки и более низких уровней.
Если нумерация у заголовков не проставлена или она моноуровневая, тогда необходимо внести изменения в формат стилей через настройку списков: Настроив курсор на заголовке «Глава 1» выберем меню ГЛАВНАЯ/АБЗАЦ- многоуровневый список =  . В появляющемся окне выберем «Библиотеку списков » многоуровневые стили:
. В появляющемся окне выберем «Библиотеку списков » многоуровневые стили:

После чего для всех заголовков выбранного стиля автоматически проставится нумерация.
Если стиль ЗАГОЛОВОК 3 тоже стал нумерованным, измените нумерацию в формате стиля на НЕТ:
Выделите название заголовка на панели задач «Стили», выберите в контекстном меню (правая кн. мыши) «изменить», внизу появившегося диалогового окна кнопкой «Формат» вызываем окно нумерации и выделяем там НЕТ, <ОК>:

Обновите автосодержание:
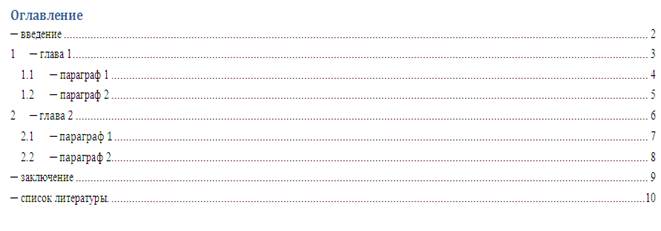 Дополнительно
Дополнительно
Как в Word по ссылке перейти к содержанию.
Мы сделали содержание документа. Теперь мы можем перейти из оглавления в любой раздел документа Word. Но как по ссылке перейти с любой страницы Word к содержанию? Например, нам нужно внизу каждой страницы документа сделать ссылку, по которой мы перейдем к содержанию на первой странице.
Оглавление у нас на первой странице. Со второй страницы у нас идет большой текст. Внизу второй страницы пишем текст ссылки: «К оглавлению».
Теперь делаем этот текст гиперссылкой:
В диалоговом окне Вставка/ Ссылки/ Вставка гиперссылки в разделе «Связать с:» выбираем «Место в документе ». В разделе «Выберите место в документе » выбираем «Начало документа ». В разделе «Текст» вставляем подсказку «Оглавление »
Нажимаем «ОК». Получилась такая гиперссылка:
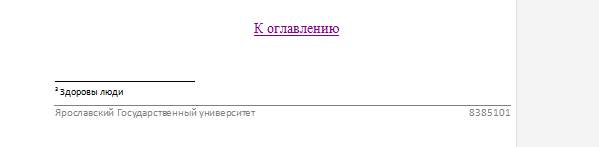
Или такая, если её поставить в колонтитул (тогда не нужно копировать на все страницы):

Чтобы перейти по ней, нужно навести мышку на эту ссылку, нажать кнопку Ctrl, удерживая её нажатой, нажать левой мышкой. Мы попадем на первую страницу с оглавлением.
Теперь эту гиперссылку можно копировать и вставить в конце каждой страницы.