Лабораторная работа № 7.
1. Ввод и форматирование текста.
Создать текстовый блок в MathCAD можно двумя способами:
1) выбрать команду меню Insert ®Text Region или нажать клавишу <”>, при этом появится текстовый блок в виде черной рамки с красной вертикальной линией – текстовым курсором;
2) просто начать вводить текст, при этом как только будет в первый раз нажата клавиша <Space> формульный блок превратится в текстовый.
Размер и форму блока можно изменять с помощью двойной стрелки.
Для форматирования текста в MathCAD используются те же методы, что и для форматирования текста в текстовом редакторе Word. Диалоговое окно, с помощью которого форматируется текст открывается через команду меню Format ®Text. Для того, чтобы отображать русские буквы поставьте шрифт, название которого заканчивается на CYR (Кириллица).
2. Размещение блоков на странице.
Документ MathCAD состоит из блоков. Каждый блок может содержать данные определенного типа: формулы, текстовые комментарии, графики и др. Обычно в документе не видны границы тех блоков, из которых он состоит, но если выбрать команду меню Wiew®Regions, то вся рабочая область окрасится в серый цвет, и только области, соответствующие тем или иным блокам, останутся белыми.
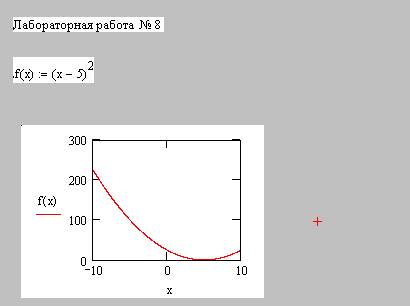
Повторный выбор этой же команды меню выключает режим выделения блоков. Блоки можно выделять, перемещать, копировать и вырезать.
При включенном режиме выделения блоков в левой части каждого блока видны маленькие черные точки – точки привязки блоков. Эти точки определяют реальное взаимное размещение блоков в документе. При обработке документа MathCAD обрабатывает все блоки последовательно, слева направо и сверху вниз. Поэтому если какие-либо одни формулы в документе должны использовать результаты других, то точка привязки каждой следующей по ходу вычислений формулы должна находиться либо ниже предыдущих, либо в той же строке, но правее.
Можно перемещать блоки вручную, но в MathCAD есть команды, позволяющие частично автоматизировать процесс правильного размещения блоков на странице. Команда меню Format(Формат)®Separate Regions(Разделение областей) разделит все пересекающиеся блоки в документе (при этом разделение проводится только по вертикали). Команды Format®Align Region®Across и Format®Align Region®Down выравнивают выделенные блоки по горизонтали и вертикали, при этом команды ориентируются исключительно на точки привязки, а не на границы блоков.
3. Защита документа.
Иногда возникает необходимость запретить возможность редактирования документа или отдельных блоков, или даже скрыть отдельные блоки.
Для того, чтобы скрыть отдельные области документа от просмотра можно в документе создать определенную область, которую потом можно скрыть и заблокировать. Для создания такой области выберите команду меню Insert®Area. После выбора этой команды на экране появятся две горизонтальные линии (границы области) с пиктограммами в виде треугольников на левом конце.

Для того, чтобы скрыть содержимое области, нужно дважды щелкнуть на одном из треугольников слева или на одной из горизонтальных линий. При этом на экране останется одна линия и один треугольник. Двойной щелчок на этом треугольнике позволит снова раскрыть для редактирования содержимое скрываемой области. После сокрытия содержимого области вычисления будут проходить так же, как и раньше, как будто все блоки стоят на прежних местах.
После того, как область была скрыта ее можно заблокировать паролем, для этого нужно выбрать команду Lock(Заблокировать) из подменю Format®Area или из контекстного меню, вызываемого щелчком на одной из границ скрываемой области. В открывшемся диалоговом окне в двух полях ввода нужно ввести и подтвердить пароль, а затем щелкнуть на кнопке OK. Теперь область заблокирована, пиктограмма на левом конце линии превратилась в замок. Для разблокировки области служит команда Unlock(Разблокировать).
Кроме защиты документа, скрываемые области можно использовать и для того, чтобы скрыть лишнюю информацию из документа перед печатью. Но в таком случае будет мешать горизонтальная черта с пиктограммой. Ее можно убрать с помощью команды Properties из меню Format или из контекстного меню. В открывшемся окне на вкладке Area есть группа флажков Show. Для того, чтобы область не была вообще никак отмечена на экране, сбросьте все установленные флажки в этой группе. Единственная возникающая при этом проблема – границы области теперь видны на экране только при включенном режиме Wiew®Regions, а иначе найти их проблематично. Поэтому такую операцию стоит выполнять только непосредственно перед распечаткой, когда весь документ уже готов.
Контрольное задание.
Откройте одну из своих лабораторных работ № 1 – 6.
1) Поместите текстовый блок с названием лабораторной работы в верхней строке листа; выровняйте его по центру страницы;
2) выровняйте все блоки документа по левому краю; если на одной строке встречаются 2 блока, выровняйте их по горизонтали;
3) перед каждым заданием запишите его номер и формулировку;
4) все выполненные задания поместите в скрываемые блоки;
5) заблокируйте одно из выполненных заданий;
6) уберите для одного из скрытых заданий горизонтальную черту и пиктограммы.
В результате документ должен иметь вид оглавления, то есть содержать название лабораторной работы и список заданий, под каждым заданием должно быть скрыто его решение, причем одно из заданий должно быть заблокировано.