Освоение графического интерфейса программного пакета NetCracker Professional 4.0 и знакомство с его основными возможностями
Цель работы
Цель данной лабораторной работы:
· Ознакомиться с графическим интерфейсом (окнами и элементами управления главного меню) NetCracker Professional.
· Понять и усвоить структуру баз данных объектов NetCracker Professional.
· Изучить методы и средства поиска, необходимых для проекта объектов.
· Научиться перемещать объекты из базы данных в рабочую область проекта.
· Научиться определять характеристики выбранных устройств.
· Изучить методы определения характеристик программного обеспечения поддержки режимов функционирования выбранных устройств.
· Научиться изменять и дополнять характеристики выбираемых из баз данных объектов.
· Научиться определять типы и характеристики связей устройств проекта.
· Получить представление о типах и структуре сообщений, формируемых NetCracker Professional.
Методические указания
NetCracker - система представляет собой средства автоматизированного проектирования, моделирования и анализа компьютерных сетей. Позволяет провести эксперименты, результаты которых могут быть использованы для обоснования выбора типа сети, сред передачи, сетевых компонент оборудования и программно-математического обеспечения.
С помощью NetCracke r можно проектировать компьютерные сети различного масштаба и назначения: от локальных сетей, насчитывающих несколько десятков компьютеров, до межгосударственных глобальных сетей, построенных с использованием спутниковой связи. В составе программного обеспечения NetCracker имеется мощная база данных сетевых устройств ведущих производителей: рабочих станций, серверов, сред передачи, сетевых адаптеров, повторителей, мостов, коммутаторов, маршрутизаторов, используемых для различных типов сетей и сетевых технологий.
NetCracker позволяет разрабатывать многоуровневые проекты с заданной проектировщиком степенью детализации; при этом имеется достаточно удобный интерфейс и средства быстрого просмотра всех уровней проекта. Для реализаций функций имитационного моделирования в составе NetCracker предусмотрены средства задания характеристик трафиков различных протоколов; средства визуального контроля заданных параметров; средства накопления статистической информации и формирования отчетной документации о проведенных экспериментах.
Задание на лабораторную работу
В процессе выполнения лабораторной работы изучите графический интерфейс и инструментальную среду программного пакета NetCracker Professional 4.0.
Порядок выполнения и методические указания к лабораторной работе
В данной работе необходимо придерживаться следующего алгоритма:
Запустите NetCracker Professional.
После запуска программы открывается главное окно приложения NetCracker, скриншот которого представлен на рисунке 1. Подробно изучите все отображаемые элементы главного окна.
Оно состоит из главного меню - 1 (File, Edit, View и т.д.); панелей инструментов - 2 (New, Open, Save и т.д.); окна навигатора или браузера оборудования (библиотеки устройств) - 3; рабочей области окна приложения - 4, окна проекта - 5 и окна отображений устройств - 6. В верхней части окна расположена строка заголовка, в которой отображается имя программы (NetCracker) и имя проекта (Net1).

Рис. 1. Главное окно приложения (графический интерфейс)
В открывшемся окне приложения NetCracker Professional, рабочая область окна содержит пустой проект Net 1. По умолчанию окно отображений устройств заполняется пиктограммами устройств и приложений из выбранной базы данных сетевых устройств NetCracker.
С помощью полос прокрутки ознакомьтесь с полным содержимым локальных окон NetCracker Professional (в отчете составьте таблицу основных элементов содержимого окон и их назначения).
3.2. Откройте файл проекта сети NetCracker Professional (например, Techno.net).
3.2.1. Для этого выберите команду в меню File > Open, которая вызывает диалоговое окно Open (Рис.2).В окне Open отображается содержимое папки NetCracker Professional.

Рис.2. Диалоговое окно Open
3.2.2. Дважды щелкните на папке Samples. Выберите файл с именем Techno.net и нажмите кнопку Open или дважды щелкните на имени файла. Окно сайта (окно проекта Techno.net) появится в рабочей области окна приложения. Подробно изучите все отображаемые элементы окна. Составьте перечень элементов и дайте их краткую характеристику.

Рис. 3. Проект Techno.net
Масштаб просмотра можно регулировать семейством кнопок Zoom (View/Zoom).
3.2.3. С помощью линейки прокрутки ознакомьтесь с содержанием браузера оборудования. Группы устройств, помеченные в узлах знаком “+”, при щелчке на них мышью, раскрываются на составляющие.
3.2.4. В библиотеке устройств найдите список маршрутизаторы и мосты (Routers and bridges) и щелкните на символ раскрытия списка (+)  .
.
В раскрывшемся списке Routers and bridges Вы увидите все категории устройств этого типа. Далее раскройте список магистральные маршрутизаторы (Backbone routers), щелкнув на символе раскрытия слева, а затем раскройте список маршрутизаторов фирмы Cisco Systems.
Если Вы не желаете использовать в своем проекте конкретное оборудование конкретных производителей, то можете воспользоваться абстрактными устройствами из раздела Database > Hierarchy > Vendors > Generic Devices.
По мере раскрытия списка в библиотеке устройств появится полоса прокрутки. Для выбора устройства в библиотеке выберите элемент Cisco 7010. Обратите внимание, что окно изображений теперь содержит рисунки всех устройств данной категории.
3.2.5. При помощи полосы прокрутки библиотеки устройств переместитесь вниз списка и найдите список Сетевые адаптеры (LAN adapters) и раскройте его. Затем раскройте список Ethernet и выберите папку 3Com Corp.
В окне изображений отобразятся платы LAN адаптеров Ethernet фирмы 3Com Corp (см. рис. 4). Выберите указанное на рисунке устройство

Рис. 4. Отображение устройства
3.2.6. Для изменения режима отображения списка существует панель инструментов Database toolbar (рис. 5), в которой по умолчанию выбрана кнопка Большие Значки (Large Icons).

Рис. 5. Панель инструментов Database toolbar
Или используя эту панель инструментов базы данных, можно осуществлять просмотр и поиск оборудования в разном виде: текстовом и графическом.
3.2.7. Измените режим отображения библиотеки устройств, выбрав в раскрывающемся списке (hierarchy) панели Database (см. рис. 5) элемент Производители (Vendors). Библиотека устройств (рис. 6) будет отсортирована по названиям производителей в алфавитном порядке:

Рис. 6.
3.2.8. Далее найдите и выберите Fast Ether Link 10/100 PCI в библиотеке устройств, раскрывая списки по пути: 3 Com Corp. → LAN adapters → Ethernet. В окне изображений найдите Fast Ethernet 10/100 PCI.
Окно изображений содержит три закладки  .
.
Выберите закладку Недавно использованные (Recently Used). В окне изображений будут отображаются рисунки устройств, относящихся к текущему проекту. По мере создания проекта NetCracker сохраняет копию изображения каждого использованного устройства. Если в проекте требуется использовать несколько одинаковых устройств, то это устройство можно выбрать на закладке Устройства (Devices) или Недавно использованные (Recently Used).
3.2.9. Вернитесь к уже открытому проекту Techno.net. Для получения информации об устройстве из окна проекта, щелкните на нем. Начните с получения информации об устройствах, использованных при создании проекта Techno.net. Щелкните на маршрутизаторе Cisco 7000, который расположен в центре окна. Появится диалоговое окно конфигурации маршрутизатора (рис. 7).
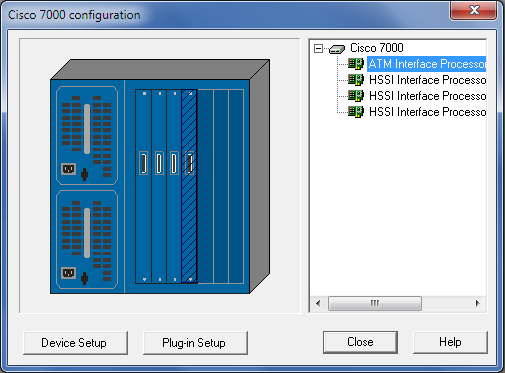
Рис. 7. Диалоговое окно конфигурации
Окно содержит рисунок устройства, панель выбора конфигурации, кнопку Настройка устройства (Device Setup), кнопку Настройка встраиваемых блоков (Plug-in Setup), кнопку Закрыть (Close) и кнопку Помощь (Help).
Чтобы выбрать HSSI Interface Processor, на панели выбора (справа от рисунка), ниже названия устройства, щелкните на первом в списке сменном блоке. Заметьте, что как только вы выбрали блок, рисунок устройства изменился – на нем указано положение блока в устройстве. Повторите эту операцию для остальных трех блоков, чтобы увидеть их расположение.
3.2.10. Щелкните на каждом слоте на рисунке устройства. Выбранный блок подсвечивается как на рисунке устройства, так и в списке на панели выбора. Кнопка Plug-in Setup также становится доступной. Для доступа к информации об одном из блоков воспользуйтесь одним из способов:
1) На панели выбора щелкните на ATM Interface Processor TAXI multimode plug-in, затем нажмите правую кнопку мыши для отображения локального меню и выберите в нем команду Свойства (Properties).
2) На панели выбора щелкните на ATM Interface Processor TAXI multimode plug-in и нажмите кнопку Plug-in Setup.
3) На рисунке устройства щелкните на блоке ATM Interface Processor TAXI multi-mode plug-in и нажмите кнопку Plug-in Setup.
Появится диалоговое окно свойств (рис. 8) выбранного блока.
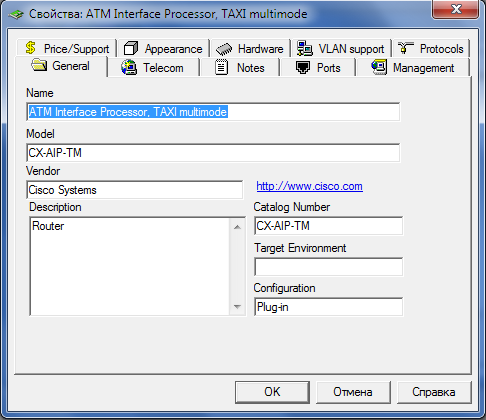
Рис. 8. Диалоговое окно свойств встраиваемого блока
Чтобы закрыть это окно, нажмите либо кнопку Cancel, либо OK.
Чтобы посмотреть конфигурацию Cisco 7000, нажмите кнопку Device Setup.
3.2.11. Выберите закладку Ports, чтобы увидеть использованные и неиспользованные порты, затем закройте диалоговое окно свойств кнопкой Cancel или OK. Не закрывайте пока диалоговое окно конфигурации!
3.2.12. Вставьте новый блок в это устройство. Выберите закладку Recently Used в окне изображений. Прокрутите окно изображений вниз, пока не найдете CX-AIP-TM. Щелкните на плате CX-AIP-TM для выбора и, не отпуская левой кнопки мыши, перетащите блок в диалоговое окно конфигурации и поместите курсор мыши на пустой слот на рисунке устройства, затем отпустите кнопку мыши.
ЗАМЕЧАНИЕ. Когда Вы выберете блок, курсор изменит свой вид, указывая, что блок не может быть помещен в этом месте. Как только Вы перетащите блок в пустой слот диалогового окна, курсор изменится на плюс, указывая тем самым, что блок можно вставить.
Закройте диалоговое окно конфигурации кнопкой Close.
ЗАМЕЧАНИЕ. Эти же методы используются для получения информации о любом другом устройстве проекта путем вызова локального меню устройства или из меню Object выбором команды Properties. Для получения общей информации наведите курсор на объект в рабочей области, чтобы увидеть подсказки по действиям.
3.2.13. Чтобы просмотреть типы соединений между устройствами, выберите команду Цвета каналов (Media Colors) из меню Вид (View). Появится диалоговое окно Media Colors (рис. 9).

Рис. 9. Диалоговое окно Media Colors
В данном окне можно устанавливать цвет для кабеля, выбирая новый цвет из раскрывающегося списка рядом с названием кабеля. Обратившись к отчетам по проекту, Вы можете получить информацию по сети в целом.
3.2.14. Для просмотра опций отчетов из меню Tools войдите в подменю Reports. Выберите команду Отчет по мостам и маршрутизаторам (Routers /Bridges), в появившемся окне нажмите кнопку Next, затем для отображения отчета по мостам и маршрутизаторам нажмите кнопку Finish. Отчет отобразится в рабочей области, а над ним появится панель инструментов Report (рис. 10).

Рис. 10. Панель инструментов Report и отчет
Для экспорта отчета вызовите диалоговое окно Export (рис. 11) путем нажатия кнопки Export report. Выберите необходимые опции в полях Формат отчета и Назначение вывода (Format и Destination) и нажмите OK. В зависимости от выбранного формата и назначения вывода могут появиться дополнительные диалоги.

Рис. 11. Диалоговое окно Export
При нажатии кнопки ОК для указанного примера появится диалог Choose Export File. Используйте его для задания имени файла экспортируемого отчета, указания каталога (папки) и изменения типа файла. Затем сохраните отчет кнопкой Save.
Примечания
1. Если вы уже экспортировали файл с таким же именем, появится предложение записать его поверх существующего.
2. NetCracker автоматически создает каталог Reports. Чтобы распечатать сообщение, нажмите на инструментальной панели Report кнопку Print Report. Появится стандартное диалоговое окно печати. Используйте его, чтобы выбрать опции печати, затем нажмите кнопку ОК.
3. Чтобы восстановить окно сайта проекта, не удаляя сообщение из меню Window, выберите окно Тор.
4. Чтобы закрыть Techno.net файл без сохранения в меню File, выберите команду Close. Если появится диалоговое окно с вопросом о сохранении файла, нажмите кнопку NO.
Чтобы закрыть NetCracker, в меню File выберите команду Exit.
Содержание отчета
4.1. Отчет можно представить в электронной форме
4.2. В отчете должны быть результаты работы - ознакомление с графическим интерфейсом пользователя GUI и с обращением к инструментальным средствам и режимам.
4.3. Таблица основных элементов содержимого окон и их назначение
4.4. Выводы