Запуск редактора, создание, открытие и сохранение документов
Для запуска программы Word нажмите на панели задач кнопку Пуск и в разделе Программы выберите Microsoft Office, а затем, в открывшемся списке Microsoft Word. После запуска Word на экране появится окно текстового редактора Word.
Создание документа
Чтобы создать новый файл в режиме текстового редактора, войти в меню ФАЙЛ и выбрать команду СОЗДАТЬ или нажать кнопку на панели инструментов.
Открытие документа
Если текст ранее существовал на диске, то для его открытия необходимо выбрать команду ФАЙЛ - ОТКРЫТЬ или кнопку на панели инструментов, затем в диалоговом окне выбрать мышью или с помощью стрелок клавиатуры сначала диск, на котором находится файл, папку, а затем из предложенного списка имя файла и нажать ОТКРЫТЬ. После этого на экране появится текст открываемого файла.
Сохранение файла
Для сохранения созданного документа необходимо выбрать команду в меню ФАЙЛ — СОХРАНИТЬ КАК. Открывается диалоговое окно, вкотором необходимо указать сначала имя диска и папки и, когда путь к диску будет определен, то в окошке, предназначенном для ввода имени файла, набрать имя сохраняемого файла и нажать СОХРАНИТЬ.
Сохранять файлы можно в различных форматах. Это указывается в окне ФАЙЛ - СОХРАНИТЬ КАК - ТИП. Можно сохранить формат данной версии со всеми оформлениями текста. Можно только текст без оформления и т. п.
Посмотреть статистику файла (дату создания, размер, дату редактирования и т. п.) можно через меню ФАЙЛ — СВОЙСТВА — СТАТИСТИКА.
Для сохранения изменений в уже имеющемся на диске файле, открытом для редактирования, выполняется команда ФАЙЛ — СОХРАНИТЬ или с помощью кнопки на панели инструментов.
|
|
Если попытаетесь выйти из редактора без предварительного сохранения. Word проверит все открытые документы и шаблоны. Если хоть в одном из них будут обнаружены несохраненные изменения Word предложит вам их сохранить на диск с помощью специального диалогового окна.
Способы, с помощью которых можно закрыть документ Word.
1. Выбратькоманду закрытия документа кнопкой в правом верхнем углу.
2. Нажать клавишу [Shift] и выбрать команду ФАЙЛ – ЗАКРЫТЬ ВСЕ. Это приведет к закрытию всех открытых документов.
3. Нажать [Ctrl+W] или [Ctrl+F4], чтобы закрыть активное окно с документом. (Все другие окна, содержащие данный документ, остаются открытыми).
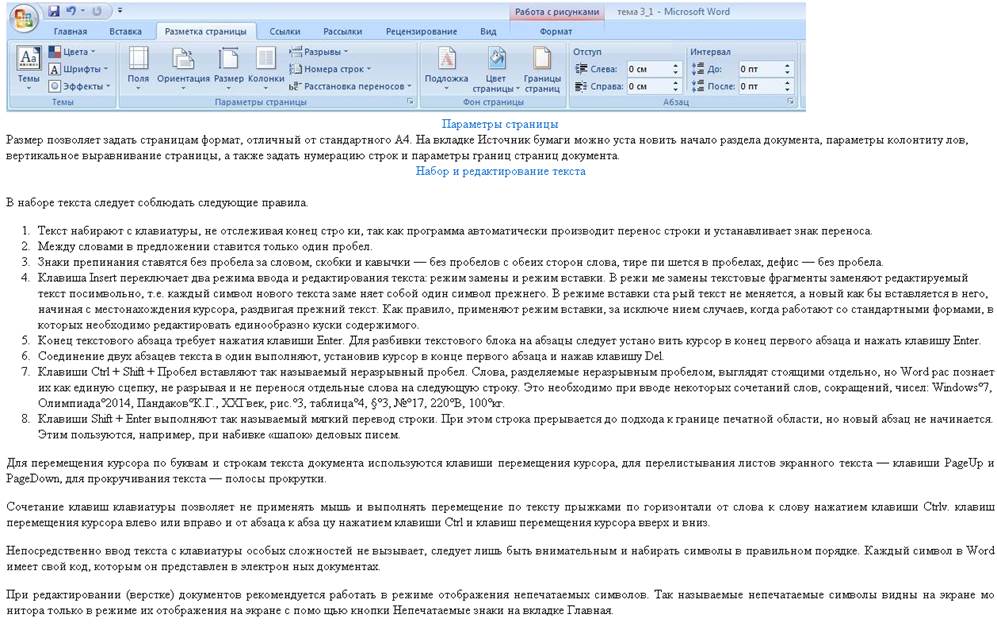
2. Быстрые приемы выделения текста для правки и форматирования
Легче это сделать мышью. Для чего нужно поставить курсор в начало абзаца, добиться, чтобы он приобрел вид наклонной стрелки, и, не отпуская левую клавишу мыши, протащить вниз до конца абзаца (при выделении части абзаца или строки курсор не должен изменять вид на стрелку).
Второй способ — в начале абзаца поставить курсор, нажать F8, расширить стрелками выделяемую область, закончить клавишей [ESC].
Третий способ — использование совместно клавиши SHIFT и стрелки.
Для выделения прямоугольного блока надо поставить курсор в начало и, удерживая клавишу [Alt], выделить блок мышью.
Для выделения всего документа можно использовать одновременное нажатие клавш [Ctrl]+[Alt].
Выделение с помощью щелчков мыши:
· Чтобы выделить одно слово в строке, дважды щелкнуть его мышью.
· Чтобы выделить целиком абзац, надо произвести тройной щелчок в любом месте абзаца.
|
|
· Отдельное предложение выделяется щелчком мыши с одновременным нажатием клавиши [Ctrl] в любом месте этого предложения.
· При перемещении указателя мыши можно подсветить нужное количество текста.
· Если указатель мыши попадает на полосу выделения, которая расположена вдоль левого края окна документа, то курсор поменяет свое начертание на стрелку, указывающую вправо и вверх, и можно одинарным щелчком выделить одну строку, двойным абзац, а тройным — весь документ.
Любые последние команды можно отменить, используя меню ПРАВКА или круглые стрелки на панели инструментов, а также многократное нажатие клавиш [Ctrl] + Z.
Выравнивание абзацев
Для того чтобы работать с абзацем, его предварительно надо выделить. Существуют четыре способа выравнивания абзацев:
По левому краю — левый край ровный, а правый нет. Стандартное выравнивание текста по умолчанию.
По центру — весь текст выровнен относительно центральной линии листа. Такое центрирование обычно применяется для печати заголовков.
По правому краю — правый край ровный. Применяется в различных заявлениях, служебных записках и т. п. документах для указания кому и от кого адресован текст.
По ширине — оба края ровные. Выравнивание по ширине в данной программе происходит за счет растягивания пробелов между символами.
Работа со шрифтами
Обычно весь текст сначала набирается стандартным шрифтом, а затем форматируется шрифт документа. Различные виды шрифтов имеют различное начертание и назначение. Шрифт характеризуется рядом параметров, важнейший из которых — рисунок буквы.
|
|
Полужирным шрифтом обычно выделяют текст, к которому надо привлечь внимание при чтении документа. Курсив и подчеркивание используют для заголовков и названий. Расположение символов (индекс или степень) определяет ниже или выше строки будет напечатан текст.
Для того чтобы изменить размер (кегль) шрифта или его начертание, необходимо предварительно выделить букву, слово или абзац, для которых производятся изменения этих параметров. И только на выделенную часть текста будет распространен выбранный шрифт. При написании формулы, ее сначала записывают последовательно, не отличая верхние или нижние символы, а затем, выделяя по одному или несколько символов формулы, последовательно указывают размер, написание и расположение относительно строки (обычное, верхний индекс или нижний). Для изменения размеров и начертания шрифта надо воспользоваться или кнопками панели инструментов или командой ФОРМАТ — ШРИФТ.
Если необходимого символа нет на клавиатуре, то можно воспользоваться командой ВСТАВКА - СИМВОЛ.


Команды редактирования
Для удаления, копирования и перемещения части документа служат команды Вырезать, Копировать, Вставить в меню ПРАВКА.
Создание таблиц
Новую таблицу можно вставить с помощью команды ТАБЛИЦА — ДОБАВИТЬ — ТАБЛИЦА, которая вызывает диалоговое окно для указания размерности таблицы - числа строк и столбцов, или с помощью кнопки на панели инструментов, где при нажатой левой кнопке мыши закрашивается требуемое число столбцов и строк таблицы.
Оформление списков. Нумерация абзацев. Упорядочивание