Подготовка к работе
По указанной литературе изучить методику создания сводных таблиц и диаграмм, порядок работы с помощью пакета Excel, ответить на контрольные вопросы.
2. Контрольные вопросы
2.1. Для чего используются сводные таблицы?
2.2. Представление отчета сводной таблицы?
2.3. Опишите структуру пользовательского интерфейса пакета Excel.
2.4. Для чего предназначен отчет сводной таблицы?.
2.5.Перечислите этапы создания сводного отчета.
2.6. Как изменить макет сводной таблицы?
2.7. Как осуществляется фильтрация данных в сводных таблицах?
2.8. Как построить сводную диаграмму с помощью пакета Excel?
2.9. Как произвести сортировку данных в сводном отчете?
2.10. Изменение положения полей в сводной таблице.
Задания на выполнение лабораторной работы
ЗАДАНИЕ 1. Построить сводную таблицу. Научиться пользоваться интерфейсом сводной таблицы.
Создать таблицу, приведенную на рисунке 1.1
Отформатировать ее произвольным образом, но так чтобы названия телефонов сортировались по цветам, каждой марки телефона свой цвет.

Рисунок 1.1.
На основе этой таблицы создать сводный отчет, для этого необходимо перейти на вкладку «Вставка» как показано на рисунке 1.2

Рисунок 1.2
Выбрать команду «Сводная таблица» в результате появится окно (Рисунок 1.3).
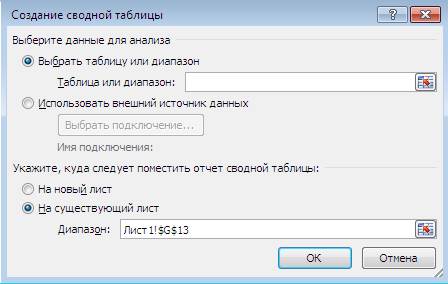
Рисунок 1.3
Указываем диапазон таблицы и помещаем отчет сводной таблицы на новый лист. В результате у Вас получится следующая таблица (Рисунок 1.4)

Рисунок 1.4
Для того чтобы Ваша таблица выглядела подобным образом Вам необходимо проделать следующие операции, перенести названия полей в названия столбцов и строк. Для этого Вам необходимо воспользоваться кнопкой «Список полей» (Рисунок 1.5)
|
|

Рисунок 1.5.
Появится окно (Рисунок 1.6), в котором Вы сможете расположить поля как предложено в задании.
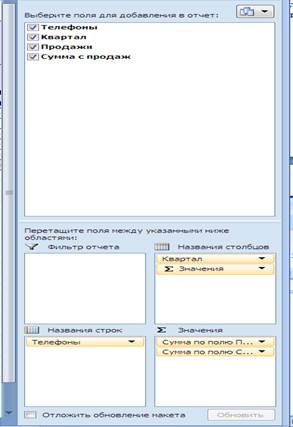
Рисунок 1.6
Как мы видим, поле «Сумма с продаж» названа не удачно, ее следует переименовать на «Деньги», проделав это в основной таблице, Вы должны обновить макет в результате проделанных действий у Вас должна получиться следующая таблица (Рисунок 1.7).

Рисунок 1.7
Для того чтобы макет обновился Вам необходимо воспользоваться кнопками «Изменить источник данных», а затем «Обновить» (Рисунок 1.8).
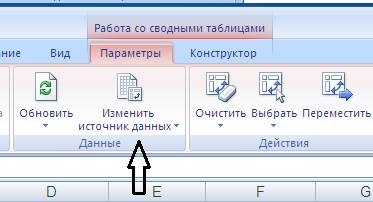
Рисунок 1.8
Далее следует переделать макет, как показано на рисунке 1.9, перетащив поле «Квартал» из названия столбцов в название строк.

Рисунок 1.8
Самостоятельно.
- Сделать фильтр таблицы, оставив только телефоны Nokia.
- Сделать фильтр таблицы, оставив данные по 1 кварталу телефона Panasonic.
- Сделать фильтр таблицы, оставив данные по 4 кварталу.
- Преобразовать таблицу, убрав поле продажи.
ЗАДАНИЕ 2. Построить сводную диаграмму.
Научиться пользоваться интерфейсом сводной диаграммы.
Для построения диаграммы воспользуемся кнопкой «Сводная диаграмма» и перенесем полученную диаграмму на другой лист, применив команду «Копировать» и «Вставить» (Рисунок 1.9)

Рисунок 1.9
Так как на этой сводной диаграмме плохо видно объем продаж, разделим данную диаграмму на две 1 «Объем продаж телефонов», а вторая полученные деньги с продаж (Рисунок 1.10) Для этого нужно убрать галочку с поля «Деньги» или «Продажи».


Рисунок 1.10
Для диаграммы «Деньги с продажи телефонов» необходимо поменять формат оси на «Денежный».
Самостоятельно.
|
|
- Постройте круговую диаграмму продаж телефона Nokia.
- Постройте график деньги с продаж за 4 квартал.