Порядок создания 3D модели
1. Выбрать положение аксонометрической проекции (команда «Ориентация»).
2. Выбрать плоскость для построения эскиза и соответственно направление выдавливания в дереве построения (по какой оси наращивать).
3. Включить команду «Эскиз». Сделать эскиз на выбранной плоскости.
4. Закрыть «Эскиз».
5. Включить операцию - «Выдавливания» (наращивания).
6. Нажать на стрелку «Cоздать объект».
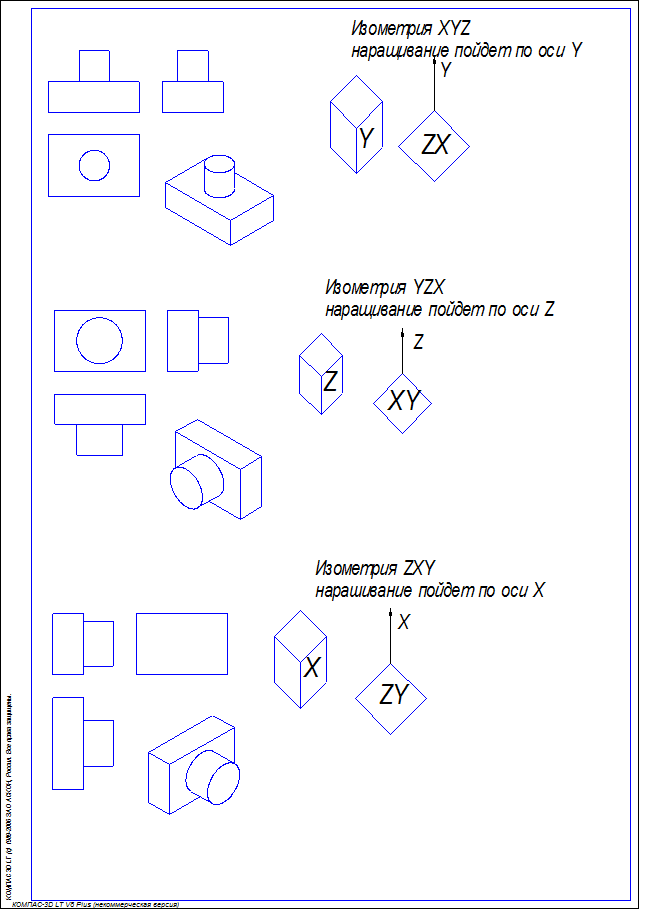
Корпус
I. Призма
1. Открыть лист 3D.
2. Выбрать ориентацию «Y» - «XYZ».
3. Выбрать плоскость «ZX» из дерева построения.
4. Включить «Эскиз». Создать эскиз основания призмы 80*120.
5. Закрыть «Эскиз».
6. Операция – «Выдавливания» В строке параметров выбрать направление прямое, расстояние 20мм.
7. Нажать на стрелку «Cоздать объект». 
II.Отверстия в основании (4 отв. Ø 10)
1. Выделить плоскость (выделить можно плоскость, линию и точку) на которой будет выполняться эскиз для отверстий (не в дереве).
2. Включить «Эскиз». Через начало координат провести центровые линии с помощью вспомогательных прямых (горизонтальную и вертикальную, чтобы активизировать команду «вспомогательные параллельные»). С помощью вспомогательных параллельных прямых провести центровые линии для отверстий 30+30 и 50+50.
3. Включить команду окружность – Ø 10мм, а в строке параметров нажать на кнопку «Фотоаппарат», т.е. копировать отверстия.
4. Закрыть «Эскиз».
5. Вырезать отверстия операцией – «Вырезать выдавливанием»; в строке параметров выбрать прямое направление, на расстояние «через все» или выбрать из списка расстояние больше высоты призмы (25-30мм).
6. Нажать на стрелку «Создать объект».

III. Скругление Ŕ6 (можно было заложить скругления и отверстия еще в первом эскизе)
1. Выделить ребро.
2. Операция – «Скругление» Ŕ6 (величину радиуса выбрать из списка).
3. Нажать на стрелку «Создать объект».
4. Повторить 4 раза.
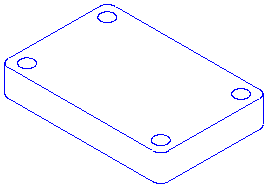
IV. Цилиндр Ø60, высотой 50
1. Выделить плоскость призмы.
2. Включить «Эскиз». Начертить окружность Ø 60мм.
3. Закрыть «Эскиз».
4. Операция – «Выдавливания», в строке параметров указать «На расстояние 50мм».
5. Нажать на стрелку «создать объект».
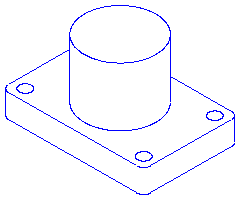
V. Выполнить сквозное отверстие Ø30
1. Выделить плоскость круга (основание цилиндра).
2. Включить «Эскиз». Начертить окружность Ø 30.
3. Закрыть «Эскиз».
4. Операция – «Вырезать выдавливанием», в строке параметров «Через все».
5. Нажать на стрелку «Создать объект».

VI. Ребро жесткости
1. Выбрать ориентацию (команда - ориентация) – спереди.
2. Выбираем плоскость, в которой должно находиться ребро – XY.
3. Включить «Эскиз». Через основание модели провести вспомогательную прямую, чтобы активизировать команду «параллельные прямые», установить расстояние 60мм (высота ребра).
4. Провести наклонную прямую основной жирной линией, которая определит конфигурацию ребра, при этом прямая должна зайти на 1-2мм на призму и на 1-2мм на цилиндр.
5. Закрыть «Эскиз».
6. Операция – «Ребро». В сроке параметров установить положение (посмотреть направление стрелок).
7. Установить толщину ребра:
а) Установить положение плоскости, выбрать - «средняя плоскость».
б) Толщина стенки – набрать 10мм.
8. Нажать на стрелку «Создать объект».



VII. Повторить алгоритм для построения 2-го ребра
(можно было сделать сразу два ребра одновременно)
VIII. Разрез (удалить 1/4)
1. Выбрать ориентацию - «Вид сверху».
2. Из дерева построения плоскость ZX.
3. Включить «Эскиз». Через центр детали провести перпендикулярно две основные жирные прямые (должны выйти за пределы контура изображения).
4. Закрыть «Эскиз».
5. Операция – «Сечение по эскизу», выбрать в строке параметров «направление отсечения» - прямое.
6. Нажать на стрелку «Создать объект».

IX. Залить плоскости сечения ( разным цветом)
1. Одну из 2-х плоскостей сечения (1,2) выделить, щелкнуть на ней правой кнопкой мыши, из меню выбрать «Свойство грани».
2. В сроке параметров убрать «галочку» у строки «Использовать цвет источника».
3. Нажать кнопку «Цвет», выбрать любой цвет.
4. Нажать на стрелку «Создать объект».
Теперь таким же образом залить другую плоскость.

Построение модели закончено – поздравляю!
Теперь надо перевести полученную изометрическую проекцию на плоский чертеж, т.е. сделать необходимое количество видов.
X. Последовательность:
1. Сохранить модель. Закрыть.
2. Открыть чертеж (новый формат А4).
3. Включить команду «Ассоциативные виды», в поздних версиях «Виды» далее – команду «Стандартные виды».
4. В появившемся окне выбрать сохраненный файл, появляются фантомы трех видов.
5. В строке параметров включить кнопку «Схема». Выбрать необходимое количество видов. Выбрать масштаб (кнопка рядом). Щелкнуть на чертеж.

6. Для редактирования изображений необходимо разрушить виды, каждый отдельно. Для этого подвести курсор к рамке изображения вида, она станет жирной (очень жирной) зеленой. Правой кнопкой вызвать меню и выбрать команду «Разрушить вид».
7. Редактировать чертеж, чтобы он соответствовал всем требованиям ЕСКД, заполнить основную надпись, щелкнув на нее два раза левой кнопкой мыши.
8. Заполнить основную надпись и нажать на стрелку «Создать объект».



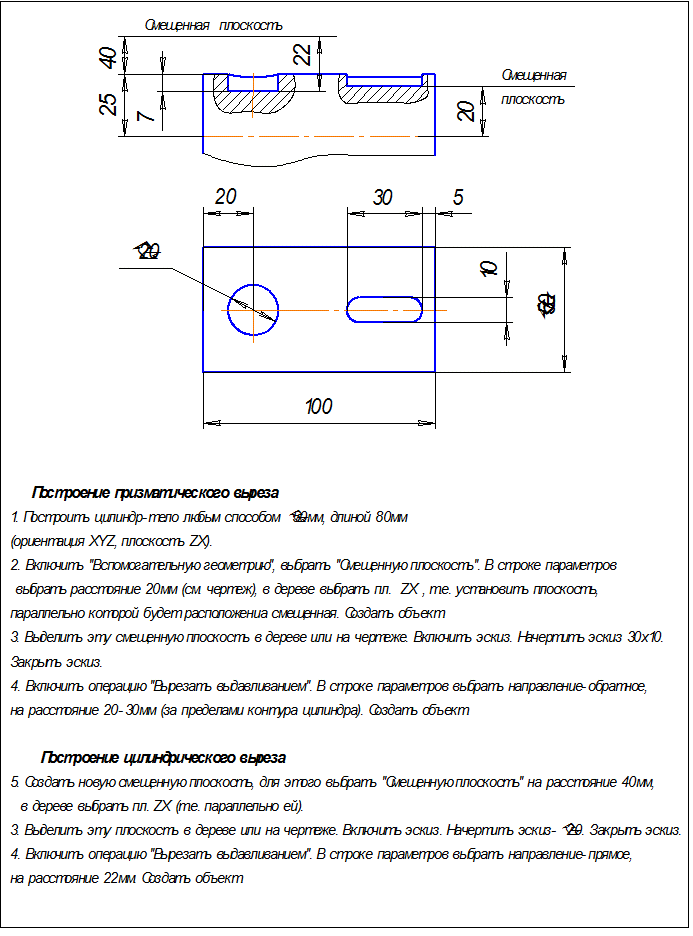

Как перевести изображение из программы «Компас» в Word
1. Открыть Word
2. Меню ---Вставка
3. Вставка объекта
4. Создать из файла
5. Обзор
6. Выбрать нужный компасовский файл (чертеж или фрагмент)
7. Выбрать, ОК
8. Отредактировать в Word – е.