Тема 1. Урок 11, 12
Практическое занятие: «Работа периферийных устройств»
Настройка и установка периферийных устройств.
Цель работы:
Изучение основных компонентов персонального компьютера и основных видов периферийного оборудования, способов их подключения, основных характеристик (название, тип разъема, скорость передачи данных, дополнительные свойства). Определение по внешнему виду типов разъемов и подключаемого к ним оборудования. Получение сведений по настройке пользовательского интерфейса периферийных устройств средствами операционной системы Microsoft Windows
Краткие теоретические сведения
Периферийные устройства (ПУ) — аппаратура, предназначенная для внешней обработки информации. Другими словами, это устройства, расположенные вне системного блока – внешние устройства.
Подключения устройств к системному блоку
Все периферийные устройства подключаются только к системному блоку. Для работы конкретного устройства в составе конкретного комплекта ПЭВМ необходимо иметь:
1. Контроллер (адаптер) – специальную плату, управляющую работой конкретного периферийного устройства. Например, контроллер клавиатуры, мыши, адаптер монитора, портов и т.п.
2. Драйвер – специальное программное обеспечение, управляющее работой конкретного периферийного устройства. Например, драйвер клавиатуры, драйвер принтера и т.п.
Для управления работой устройств в компьютерах используются электронные схемы – контроллеры. Различные устройства используют разные способы подключения к контроллерам:
· некоторые устройства (дисковод для дискет, клавиатура и т. д.) подключаются к имеющимся в составе компьютера стандартным контроллерам (интегрированным или встроенным в материнскую плату);
· некоторые устройства (звуковые карты, многие факс-модемы и т. д.) выполнены как электронные платы, т. е. смонтированы на одной плате со своим контроллером;
· некоторые устройства используют следующий способ подключения: в системный блок компьютера вставляется электронная плата (контроллер), управляющая работой устройства, а само устройство подсоединяется к этой плате кабелем;
· на сегодняшний день большинство внешних устройств подключаются к компьютеру через USB-порт.
Платы контроллеров вставляются в специальные разъемы (слоты) на материнской плате компьютера.
С помощью добавления и замены плат контроллеров пользователь может модифицировать компьютер, расширяя его возможности и настраивая его по своим потребностям. Например, пользователь может добавить в компьютер факс-модем, звуковую карту, плату приема телепередач и т. д.
Одним из видов контроллеров, которые присутствуют почти в каждом компьютере, является контроллер портов ввода-вывода. Часто этот контроллер интегрирован в состав материнской платы. Контроллер портов ввода-вывода соединяется кабелями с разъемами на задней стенке компьютера, через которые к компьютеру подключаются принтер, мышь и некоторые другие устройства.
Кроме контроллеров портов ввода-вывода в системном блоке присутствуют разъемы шины USB – универсальной последовательной шины, к которой можно подключить клавиатуру, мышь, принтер, модем, дисковод компакт-дисков, сканер и т. д. Основное требование возможность подключения к данной шине устройства. Особенность шины USB – возможность подключения к ней устройств во время работы компьютера (не выключая его).
В отличие от внутренних компонентов, для установки периферийных устройств не нужно открывать корпус.
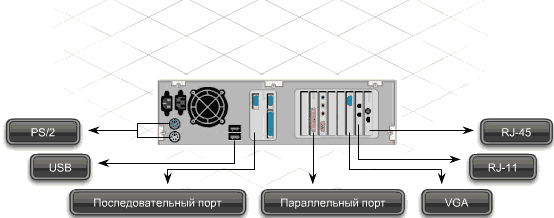
Периферийные устройства подключаются к разъемам на внешней части корпуса с помощью проводов или беспроводной связи. Исторически периферийные устройства разработаны в расчете на определенный тип портов. Например, в конструкции принтеров для персональных компьютеров предусмотрено подключение к параллельному порту, который передает от компьютера к принтеру данные в определенном формате.
Разработанный интерфейс универсальной последовательной шины (USB) сильно упростил использование проводных периферийных устройств. USB-устройства не требуют сложных процедур конфигурации. Они просто подключаются к соответствующему порту (при наличии нужного драйвера). Кроме того, все чаще появляются устройства, которые подключаются к узлу с использованием беспроводной технологии.
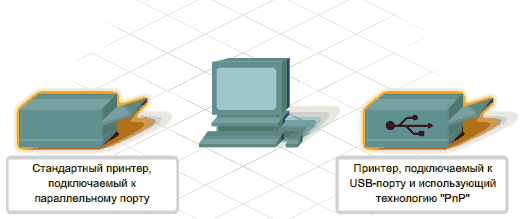
Установка периферийного устройства выполняется в несколько этапов. Порядок и тип этих шагов зависит от типа физического подключения и от того, относится ли устройство к типу автоматически настраивающихся (PnP). Предусмотрены следующие шаги:
ü подсоединение периферийного устройства к узлу с помощью соответствующего кабеля или беспроводного соединения;
ü подключение устройства к источнику питания;
ü установка соответствующего драйвера.
Некоторые устаревшие устройства, так называемые "обычные устройства", не предусматривают самонастройки. Драйверы таких устройств устанавливаются после того, как устройство подключается к компьютеру и включается питание.
Драйверы самонастраивающихся USB-устройств в системе уже имеются. В таком случае при подключении и включении операционная система распознает устройство и устанавливает соответствующий драйвер.
Организация электропитания устройств компьютера
Все устройства, имеющиеся внутри системного блока (как внутренние, так и внешние) питаются через блок питания системного блока.
Монитор поддерживает две схемы подключения:
- через системный блок (в этом случае при включении/выключении системного блока одновременно включается/выключается монитор);
- через отдельную розетку (тогда при включении системного блока монитор нужно включить через отдельную кнопку).
Все остальные периферийные устройства, расположенные в отдельны корпусах, имеют отдельные кабели питания, подключаемые к собственным розеткам.
Несмотря на высокую надежность и безопасность, компьютерное оборудование должно быть заземлено.
Во избежание нежелательных последствий скачков напряжения электросети (потеря и порча информации, выход из строя компьютерного оборудования и пр.), ПК обычно подключают к электросети через источник бесперебойного питания — UPS, который стабилизирует подаваемое на аппаратуру напряжение от сети и, при его полном отключении, поддерживает питание компьютера в течение некоторого (обычно 15—20 минут) времени, чтобы пользователь успел завершить работу запущенных программ, сохранить необходимую информацию и выключить компьютер по стандартной схеме.
Если в составе комплекта компьютерного оборудования нет UPS, то желательно использовать хотя бы обычный стабилизатор напряжения или специальный сетевой фильтр.
Разъемы для подключения электропитания и внешних устройств
Расположение разъемов. Обычно разъемы для подключения электропитания и внешних устройств находятся на задней стенке системного блока компьютера. В портативных компьютерах эти разъемы могут находиться и с боковых сторон системного блока.
Подключение электропитания и внешних устройств к компьютеру выполняется с помощью специальных проводов (кабелей). Для защиты от ошибок разъемы для вставки этих кабелей сделаны разными, так что кабель, как правило, просто не вставится в неподходящее гнездо.
Разъемы для электропитания. Обычно на задней стенке системного блока компьютера имеется разъем для подсоединения к электросети и разъем для подачи электропитания на монитор.
Разъемы для подключения внешних устройств. Разъемы для подключения внешних устройств достаточно унифицированы. Распространены разъемы со штырьками и с гнездами.
Порядок вставки кабелей. Вставлять и вынимать кабели из разъемов можно только при выключенном компьютере, в противном случае компьютер и устройства могут быть испорчены.
Вставлять кабели надо аккуратно, чтобы не погнуть и не поломать содержащиеся в разъемах штырьки.
Некоторые кабели (например, для монитора или принтера) закрепляются с помощью винтов, эти винты надо завернуть рукой или отверткой (только не слишком туго), чтобы кабель не выпадал из разъема во время работы компьютера.
Периферийные устройства.
К внешним или периферийным устройствам персонального компьютера относятся:
1. устройства, которые предназначены для ввода информации в компьютер для обработки,
2. устройства, для вывода информации из него.
3. Есть еще и устройства для хранения информации вне системного блока (внешние накопители).
Клавиатура и мышь. Это основные устройства для ввода информации, необходимость в них очевидна и не обсуждается, пока сенсорные мониторы не вытеснили обычные:)
Подключаться клавиатура и мышь к компьютеру может с помощью двух видов разъемов: PS/2 и USB.

Разъемы на задней панели системного блока
Клавиатуру и мышь с разъемом PS/2 можно подключать или отключать только при выключенном компьютере.
Если они выполнены с USB-разъемами, то их можно подключать или отключать в любой момент, даже если компьютер работает.
Акустические системы (колонки). Акустические системы преобразуют электрический сигнал, полученный со звуковой карты компьютера в звуковые колебания (т.е. в звук) и относятся к устройствам вывода информации.
На сегодняшний день акустические системы можно назвать обязательными устройствами ПК. Чтобы слушать музыку, смотреть фильмы, слушать аудиокниги, а также изучать IT-уроки, без «колонок» не обойтись.
Акустические системы подключаются с помощью разъема «мини-джек» зеленого цвета (на фотографии один из разъемов, обозначенных цифрой 3). Подключать и отключать можно при работающем компьютере.
Если динамики встроенные в ноутбук не устраивают по качеству звучания, то Вы также можете использовать внешние акустические системы, только подключаются они в разъем для наушников (о нем смотрите ниже.)
Наушники. Наушники, можно считать разновидностью акустических систем, только предназначены они для одного пользователя ПК. Фактически, наушники – это миниатюрные акустические системы для индивидуального использования.
Подключаются наушники к компьютеру так же, как и акустические системы.
На ноутбуках разъем не выделен зеленым цветом, но возле него присутствует значок «наушники».
Микрофон. Микрофон может понадобиться в двух случаях:
· Общение через Интернет (например, через Skype);
· Запись звука с целью дальнейшего хранения и обработки на ПК.
Как можно догадаться, микрофон является устройством ввода информации.
Микрофон подключается к ПК с помощью разъема «мини-джек» розового цвета.
Веб-камера (Web-камера). Веб-камера может понадобиться, если Вы планируете часто общаться через Интернет, и при этом хотелось бы передавать не только голос, но и своё изображение (следует учитывать, что скорость Интернета должна быть достаточной для передачи видеосигнала).
Видео-звонки очень увлекательны, но не обязательны при живом общении. Лично я считаю это периферийное устройство одним из последних в очереди на покупку, но некоторые со мной не согласятся:).
Веб-камера может иметь встроенный микрофон, что освобождает Вас от покупки «лишнего» устройства.
Подключается к компьютеру камера через USB-разъем (цифра 2 на рисунке).
USB-флэш-накопитель (флэшка). Флэш-накопители относятся к устройствам хранения данных, т.е. предназначены для хранения и переноса информации между компьютерами.
Конечно же, приобрести флэшку желательно уже на первых шагах освоения компьютера.
Из названия можно догадаться, что подключается USB-флэш-накопитель с помощью USB-разъема.
Не забывайте про правило, что извлекать флэшку из разъема можно после программного отключения (значок возле системных часов).
Кардридер (он же картридер). Если у Вас есть фотоаппарат или видеокамера(или смартфон), то кардридер значительно упростит работу с фотографиями и видеофайлами при переносе на компьютер.
Не обязательно искать «родной» провод для подключения устройства к USB, достаточно извлечь карту памяти (флэш-карту) и вставить в нужный разъем на кардридере. Кроме того, некоторые устройства (например мобильные телефоны) не позволяют свободно (напрямую) работать с файлами на карте памяти, но с помощью кардридера вы вольны работать с данными как с обычной флэшкой.
Кардридер может быть:
· Внешний;
· Внутренний (устанавливается в системный блок)
· Встроенный (обязателен в современных ноутбуках).
Внешний кардридер подключается к системному блоку черезUSB-разъем.
Обычно нельзя подключить к компьютерной системе новое устройство, не установив или не настроив соответствующее программное обеспечение. К счастью, операционная система Windows обычно делает это автоматически.
Несмотря на автоматическое распознавание, пожалуйста, внимательно изучите инструкции по установке, которые поставляются с каждым устройством. Иногда перед установкой нужно устанавливать специальное программное обеспечение. Как об этом узнать? Прочитать инструкцию!
Способность Windows автоматически распознавать новые устройства называется plug-and-play (подключай и играй).
Программа, управляющая работой устройства, называется драйвером.