Мы знаем, что изображение дольки лимона находится в слое Layer 2, а изображение ягоды клюквы в слое Layer 3. Для того, чтобы оба изображения перемещались одновременно эти два слоя нужно связать.
1. Щелкните на слое Layer 2. Слой стал активным: надпись выделена цветом.


2. В слое Layer 3 щелкните в окне справа от значка видимости слоя -  : появится значок связывания слоев-
: появится значок связывания слоев- 
Вы можете теперь попробовать перемещать изображения глаза. Оба его фрагмента перемещают одновременно!
Для получения изображения второго глаза нужно продублировать (создать копии слоев) фрагментов, которые находятся в слое 2 и слое 3.
1. Сделайте активным слой 2.
2. Выберите команду Layer – Dublicate Layer (Слой – Дубликат слоя). Согласитесь с именем слоя по умолчанию Layer 2 copy и нажмите ОК. Дубликат слоя 2 создан.
3. Сделайте активным слой 3.
4. Выберите команду Layer – Dublicate Layer (Слой – Дубликат слоя). Согласитесь с именем слоя по умолчанию Layer 3 copy и нажмите ОК. Дубликат слоя 3 создан.
5. Теперь свяжите слои-дубликаты.
Наконец, переместите дубликат изображения глаза в походящее положение.
Вы получите примерно такое изображение. Сохраните файл в формате *.psd.

Изображение носа.
В этом разделе работы мы подробнее познакомимся с методами выделения частей изображения, сложением и вычитанием выделенных частей
Нос будем делать из груши.
1. Откройте файл Груша.jpg. Разверните изображение на весь экран.

2. Выберите инструмент Волшебная палочка. В строке параметров инструмента

установите параметр Выделение, Tolerance (Допуск) – 50, отключите режим связной области Contigues.
Щелкните указателем на изображении груши.
Выделить изображение груши полностью не удается.
|
|
Снимите выделение.
Установите параметр Tolerance (Допуск) – 70 и повторите попытку выделения.

3. В строке параметров инструмента установите параметр Сложение выделенных областей -  .
.
Щелкните указателем на изображении груши вне выделенной области:

Теперь выделение прошло более успешно. Осталось добавить выделение в нижней части груши и удалить хвостик груши.
4. Выберите инструмент Лупа и увеличьте изображение нижней части груши.
5. Выберите инструмент Многоугольное лассо. В строке параметров должен быть установлен параметр сложение выделенных областей -  .
.
6. Щелкая указателем выберите область изображения, которая должна добавиться к выделенной области.
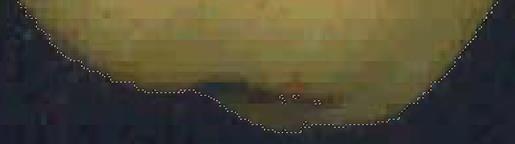
7. В строке параметров инструмента установите параметр Вычитание выделенных областей –  .
.
8. Переместите изображение груши для того, чтобы на экране разместилось изображение хвостика, который нужно удалить.
С помощью Многоугольного лассо постройте произвольный многоугольник вокруг удаляемой части изображения.

9. Для сглаживания границы выделения выберите команду Select- Modify-Smooth (Сглаживание).
В окне диалога установите радиус сглаживания, равный 10.
10. Выберите команду Select – Feather (растушевка). Установите параметр растушевки (Feather), равный 2 пикселам.
11. Для копирования выделенной области выберите команду Edit- Copy.
12. Перейдите в окно с создаваемым изображением.
В окне Слои сделайте активным последний слой. Для того, чтобы вставить изображение дольки лимона в окно с изображением арбуза выберите команду Edit-Paste. Обратите внимание на то, что и изображение груши находится в собственном слое Layer 4.
|
|
Внимание!
Вы можете перемещать все фрагменты изображения и изменять их размеры после выбора соответствующего слоя.
После выполнения этой части работы может получить, например, такое изображение
