Соответствия в подобного рода упражнениях устанавливаются, как правило, между следующими элементами:
слово – синоним
слово – антоним
фраза – толкование
слово – определение
слово – перевод
слово – изображение
слово – звуковая форма и т.п.
В данной программе этот тип упражнений также включает задания на восстановление последовательности элементов. В этом случае соответствия устанавливаются между порядковыми номерами и необходимой последовательностью слов или предложений.
| (1) First: | Start a Hot Potato. | |
| (2) Second: | Enter your data. | |
| (3) Third: | Save your data. | |
| (4) Fourth: | Set the correct configuration. | |
| (5) Fifth: | Click on "File / Create Web page". |
Упражнение может быть представлено в трех форматах:
· установление соответствий с помощью перемещения элементов мыщью;
· выбор варианта соответствия из раскрывающегося списка;
· карточки для запоминания соответствий.
Выбор типа упражнения производится на этапе преобразования данных в упражнение.
Ввод данных
1. Запустить программу Hot Potatoes, выбрать «JMatch» на экране или в меню «Potatoes» (Упражнения) – откроется рабочее окно этого блока программы.
2. Ввести материал упражнения в соответствующие поля: первое поле предназначено для фиксированного списка элементов, который будет расположен на экране слева; второе поле предназначено для элементов, из которых будет осуществляться подбор соответствий к элементам фиксированного списка.
Элементы вводятся в правильной последовательности – перемешиваться они будут автоматически при загрузке упражнения.

Для первых двух типов упражнений при вводе данных можно использовать возможность фиксации одного из перемещаемых элементов списка, установив метку «Fix» (зафиксировать) напротив одного из соответствий. Соответствие, отмеченное как «зафиксированное», будет устанавливаться на экране автоматически и служить примером правильного ответа и выполнения задания.


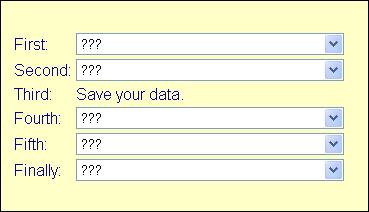
В упражнениях второго типа (выбор элементов соответствия из списка) используется Поле «Default» (По умолчанию»).

Текст, введенный в это поле, выводится на экран в качестве первого слова раскрывающегося списка. Это может быть
· один или несколько вопросительных знаков (как это сделано в программе по умолчанию):

· не заполненное поле – таким оно останется на экране упражнения:
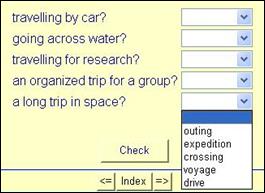
· дополнительный неправильный ответ:

· один из правильных ответов

Для этого ответ вводится только в поле «Default» (По умолчанию) и не вводится в поле соответствий:

Редактирование упражнения осуществляется с помощью пункта меню «Manage Items» (Элементы): можно менять последовательность элементов в фиксированном списке (View Exercise Outline), вставлять (Insert item), перемещать (Move Item) и удалять (Delete Item) введенные соответствия, изменять последовательность введенных элементов и соответствующих им правильных ответов (Shuffle items) и менять местами поля (Shuffle left items with right items).

3. Преобразовать данные в веб-страницу упражнения. Для этого необходимо выбрать нужный формат упражнения:
3.1. Для создания упражнения, в котором соответствие устанавливается с помощью перемещения элементов мыщью,необходимо в меню Файл в подпункте «Create Web-page» (Создание веб-страницы) выбрать пункт «Drag/Drop Web-Page» («Веб-страница с перемещением) или соответствующую кнопку на панели инструментов.
3.2. Для создания упражнения, в котором выбирается вариант соответствия из раскрывающегося списка, необходимо в меню Файл в подпункте «Create Web-page» (Создание веб-страницы) выбрать подпункт «Web-Page» (Веб-страница) или соответствующую кнопку на панели инструментов.
3.3. Карточки для запоминания слов и выражений создаются только с помощью меню: «File» (Файл) – «Create Web-page» (Создание веб-страницы) – «Flashcards» (Карточки).

При выполнении упражнения на экране сначала появляется карточка с текстом из одного поля упражнения, после нажатия на кнопку «Next» (Далее) – две карточки с правильным вариантом соответствия.


С помощью кнопки «Next» (Далее) осуществляется переход к следующим парам соответствий. Карточки с выученными соответствиями можно убирать из списка с помощью кнопки «Delete» (Удалить).
- После ввода данных и редактирования упражнения необходимо преобразовать данные в упражнение (веб-страницу) – см. раздел 2.3
- . Сохранить файл данных – см. раздел 2.4.
После этого можно:
а) Создать новое упражнение в этом же блоке программы «File» (Файл) – «New» (Создать) или соответствующая кнопка на панели инструментов;
б) закрыть этот блок программы и перейти к другому блоку на главном экране программы Hot Potatoes;
в) завершить работу с программой Hot Potatoes.
Кроссворд (JCross)
Ввод данных
1. Запустить программу Hot Potatoes, выбрать «JCross» на экране или в меню «Potatoes» (Упражнения) – откроется рабочее окно этого блока программы.
2. Ввести название кроссворда в поле «Titile» (Название). Заполнение этого поля обязательно, если планируется распечатка решенного кроссворда.
3. Разместить слова в кроссворде (создать сетку кроссворда). Возможны два способа размещения слов – вручную и автоматически.

При размещении слов вручную положение слов в сетке определяется пользователем: слова буква за буквой вводятся в поле кроссворда.
При автоматическом размещении слов все слова вводятся списком в поле ввода слов в окне «Create a crossword grid automatically» (Автоматическое создание сетки), а затем программа подбирает варианты их размещения.
Для автоматического создания сетки кроссворда необходимо:
· выбрать в пункте меню «Manage Grid» (Сетка) подпункт «Automatic Grid-Maker» (Автоматическое создание сетки) или соответствующую кнопку на панели инструментов;
· ввести максимальное количество ячеек в кроссворде в соответствующем поле «Maximum grid size»;
· в поле ввода слов ввести все слова кроссворда – каждое слово вводится с новой строки;

· нажать кнопку «Make the grid» (Создать сетку)
Введенные слова будут размещены в поле кроссворда:

*С помощью кнопок-стрелок в левом нижнем углу экрана можно перемещать созданный кроссворд в рамках поля.
4. Ввести определения к словам. Определениями могут быть классические дефиниции, синонимы, антонимы, гипонимы, гиперонимы, а также предложениями и словосочетаниями, в которых слова кроссворда представлены в контексте.
При нажатии кнопки «Add clues» (Ввести определения) появляется окно редактирования определений. В верхней части экрана расположены слова, которые в кроссворде размещены по горизонтали (Across), в нижней – по вертикали (Down). Для ввода определения выделяется нужное слово в списке, в поле под списком вводится определение и нажимается кнопка «OK».
Последовательность ввода определений не имеет значения.

После введения определений можно вносить любые изменения в сетку – при перемещении слов программа будет сохранять соответствующие определения.