С точки зрения векторной графики под графическим объектом понимается любой нарисованный или вставленный объект, который можно редактировать и форматировать с помощью панели инструментов. Элементарным объектом векторной графики является линия. Любая векторная иллюстрация состоит из линий. Например: объект четырехугольник представляет собой четыре связанные линии, а объект куб можно рассматривать либо как двенадцать связанных линий, либо как шесть связанных четырехугольников.
При создании изображения мы можем проводить различные операции над объектами из которых состоит наше изображение. К таким операциям относятся: выбор (выделение одного или нескольких объектов), вращение, перемещение, дублирование и клонирование, логические операции (сумма, разность, пересечение, исключающее ИЛИ, разделить, разрезать контур). Рассмотрим каждую из операций подробнее.
Для выделения объекта чаще всего используется самый первый инструмент на панели инструментов – Селектор.F1. После того как инструмент выбран, щелкните по любому объекту на холсте при этом вокруг объекта появятся восемь инверсных стрелок (рис. 8.1).

Рис. 8.1. Выделение объекта
После того как объект выделен мы можем:
· перемещать объект мышью в любое место холста (при зажатой клавише Ctrl)
· изменять размер объекта посредствам перетягивания любой из стрелок (зажатая клавиша Ctrl позволяет сохранить пропорции изменяемого объекта).
Если щелкнуть по выделенному изображению еще раз, то мы увидим, как видоизменились стрелки вокруг объекта (рис. 8.2). С помощью угловых стрелок мы можем вращать наш объект (зажатая клавиша Ctrl обеспечивает поворот изображения на угол кратный 15°). Используя не угловые стрелки, мы можем задать скос объекту в ту или иную сторону, как бы придав ему вид перспективы.
|
|

Рис. 8.2. Вращение объекта
Если же наше изображение состоит из нескольких объектов, и мы хотим провести операции над некоторыми из них, то мы можем выделить эти объекты с помощью Shift+щелчок мыши на каждом, либо при зажатой левой кнопке мыши обвести все нужные объекты.
Shift+щелчок мыши на выделенном объекте исключает его из выделения.
Нажатие Esc снимает любое имеющееся выделение. Ctrl+A выделяет все объекты в документе.
Дублирование и клонирование объектов. Для того что бы создать дубликат необходимо щелкнуть правой кнопкой мыши по объекту в появившемся контекстном меню выбрать команду Продублировать или нажать сочетание клавиш Ctrl+D (при этом объект должен быть выделен).
Дубликат располагается точно над исходным объектом, становится выделенным, что позволяет сразу перемещать его мышью или клавишами курсора. При создании дубликата объекта мы получаем точную копию объекта, так называемый дубль. Каждый дубль является самостоятельным объектом, который в можно редактировать произвольным образом. При этом произведенные изменения никак не отражаются ни на исходном объекте, ни на других дублях. Иначе обстоит дело при клонировании.
Клон объекта – его точная копия, связанная с исходным объектом. Все изменения, производимые над исходным объектом, распространяются на его клоны. Редактирование клона никак не отражается на оригинале, но редактирование оригинала немедленно отражается на клоне.
Для клонирования объекта необходимо выделить исходный объект и выбрать в меню Правка команду Клон ►Создать клон.
|
|
Из клонов можно создавать узоры. Для этого нужно выделить исходный объект и выбрать в меню Правка пункт Клон ►Создать узор из клонов.
Логические операции над объектами. Используя возможности логических операций в Inkscape, мы можем различным образом объединять два и более объектов. Обращаем ваше внимание на то, что объекты, над которыми производятся данные операции, должны быть выделены.
К логическим операциям относятся (рис. 8.3):
Сумма (Ctrl++) – позволяет объединить контуры двух и более объектов. Т.е. результатом данной операции будет объект, включающий в себя контуры всех слагаемых. Цвет контура и заливки объекта при этом будет браться от объекта, который расположен внизу изображения.
Разность (Ctrl+-) – позволяет из контура нижележащего объекта вычесть контур вышележащего объекта. Применяется только к двум выделенным объектам.
Пересечение (Ctrl+*) – результатом данной операции является объект, состоящий из той части контура, которая была общей для всех объектов (т.е. где объекты накладывали друг на друга).
Исключающее или (Ctrl+^) – применяется только к двум выделенным объектам и представляет собой сумму двух фигур за исключением общей части.
Разделитель (Ctrl+/) – разрезает целостность нижнего объекта контуром верхнего объекта.
Разрезать контур (Ctrl+Alt+/) – разрезает обводку нижнего контура и убирает заливку.

Рис. 8.3. Примеры логических операций
Упражнение
Создание изображение по образцу (рис. 8.4)

Рис. 8.4
Ø Определите из каких элементов состоит данное изображение.
|
|
Ø Для создания центральной части орнамента используйте объекты: прямоугольник и круг.
Ø Используя инструмент Прямоугольник создайте прямоугольник, затем с помощью инструмента Эллипс создайте небольшой круг и продублируйте его так, чтобы у вас получилось изображение на рис.8.5.
Рис. 8.5
Ø Используя команду Контур ►Разность, вырежьте последовательно каждый круг из прямоугольника.
Ø С помощью инструмента Эллипс и логических операций Сумма и Разность создайте изображение цветка (рис. 8.6).

Рис. 8.6
Ø Клонируйте изображение цветка, так что бы получить итоговое изображение на рис. 8.4.
Контрольные вопросы
1. Какой инструмент используется для выделения объектов?
2. Какую операцию необходимо выполнить над объектом перед его перемещением, вращением, масштабированием?
3. Какие логические операции можно проводить над объектами? Опишите особенность каждой из них.
4. В чем отличие дублирования объекта от его клонирования?
§ 9. Заливка объектов,
управление заливками
Каждый объект созданный в векторной графике имеет контур (замкнутый или разомкнутый), его внутреннюю область (пустую или с заливкой). В любом векторном редакторе существует несколько типов заливки, самые распространенные из них это: обычная заливка и цветовой переход (градиентная заливка).
Для того что бы установить заливку для объекта в Inkscape можно использовать один из нескольких существующих способов, а именно:
Команда меню Объект ►Заливка и обводка;
Пункт Заливка и обводка в контекстном меню (щелчок правой кнопкой мыши по объекту);
Сочетание клавиш Shift+Ctrl+F.
В результате в окне графического редактора Inkscape появится диалоговое окно (рис. 12), состоящее из трех вкладок: заливка, обводка, стиль обводки. Рассмотрим каждую из вкладок подробней.

Рис. 12. Диалоговое окно Заливка и обводка
Заливка. Используя параметры, размещенные на данной вкладке мы можем установить для графического объекта тип заливки (сплошной цвет, линейный градиент, радиальный градиент или текстура); цвет (представляется согласно одной из цветовых моделей – RGB, HLS, CMYK), значение цвета может быть задано в шестнадцатеричном формате для RGBА, где к модели RGB добавляется еще альфа-канал, указывающий на прозрачность цвета. Так же здесь мы можем задать значение размывания нашего изображения.
Обводка. Данная вкладка содержит настройки, аналогичные настройкам на вкладке Заливка и обводка, но изменения значений параметров на данной вкладке применяется для редактирования обводки (граничной линии) объектов.
Стиль обводки. С помощью изменения значений параметров, расположенных на данной вкладке мы можем задать: толщину линии, тип соединения (скругленное, под прямым углом, скошенное), предел острия, окончание линии (плоское, круглое, квадратное), тип линии (сплошная, пунктир и т.д.), маркеры начала соединения и окончания (например: стрелки) (рис. 13).

Рис. 13. Диалоговое окно Заливка и обводка – Стиль обводки
Вместо сплошной окраски, можно использовать градиенты как для заливки всего изображения в целом, так и для контура. Градиент – плавный переход цветов один в другой. Чаще всего градиентная заливка используется для сложных заливок. Градиент может содержать в себе переход между двумя и более цветами.
В графическом редакторе Inkscape имеется 2 вида градиента: линейный, радиальный (рис 14).

Рис. 14. Градиентная заливка объекта
Линейный градиент представляет собой линию с опорными начальной и конечной точками, которая растягивается вдоль прямой в любом направлении. Расположение линии градиента относительно самого объекта может быть произвольным.
Радиальный градиент состоит из центральной опорной точки и двух конечных опорных точек, которые можно располагать на разном расстоянии от центра градиента. Положение линии градиента относительно объекта тоже может быть произвольным.
Для того что бы отобразить Линию градиента со всеми опорными точками необходимо дважды щелкнуть левой кнопкой мыши на объекте, залитом градиентом или выбрать инструмент Градиент на панели инструментов (клавиша G).
Начальная опорная точка имеет форму квадрата, конечная – форму круга, а все остальные — форму ромба. Выделенная (текущая, активная) опорная точка окрашивается в синий цвет (рис. 15).

Рис. 15. Опорные точки градиента в Inkscape
Если указатель мыши расположен точно над опорной точкой, но она еще не выделена, то точка окрашивается красным цветом. Опорные точки можно добавлять, перемещать и удалять.
Градиент имеет направление и изменяется от начальной к конечной опорной точке. Для изменения направления градиента необходимо поменять местами (переместить конечные точки, развернув градиент на нужный угол) начальную и конечную точки градиента на линии градиента.
Чтобы залить объект градиентом необходимо для активного объекта на палитре Заливка и обводка выбрать пиктограмму нужного градиента.
По умолчанию любой градиент имеет две опорные точки. Конечная опорная точка соответствует полной прозрачности. Начальная опорная точка соответствует цвету исходной заливки объекта. Если объект изначально не имел заливки, то начальная опорная точка соответствует черному цвету (в зависимости от типа цветовой модели имеет свои параметры).
Залить градиент можно и с помощью инструмента Градиент.
Все градиенты документа содержатся в списке градиентов на палитре Заливка и обводка или на панели Параметры инструментов для инструмента Градиент. Каждый градиент отображается в виде линейного градиента и имеет свое уникальное имя. Объект можно залить любым из представленных в списке градиентов образцом (рис. 16).
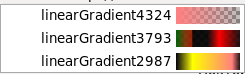
Рис. 16. Список градиентов документа Inkscape
Над градиентами мы можем производить следующие операции:
· Продублировать;
· Изменить;
· Повторить.
Дублирование градиентов
Графический редактор Inkscape позволяет создавать копии активного градиента. Для этого необходимо выбрать из списка нужный градиент и нажать на кнопку Продублировать, при этом дубликат получает уникальное имя и становится активным. Теперь его можно редактировать.