| Задание №1. Нарисуйте бабочку, как показано ниже. |
Нарисуйте бабочку

Рассмотрим инструменты которые нам понадобятся:
· Инструмент "Перо", "Ломаная линия"
· «Форма» F10
· Инструменты «Эллипс», "Звезда"
· Инструмент "Интерактивная заливка"(G)
· "Прозрачность"
· Инструмент "Тень"
· "Нож"
· "Интеллектуальная заливка"
· Инструмент "Перетекание"
· Инструмент " Power Clip"
Приступим к выполнению урока. Нарисуем тело бабочки. Возьмите инструмент «Эллипс» F7. Построите им два объекта туловища бабочки, далее преобразуйте их в кривые (правая кнопка мыши по эллипсу, в появившемся меню выбрать "Преобразовать в кривую"). Теперь возьмите инструмент «Форма». Добавляя новые узлы и перемещая старые либо изменяя тип узлов, или перемещая опорные точки данных узлов, видоизмените эллипсы.
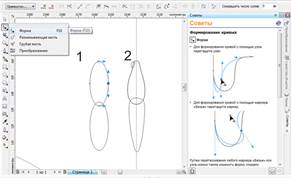
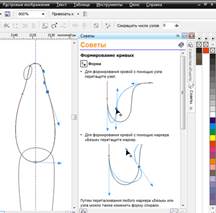
Таким же образом, используя эллипс, постройте глаз и усы нашей будущей бабочке.
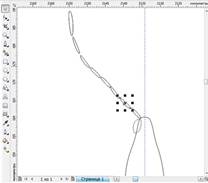
Нарисуем крылья бабочки. Решить данную задачу можно как минимум двумя способами.
Первый способ, подходить больше новичкам. Возьмите инструмент "Ломаная линия ". Далее постройте ломаный, упрощенный контур крыльев. Возьмите инструмент "Форма". Выделите, набросив лассо, все узлы. Кликните правой кнопкой мыши не снимая выделения по любому из узлов. В появившемся меню выберите пункт "Преобразовать в кривую". После данной операции, отредактируйте инструментом "Форма" сегменты кривой.
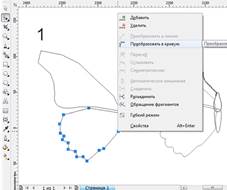
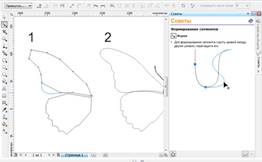
Второй способ, более подходить опытным пользователям. В основе его лежит использование инструмента "Перо" либо "Безье". При помощи данного инструмента возможно построить контур крыльев за одни раз.
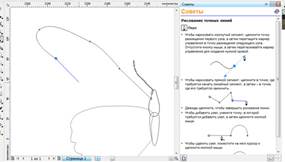
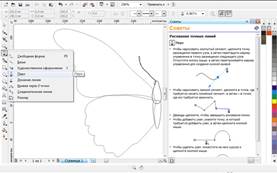
Построим кайму в левой части крыльев бабочки. Создайте копию крыла(выделить объект и нажать клавишу (+)). Сместите немного копию крыла влево. Возьмите инструмент "Интеллектуальная заливка". Нажмите инструментом по форме, которая получилась пересечением крыла и его копии. 
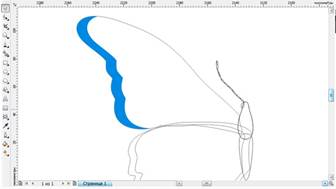
Построим объекты имитирующие прожилки на крыльях бабочки. Для этого можно воспользоваться инструментом "Свободная форма", "Ломаная линия" либо "Безье". Также инструментом "Эллипс" постройте небольшие чередующиеся пятна на краях крыльев.
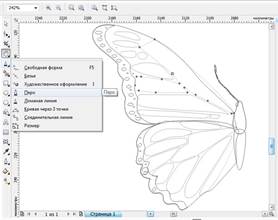
Используя инструмент "Эллипсис" постройте пятна на крыльях бабочки.
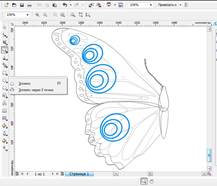
Нарисуйте объект у основания верхнего крыла бабочки. Для этого создайте копию крыла. Далее возьмите инструмент "Нож", разделите им объект по необходимой кривой, ненужную часть объекта удалите.
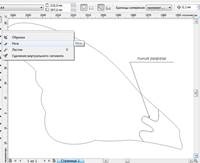

Займемся цветом. Если вы будете использовать свои цвета, позвольте я дам пару советов вам по подбору цветов. Конечно можно полагаться на свой вкус, но иногда проще обратится к специализированным инструментам.
Постройте три прямоугольника. Залейте их оранжевым цветом. Далее выделите один из прямоугольников, нажмите правую кнопку, в появившемся меню выберите "Свойства", далее справа в прикрепленном окне нажмите кнопку "Заливка" - "Дополнительно". В появившимся окне сверху нажмите вкладку "Краскосмесители"
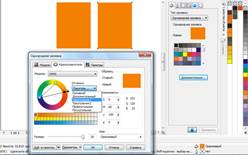
Выберите оттенок например "Треугольник 1". Программа нам предложила следующие цвета в сочетание нашему оранжевому цвету - это желто-оранжевый и синий (смотрите под цветовым кругом). Выберите один из предложенных цветов и нажмите кнопку ОК.
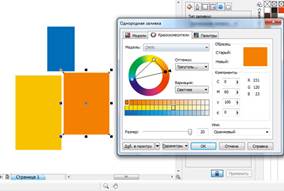
Приступим к раскрашиванию крыльев бабочки. Верхнее крыло залейте "Интерактивной заливкой", нижнее крыло и объекты края, элементы туловища-однородной заливкой

Затеним края крыльев бабочки. Для этого создайте копии крыльев бабочки, уберите заливку, задайте необходимую толщину конурам крыльев.
Примените инструмент "Тень " к копиям крыльев. Настройки тени следующие: непрозрачность тени около 97, размытие тени 14-19, режим прозрачности (важно) - обычный, цвет тени- оранжевый.
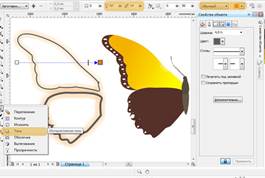
Отделите тень от конура крыльев, для этого нажмите правой кнопкой мыши инструментом "Тень" по границе объекта и тени, в выпадающем меню выберите "Разъединить группа тени".
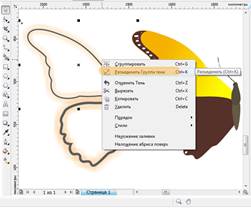
Выделите объекты теней и нажмите клавишу +, тем самым вы создадите копию по верх выделенных объектов (в данном примере это усилит насыщенность теней)
Далее воспользуемся инструментом " Power Clip". При помощи данного инструмента созданную нами тень, мы поместим внутрь крыльев бабочки.
Чтобы воспользоваться инструментом вам необходимо сначала выделить объект созданной нами тени, далее вверху выбрать текстовую вкладку "Эффекты" - "Power Clip"- "Поместить в контейнер", далее появившемся большим указателем-стрелкой, кликнуть левой кнопкой мыши по крылу бабочки.


Если вас не устроит расположение объекта теней внутри объектов крыльев бабочки, вы можете отредактировать положение. Для этого кликните правой кнопкой мыши по объекту крыла-контейнера, и в появившемся меню выберите "Редактировать содержимое".
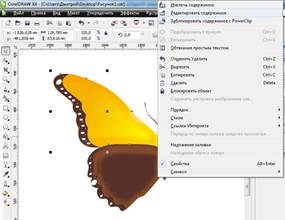
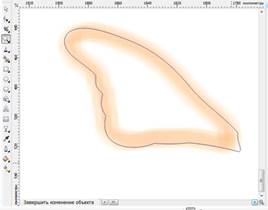
Закрасим пятна на крыльях бабочки. Для нижнего крыла примените однородную оранжевую заливку R247 G172 B7. Пятна верхнего крыла залейте белым цветом. Далее примените ко всем пятнам линейную прозрачность.


Залейте пятна на крыльях бабочки ранее использованными цветами.
Получим зеркальную копию крыла бабочки. Для этого выделите все объекты входящие в крыло, далее сверху на панели инструментов нажмите кнопку " Отразить по горизонтали".
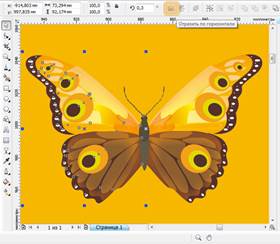
Создадим задний фон для нашей композиций. Он будет состоять из фона залитого градиентной заливкой, абстрактной композиции из линий, пузырьков, и бликов.

Постройте инструментом "Прямоугольник" F6 прямоугольник. Далее возьмите инструмент "Форма" и закруглите им углы прямоугольника.
Залейте прямоугольник "Интерактивной заливкой"G, тип заливки - радиальная.
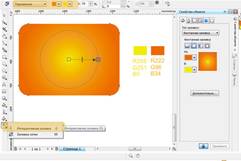
Займемся рисование пузырька. Постройте инструментом "Эллипс", "Ломанная линия", "Перо" следующие объекты.

Залейте все объекты, кроме одной большой окружности, белым цветом. И примените к ним "Линейную прозрачность."

Постройте еще две окружности и примените к ним "Прозрачность ", тип - радиальная, также поменяйте ползунки в инструменте прозрачность местами, черный по центру, белый на край. Таким образом мы получим, что прозрачность будет плавно увеличиваться от центра к краям.
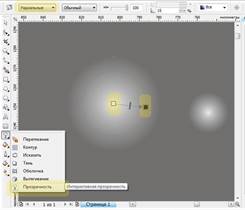
У нас осталась еще одна окружность не залитая белым цветом. Придайте толщину ее контуру, далее примените к ней инструмент "Тень". Настройки тени следующие: непрозрачность около 50, размытие -15, цвет белый, режим наложения(обязательно) -обычный

Отделите тень от окружности, окружность удалите. Подобную операцию мы (проделывали с тенями для крыльев бабочки). Далее поместите тень используя инструмент " Power Clip" в большую окружность залитую белым цветом (данную операцию мы также проделывали с крыльями бабочки).
Построим звезду для усиления эффекта блика. Возьмите инструмент "Звезда" постройте им необходимых размеров звезду, далее задайте ей,сверху на панели свойств, количество лучей - 8, возьмите инструмент "Форма", сдвиньте данным инструментом лучи в цент звезды. Примените к объекту звезды радиальную прозрачность.

Соберем наши разрозненные объекты в единое целое и тем самым получим симпатичный прозрачный пузырь.

Разнообразим нашу композицию абстрактным элементом из линий. Возьмите инструмент "Свободная форма". Постройте произвольную кривую. Далее создайте ее копию(выделить объект и нажать клавишу + на клавиатуре).
Отразите копию объект по горизонтали, нажав соответствующую кнопку сверху на панели инструментов.

Примените к данным линиям инструмент "Перетекание". Настройте сверху на панели инструментов необходимое количество объектов перетекания. Также поэкспериментируйте с положением кривых, либо добавлением узлов инструментом " Форма", таким образом можно добиться весьма интересных результатов.

Примените к линиям инструмент "Прозрачность", тип прозрачности - однородная.
Соберите нашу композицию. Создайте копии пузырьков, добавьте бликов. Это достаточно творческая работа:
