Microsoft Word

Microsoft Word– признанный стандарт, попудярнейший текстовый редактор. Word позволяет создавать и править документы, добавлять в них таблицы, списки, рисунки. Определять оформление абзацев и стиль шрифта, готовить документ к печати. Все файлы, созданные в Word, имеют расширение «.doc» и иконку (значок)в виде синей буквы W.
Запустить Word можно либо двойным кликом левой кнопки мыши на любом из ярлыков, либо через главное меню: Пуск→Все программы→ Microsoft Office → Microsoft Office Word
В верхней части окна находится заголовок документа. Он содержит имя программы и имя активного документа. Если документу еще не присвоено имя, в строке заголовка появляется имя по умолчанию - Документ1. Под строкой заголовка расположена строка меню, которая содержит группы команд.
Имена ряда команд заканчиваются многоточием. Это признак того, что команда не выполняется сразу, а открывает окно, в котором нужно уточнить параметры команды. (Например, по команде «Сохранить как...» появится список рубрик и сайтов среди которых нужно выбрать необходимый для сохранения документ).
Под строкой меню расположено несколько панелей инструментов, каждая из которых содержит кнопки со значками. С кнопками связаны функции, запомнить их помогает подсказка, появляющаяся при наведении курсора на кнопку. Большинство кнопок дублируют часто используемые команды меню и просто упрощают к ним доступ. Список видимых кнопок настраиватся под ваши нужды и вкус.
Word. Создание, открытие, сохранение документа.
Создание нового документа в Word:
Для открытия нового документа предназначена команда Файл→Создать или кнопка "Создать документ".
Открытие документа:
Чтобы открыть документ Word, нужно выполнить команду Файл→Открыть или нажать кнопку "Открыть документ". В результате появится диалоговое окно выбора документа. Программа помнит названия нескольких документов, с которыми мы работали в последнее время. Они расположены в списке нижней части меню "Файл".
После завершения работы над документом его надо сохранить. Для этого необходимо либо выбрать команду Файл→Сохранить как..., либо воспользоваться кнопкой "Сохранить документ". В появившемся окне необходимо указать папку для хранения документа и его имя. При выборе команды Файл→Сохранить можно быстро сохранить документ под тем именем под которым он уже сохранен на диске. Если же надо исходный документ оставить без изменения, то для сохранения документа под другим именем следует выбрать Файл→Сохранить как… При первом открытии или сохранении документа текущей в окне "Открытие документа” или "Сохранение документа" является папка "Мои документы". Вы можете указать любое другое место. Преимущество использования папки "Мои документы" в том, что она стандартно предназначена для документов и доступ к ней прост.
Основные операции, доступные в текстовых редакторах:
1. Выделение текста. Для начала вкратце о назначении данной операции. При составлении какого-либо текста следует придерживаться такого несложного правила, как то, которое гласит: "Сперва нужно написать весь текст, а потом, начиная с головы документа, его редактировать". Для того, чтобы изменять написание, стилистику, размер, тип шрифта, копировать отдельные слова, фрагменты текста, элементы форматирования текста - его следует выделить, чтобы текстовый редактор понимал, над чем конкретно необходимо произвести данные операции. Для выделения шрифта существует много различных способов. Сегодня мы рассмотрим наиболее распространенные.
1.1 Выделение текста манипулятором мышь. Этот способ является наиболее распространенным, а иногда, даже, и самым эффективным. Принцип такого выделения таков: вам необходимо подвести курсор мыши к началу слова/фрагмента текста, который вы хотите выделить, нажать левую кнопку мыши и, удерживая ее, переместите курсор к концу слова/фрагмента текста, который вы хотите выделить для проведения каких-либо действий.
1.2 Выделение текста при помощи клавиш-стрелок на клавиатуре и клавиши Shift. Этот способ особенно удобен, если требуется выделить несколько букв из слова, или какой-то один конкретный элемент форматирования. Сперва (можно мышью) необходимо установить курсор (щелкнуть левой кнопкой мыши или переместить стрелками на клавиатуре мигающий курсор текстового редактора) на то место в тексте, с которого вы начнете выделение текста, дальше необходимо нажать клавишу Shift и, не отпуская ее, передвинуть стрелками курсор к концу слова/текста, который вам необходимо выделить.
2.1 Копирование, вставка и перенос текста. Для выполнения копирования текста в буфер обмена (см. Словарь) с последующей его вставкой в другом месте/другой программе необходимо выполнить следующие действия: выделить текст, с которым необходимо произвести операцию, после этого щелкнуть по нему правой кнопкой мыши и в открывшемся контекстном меню выбрать пункт "Копировать", после этого переместить моргающий курсор текстового редактора в то место, куда вы хотите скопировать данный текст, щелкнуть по нему правой кнопкой мыши и выбрать пункт "Вставить". Если же вам требуется перенести фрагмент текста, то вместо пункта "Копировать" необходимо использовать пункт "Вырезать" из открывающегося контекстного меню.
2.2 Изменение размера, типа и написания шрифта. Похожие кнопки, как на приведенном рисунке (фрагмент из MS Word 2007), есть в подавляющем большинстве текстовых редакторов. Некоторые кнопки могут отсутствовать, но к их функционалу можно получить доступ через меню Формат>Шрифт в большинстве текстовых редакторов (это меню отсутствует в программах пакета Microsoft Office 2007 как вид). Как видно из рисунка, при помощи данных кнопок и всплывающих списков мы можем осуществить с текстом следующие действия (слева направо и сверху вниз):

2.2.1 сменить шрифт;
2.2.2 сменить размер шрифта;
2.2.3 увеличить размер шрифта на один пункт;
2.2.4 уменьшить размер шрифта на один пункт;
2.2.5 очистить форматирование текста;
2.2.6 сделать шрифт жирным;
2.2.7 сделать текст курсивным;
2.2.8 сделать шрифт подчеркнутым;
2.2.9 сделать шрифт зачеркнутым;
2.2.10 разместить текст в верхнем регистре;
2.2.11 разместить текст в нижнем регистре;
2.2.12 изменить регистр текста по определенному шаблону (например, каждое предложение будет строго начинаться с заглавной буквы, либо все буквы преобразуются в заглавные);
2.2.13 изменить цвет выделения шрифта (по умолчанию - белый);
2.2.14 изменить цвет шрифта (по умолчанию - черный).
2.3 Форматирование абзацев текста. На приведенном в конце абзаца рисунке вы можете видеть основные копки для форматирования абзацев. Напоминаю, что любые действия с текстом мы выполняем после того, как выделим. Теперь по порядку привожу описание кнопок панели инструментов. Они также очень похожи во многих текстовых редакторах. Опять же слева направо и сверху вниз:
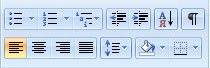
2.3.1 маркеры (создание маркированного списка);
2.3.2 нумерация (создание нумерованного списка);
2.3.3 многоуровневый список (создание многоуровневого списка, простейший пример которого вы видите в этой статье);
2.3.4 уменьшить отступ слева (уменьшение отступа абзаца от левого поля страницы);
2.3.5 увеличить отступ слева (увеличение отступа абзаца от левого поля страницы);
2.3.6 сортировка (сортировка выделенного текста или числовых данных);
2.3.7 отображение скрытых знаков форматирования (знаки табуляции, конца абзаца, мягкого переноса, разрыва страницы или колонки и другие спецсимволы, не выводящиеся при печати текста на принтере - за это их еще называют "непечатаемые символы");
2.3.8 выравнивание текста по левому краю;
2.3.9 выравнивание текста посередине;
2.3.10 выравнивание текста по правому краю;
2.3.11 выравнивание текста по ширине страницы;
2.3.12 междустрочный интервал;
2.3.13 изменение фона выделенного текста или абзаца;
2.3.14 обозначение границ текста/ячеек таблицы.
3. Создание таблиц. Несмотря на то, что основная специализация текстовых редакторов - это работа с текстом, однако создание не очень сложных таблиц и не очень сложных действий входит в функционал многих профессиональных редакторов. В прочем, процесс создания таблиц в них очень схож, поэтому, чтобы не повторяться, он будет освящен на примере редактора MS Word 2007 с пояснениями для пользователей предыдущих версий пакета программ MS Office.