Назначение мобильного приложения
Мобильное приложение предназначено для предоставления актуальной информации учащимся и их родителям, необходимой в процессе обучения, с ее доставкой на мобильные устройства пользователей из соответствующих баз данных АИС "Электронная школа".
Приложение предоставляет информацию пользователю о:
 Расписании уроков;
Расписании уроков;
Домашних заданиях;
Итоговых оценках за учебный год; Текущих оценках и посещаемости ребенка;
Событиях в ОО.
Учетная запись
Чтобы войти в мобильное приложение "Школьный дневник" пользователю необходимо привязать свою учетную запись в Электронной школе к учетной записи Мобильный ID.
Для привязки учетной записи, необходимо:
1. Зайти в Систему, используя имя вашего сервера АИС "Электронная школа". На открывшейся странице выберите тип ОО, выберите школу, введите имя пользователя и пароль, которые вам передал классный руководитель, нажмите кнопку Войти (см. Рисунок 1).
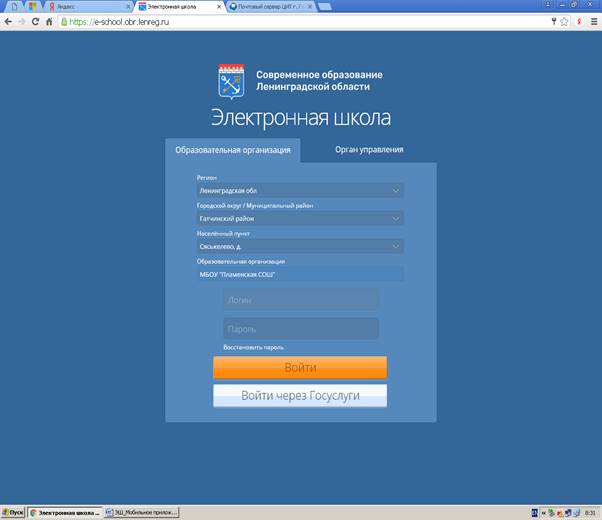
Рисунок 1 - Вход в Систему
2. Перейти в персональные настройки, нажав ФИО пользователя в верхнем левом углу. На открывшемся экране щелкнуть кнопку Привязать учетную запись Мобильный ID (см.
Рисунок 2).
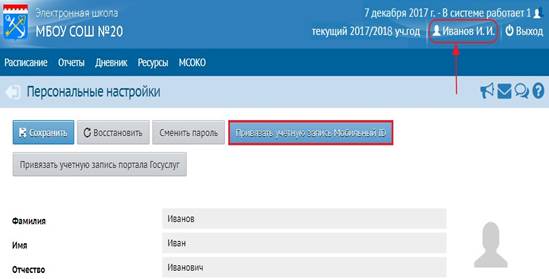
Рисунок 2 - Персональные настройки пользователя
3. Появится предупреждение, сообщающее о том, что при нажатии кнопки Продолжить пользователь будет перенаправлен на страницу авторизации учетной записи Мобильный ID (см. Рисунок 3).
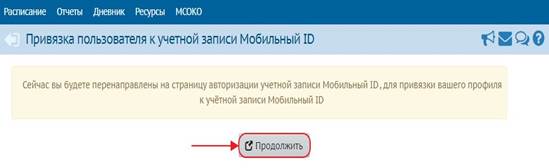
Рисунок 3 - Привязка пользователя к учетной записи
4. Откроется окно входа на сервер авторизации. Для создания Мобильного ID необходимо нажать Зарегистрироваться. В открывшейся форме входа необходимо ввести логин, пароль и почту, на которую придет письмо для подтверждения регистрации (см. Рисунок 4)
|
|
.
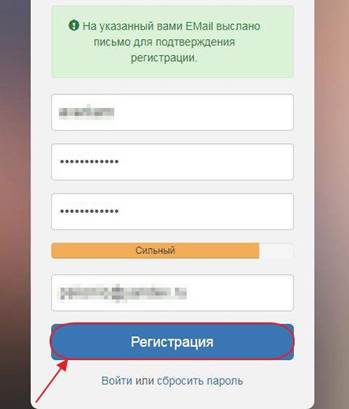
Рисунок 4 - Регистрация Мобильного ID
 В пароле допускаются символы латинского алфавита, цифры и точка. Длина пароля должна составлять от 8 до 32 символов. В пароле допускаются символы латинского алфавита, цифры и точка. Длина пароля должна составлять от 8 до 32 символов.
|
5. Для начала использования мобильного приложения необходимо подтвердить регистрацию учетной записи, щелкнув на гиперссылке в полученном письме.
После активации учетной записи на сайте авторизации Электронной школы будет показано сообщение, подтверждающее успешную регистрацию (см. Рисунок 5). В окне браузера также будут доступны ресурсы откуда можно скачать данное мобильное приложение.
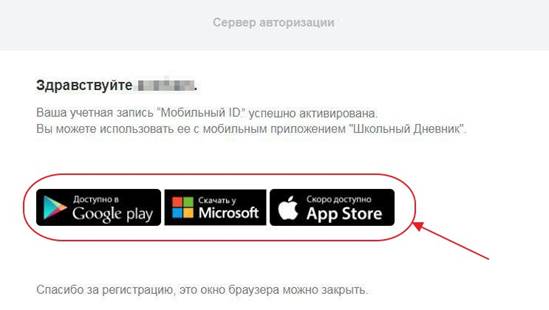
Рисунок5 - Успешная активация учетной записи
Запуск мобильного приложения
Чтобы запустить мобильное приложение, пользователю необходимо на домашнем экране нажать иконку "Школьный дневник".
Откроется экран входа в приложение, где пользователю необходимо ввести свой логин и пароль. При нажатии  откроется информация о регистрации в мобильном приложении (см.
откроется информация о регистрации в мобильном приложении (см.
Рисунок 6).
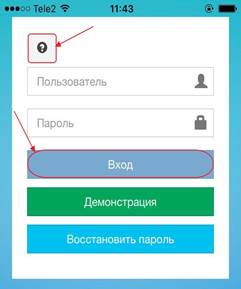
Рисунок 6 - Вход в мобильное приложение
В случае утери пароля пользователь при входе в приложение может нажать кнопку Восстановить пароль - новый пароль будет выслан пользователю на электронную почту (см.Рисунок 7).
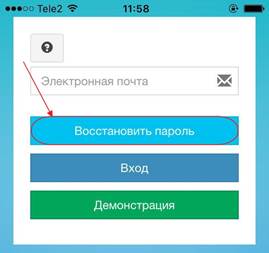
Рисунок 7 - Восстановление пароля
Интерфейс мобильного приложения
Мобильное приложение "Школьный дневник" представляет собой одностраничное мобильное приложение, которое включает в себя меню Настройки, позволяющее задать период просмотра данных,и такие разделы, как:
 Раздел Расписание - предназначен для выгрузки расписания уроков из Системы
Раздел Расписание - предназначен для выгрузки расписания уроков из Системы
|
|
"Электронная школа" за выбранную в приложении неделю (см. Рисунок 8);
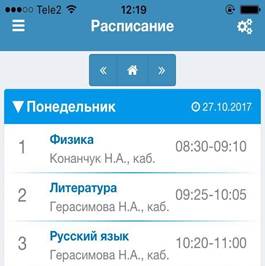
Рисунок 8 - Раздел Расписание
 Раздел Задания - предназначен для выгрузки из Системы "Электронная школа" списка домашних заданий по предметам за выбранную неделю со сроками выполнения и оценкой (см. Рисунок 9);
Раздел Задания - предназначен для выгрузки из Системы "Электронная школа" списка домашних заданий по предметам за выбранную неделю со сроками выполнения и оценкой (см. Рисунок 9);
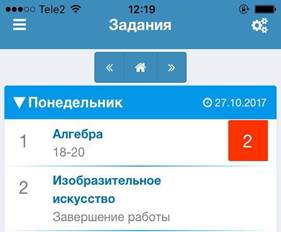
Рисунок 9 - Раздел Задания
 Раздел Итоги - предназначен для выгрузки из Системы "Электронная школа" итоговых
Раздел Итоги - предназначен для выгрузки из Системы "Электронная школа" итоговых
отметок по предметам за выбранный учебный год (см. Рисунок 10);
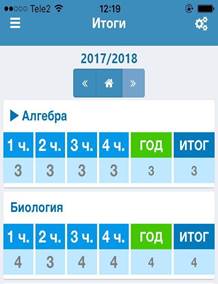
Рисунок 10 - Раздел Итоги
 Раздел Оценки - предназначен для выгрузки из Системы "Электронная школа" списка предметов с оценками и отметками о посещаемости ученика за выбранную неделю (см.
Раздел Оценки - предназначен для выгрузки из Системы "Электронная школа" списка предметов с оценками и отметками о посещаемости ученика за выбранную неделю (см.
Рисунок 11);
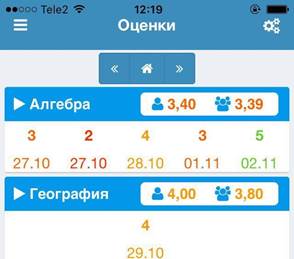
Рисунок 11 - Раздел Оценки
 Раздел Объявления - предназначен для выгрузки из Системы "Электронная школа" общешкольных объявлений и системных сообщений (см. Рисунок 12).
Раздел Объявления - предназначен для выгрузки из Системы "Электронная школа" общешкольных объявлений и системных сообщений (см. Рисунок 12).
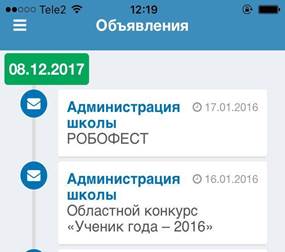
Рисунок 12 - Раздел Объявления
Чтобы выбрать раздел, пользователю необходимо нажать  в верхнем левом углу экрана. Чтобы открыть меню Настройки, пользователю необходимо нажать
в верхнем левом углу экрана. Чтобы открыть меню Настройки, пользователю необходимо нажать  в верхнем правом углу экрана. С помощью кнопок пользователь может передвигаться по неделям
в верхнем правом углу экрана. С помощью кнопок пользователь может передвигаться по неделям
 (годам в разделе Итоги). Кнопка возвращает пользователя к периоду, который пользователь задал в меню Настройки.
(годам в разделе Итоги). Кнопка возвращает пользователя к периоду, который пользователь задал в меню Настройки.