При создании договоров или документов нуждающихся в обратной связи, можно добавить адрес электронной почты в виде гиперссылки. Во время возникновения уточняющих вопросов по документу, пользователю нужно будет всего лишь нажать на ссылку и, в открывшемся окне, добавить письмо разработчику.
Рассмотрим процесс решения поставленной задачи.
1. Выделить в тексте слово или предложение, которому планируется назначить свойства гиперссылки.
2. Перейти в пункт меню «Вставка».
3. Выбрать команду «Ссылки».
4. Выбрать в открывшемся меню пункт «Гиперссылка».
5. В открывшемся окне найдите блок команд «Связать с» и нажмите на иконку «Электронной почтой».
6. Впишите адрес электронной почты в ячейку с надписью «Адрес электронной почты».
7. Закройте окно, кликнув на команду «Ок».
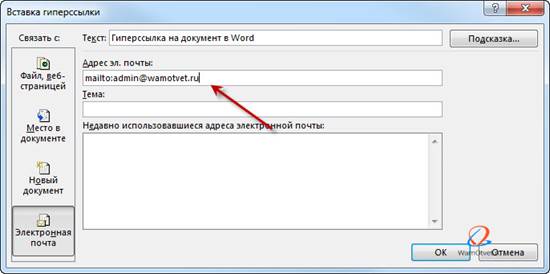
Гиперссылка на текст внутри документа
Мне приходилось читать продуманные договора на оказание услуг. Эти договора отличаются большим количеством ссылок к предыдущим и последующим пунктам. Подобное можно увидеть при чтении уголовного, процессуального или других кодексов.
Так же, ссылки на текст встречаются в содержаниях, оглавлениях и планах к тексту.
Идея очень простая, дабы не пересказывать постоянно текст, проще сделать ссылку с пометкой.
Несомненно, подобная функция пригодится и вам, в создании документов, поэтому давайте рассмотрим алгоритм действий.
В этом случае, придется прежде чем вставлять гиперссылку на текст, создать закладки, на которые в последствии будем ссылаться.
Кстати, про работу с закладками, очень много и подробно было описано в статье «Закладки в Word».
1. Выделяем с помощью курсора место в тексте документа, на которое будет ссылаться гиперссылка.
|
|
2. В меню «Вставка» кликаем на иконку «Ссылки».
3. В открывшемся меню активируем команду «Закладка». Откроется меню управления закладками.
4. Находим строку «Имя закладки» и в соответствующей сроке ячейке придумаем имя ткущей закладке.
5. В нем нажимаем на кнопку «Добавить».
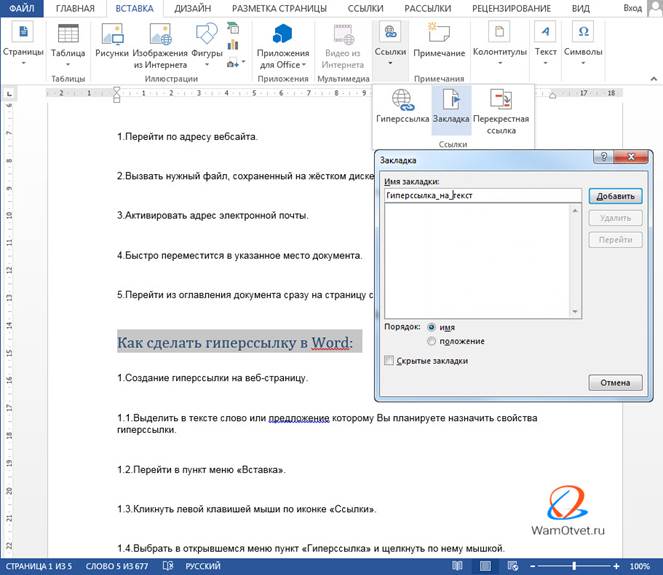
Этот пункт нужно сделать обязательно, чтобы гиперссылка могла ссылаться именно на ту закладку, которая интересна.
Дальше как обычно. Приступаем к созданию гиперссылки на текст в документе Word.
1. Выделить в тексте слово или предложение, которому планируется назначить свойства гиперссылки.
2. Перейти в пункт меню «Вставка».
3. Выбрать команду «Ссылки».
4. Выбрать в открывшемся меню пункт «Гиперссылка».
5. Нажимаем на иконку «Местом в документе».
6. В окне «Выберите место в документе», выбираем только что созданную закладку.
7. Подтверждаем действие командой «Ок».

Гиперссылка на текст создана, чтобы переместиться в нужное место документа следует навести курсор на текст с гиперссылкой, зажать клавишу «Ctrl» и кликнуть мышкой.
Обратите внимание, в примере указанном на скрине, кроме ссылок на «Закладки», присутствуют ссылки на «Заголовки», которые появляются после расставления в документе заголовков, процесс описан в статье «Работа с заголовками в документе Word».