Для оформления фигуры можно использовать эффект тени.
- Выделите фигуру.
- Щелкните по кнопке Эффекты тени в группе Эффекты тени вкладки Формат. В галерее (рис. 5.76) выберите один из стилей тени. При наведении указателя мыши на выбираемый вариант срабатывает функция предпросмотра, и фигура отображается в выбранном стиле.
- При необходимости щелкните по команде Цвет тени в нижней части галереи стилей тени и выберите требуемый цвет тени.

увеличить изображение
Рис. 5.76. Выбор эффекта тени
Пользуясь кнопками со стрелками, расположенными в группе Эффекты тени вкладки Формат (см. рис. 5.76), можно сдвинуть тень относительно фигуры.
При оформлении некоторых фигур можно использовать эффект объема.
- Выделите фигуру.
- Щелкните по кнопке Объем в группе Объем вкладки Формат. В галерее (рис. 5.77) выберите один из стилей объема. При наведении указателя мыши на выбираемый вариант срабатывает функция предпросмотра, и фигура отображается в выбранном стиле.
- При необходимости, пользуясь командами в нижней части галереи стилей объема, выберите цвет объема, глубину объема, направление объема, направление освещения и вид поверхности.
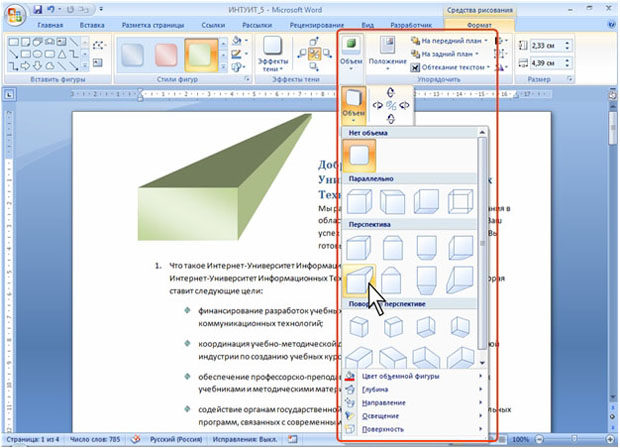
увеличить изображение
Рис. 5.77. Выбор эффекта объема
Пользуясь кнопками со стрелками, расположенными в группе Объем вкладки Формат (см. рис. 5.77), можно вращать объемную фигуру.
Выбор стиля оформления
При оформлении фигуры можно воспользоваться имеющимися заготовками (стилями) Microsoft Word. Следует иметь ввиду, что при выборе стиля отменяются все настроенные ранее параметры линии контура фигуры, заливки и эффекты.
- Выделите фигуру.
- Щелкните по кнопке галереи стилей в группе Стили фигур вкладки Формат.
- В галерее (рис. 5.78) выберите один из вариантов оформления фигуры. При наведении указателя мыши на выбираемый вариант срабатывает функция предпросмотра, и фигура отображается в выбранном стиле.

|
|
увеличить изображение
Рис. 5.78. Выбор стиля оформления фигуры
Следует иметь ввиду, что параметры стиля фигуры могут изменяться при изменении темы документа.
Добавление текста к фигуре
Для добавления текста к фигуре щелкните по ней правой кнопкой мыши и выберите команду контекстного меню Добавить текст (рис. 5.79) или нажмите кнопку Изменить текст в группе Вставить фигуры вкладки Формат.

увеличить изображение
Рис. 5.79. Добавление текста к фигуре
При добавлении текста к фигуре она автоматически преобразуется в Надпись. Текст вводится в пределах надписи. Тест можно оформлять в обычном порядке (рис. 5.80) с использованием вкладки Главная или мини-панели инструментов.

увеличить изображение
Рис. 5.80. Оформление текста фигуры
Уровень 2. Особенности использования некоторых фигур
Полилинии
Рисование полилинии
Чтобы нарисовать фигуру, содержащую и прямые, и скругленные сегменты в группе Иллюстрации вкладки Вставка щелкните по кнопке Фигуры и в разделе Линии нажмите кнопку Полилиния (см. рис. 5.62)
Указатель мыши в документе будет выглядеть как небольшой крестик.
Чтобы нарисовать прямой сегмент, щелкните в одном месте, переместите указатель мыши в другое, а затем щелкните еще раз.
Чтобы нарисовать кривую линию перемещайте указатель мыши при нажатой левой кнопке мыши. При этом указатель на экране примет вид карандаша.
|
|
Чтобы завершить линию, выполните одно из следующих действий:
- Чтобы оставить фигуру незамкнутой, сделайте двойной щелчок мыши в любой момент (рис. 5.80).
- Чтобы замкнуть линию, щелкните рядом с ее начальной точкой.

Рис. 5.81. Незамкнутая линия, нарисованная с помощью кнопки Полилиния
Полилинию, состоящую из кривых, можно нарисовать с помощью кнопки Кривая (см. рис. 5.62).
Щелкните в месте, где необходимо начать кривую, переместите указатель мыши, затем щелкните еще раз и продолжайте перемещать указатель и щелкать мышью для прорисовывания нужной линии.
Чтобы завершить линию, выполните одно из следующих действий:
- Чтобы оставить фигуру незамкнутой, сделайте двойной щелчок мыши в любой момент.
- Чтобы замкнуть линию, щелкните рядом с ее начальной точкой (рис. 5.82).
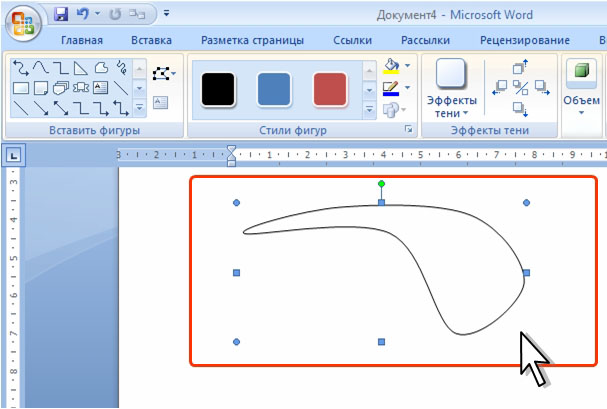
Рис. 5.82. Замкнутая линия, нарисованная с помощью кнопки Кривая
Изменение полилинии
С полилинией можно выполнять все те же действия, что и с остальными фигурами.
Но кроме этого, для полилинии можно изменять отдельные элементы: вершины и сегменты. Вершина фигуры - это точка, отображающаяся черным цветом, где заканчивается кривая, или точка в фигуре с полилиниями, где соединяются два сегмента линии
- Выделите полилинию.
- В группе Вставить фигуры вкладки Формат нажмите кнопку Изменить фигуру и выберите команду Начать изменение узлов (рис. 5.83).

Рис. 5.83. Изменение полилинии
- Перетащите узел для изменения формы полилинии (рис. 5.84).

Рис. 5.84. Перемещение узла полилинии
- Для изменения характера узла щелкните по нему правой кнопкой мыши и в контекстном меню выберите нужный тип (рис. 5.85).

|
|
Рис. 5.85. Выбор типа узла полилинии
- После этого можно переместить маркер узла для изменения характера сопряжения сегментов линии (рис. 5.86).

Рис. 5.86. Изменение узла полилинии
- Для удаления узла щелкните по нему мышью при нажатой клавише CTRL.
- Для добавления узла щелкните по линии мышью в том месте, куда требуется добавить узел.
- Для изменения сегмента полилинии щелкните по нему правой кнопкой мыши и в контекстном меню выберите нужный тип (рис. 5.87).

Рис. 5.87. Изменение сегмента полилинии
- Для удаления сегмента щелкните по нему правой кнопкой мыши и в контекстном меню выберите команду Удалить сегмент (см. рис. 5.87). Полилиния станет разомкнутой. Удалить сегмент можно только у замкнутой полилинии.
- Для того чтобы разомкнуть полилинию щелкните по узлу или сегменту правой кнопкой мыши и в контекстном меню выберите команду Разомкнуть кривую (см. рис. 5.85 и рис. 5.87).
Соединительные линии
Соединительные линии - это линии, у которых есть точки соединения на концах линий и которые остаются связанными с присоединяемыми фигурами (рис. 5.88).

увеличить изображение
Рис. 5.88. Соединительные линии
Соединительные линии могут связывать фигуры только расположенные в Полотне (см. рис. 5.88).
Чтобы нарисовать линию, соединяющую фигуры, на первой фигуре наведите указатель мыши на место, где будет присоединена соединительная линия, и щелкните мышью, затем наведите указатель мыши на другую фигуру и еще раз щелкните мышью. Места соединений обозначаются небольшими синими точками, если провести указателем мыши по фигуре.
В отличие от обычных линий, соединительные линии имеют красные маркеры в местах присоединения к фигурам.