Регистрация
Заходим на сайт https://www.triventy.com/ и русифицируем его: для этого нажимаем на значок глобуса в правом верхнем углу и из выпадающего списка выбираем русский язык. Чтобы зарегистрироваться, нажимаем кнопку «Регистрация».



Для регистрации указываем адрес электронной почты (Емайл), имя, фамилию, ник, также придумываем пароль. Далее нажимаем «Регистрация». Можно присоединиться к сервису, используя аккаунт Goggle+, Facebook или Google Clasroom.
Далее выбираем бесплатный тариф для создания викторин - образовательный («Для Образования»). Для этого указываем название своего учебного заведения и должность. Ставим «галочку» напротив фразы «Я заявляю, чтобы использовать Тривенты для образовательных целей» и нажимаем «Для Образования».
Создание теста / викторины



После прохождения регистрации нажимаем «Создайте Викторину». Откроется конструктор для размещения вопросов и ответов.
Даем название викторине и добавляем обложку (графа «Изображение») - её можно загрузить с ПК (размер - не менее 240 на 180 p). В разделе «Настройка» устанавливаем время ответа на вопросы викторины (по умолчанию - 25 секунд) и язык викторины (русский). В разделе «Публичная игра?» устанавливаем общий доступ к викторине, добавляем категорию (по умолчанию -«Образование») и подкатегорию из выпадающего списка.
После настройки викторины откроется поле для создания первого вопроса. В соответствующие графы вносим формулировку вопроса и 4 варианта ответа на него. Правильный вариант ответа отмечаем «галочкой» слева. В отдельных окошках можно при желании ввести подсказку к вопросу или объяснение, которое будет показано после ответа на вопрос (например, «Знаете ли Вы, что…»). К каждому из вопросов можно прикреплять изображения. После создания вопроса нажимаем «Сохранить вопрос» и переходим к следующему - нажимаем «+ Новый Вопрос».
Совместная работа

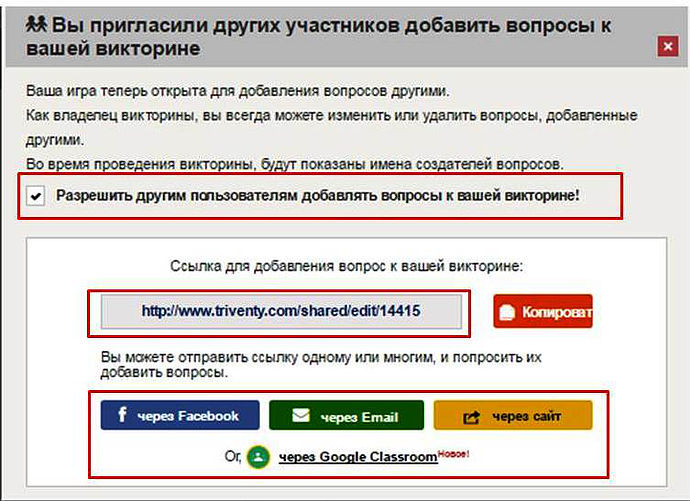
К созданию вопросов можно пригласить соавторов. Для этого нажимаем «Пригласите других писать вопросы» вверху.
Далее необходимо дать разрешение на добавление вопросов. В появившемся окошке выбираем вариант рассылки: почтой, через сайт или через социальные сети. Есть вариант создания своего класса в Google Classroom. Можно отправлять приглашения через сайт Triventy. Каждый участников-соавторов викторины должен быть предварительно зарегистрирован в сервисе и может только добавлять свои вопросы, не редактируя другие. При показе вопроса викторины игрокам будет указано, кто является его автором.
Распространение
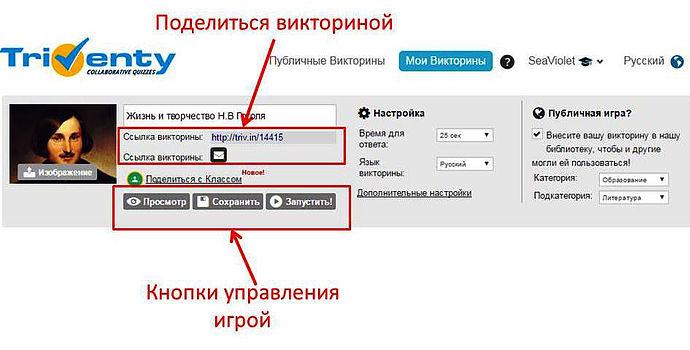
Закончив создание викторины, нажимаем «Сохранить».
Предварительный просмотр запускается клавишей «Просмотр». Ссылкой на викторину можно поделиться по электронной почте и через Google Classroom.
Запуск теста / викторины и действия учащихся

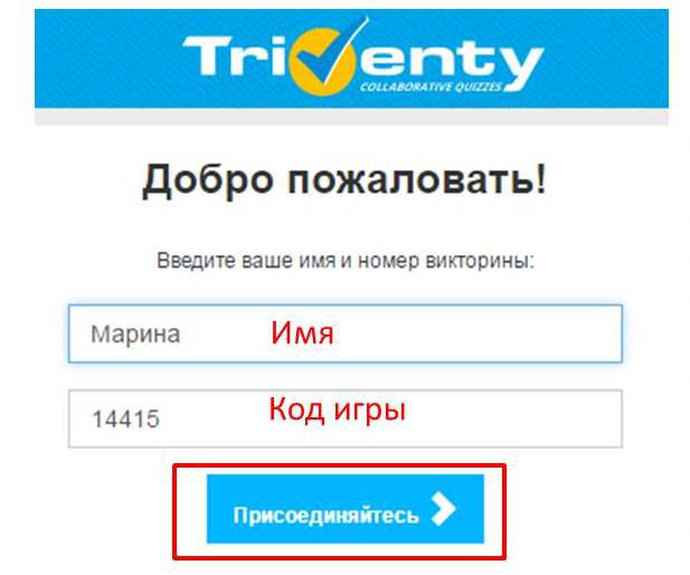




Чтобы начать викторину, нажимаем «Запустить!». Откроется стартовое поле для начала игры. Это поле учитель демонстрирует на большом экране или интерактивной доске. Учащиеся, чтобы принять участие в игре, открывают на своих мобильных устройствах сайт triv.in и вводят код игры или сканируют QR-код. Регистрация в сервисе игрокам не нужна.
В открывшемся окне игроки вводят свое имя и код игры, демонстрируемый учителем на экране. Нажимают «Присоединяйтесь!».
В режиме реального времени на экране учителю видно, сколько игроков подключилось к игре, а также их имена. Как только все игроки подключатся к викторине, учитель нажимает «Начать викторину!».
На экране идет обратный отсчет. Задача участников - ответить на вопрос правильно и как можно быстрее. Участнику, который правильно ответил первым, присуждается дополнительный балл. Участник может воспользоваться подсказками. Нажатие клавиши «Народ» показывает в процентах, как отвечают другие участники игры. Нажатие клавиши «50/50» убирает из списка 2 неверных варианта. Клавиша «Подсказка» открывает текстовую подсказку к вопросу, если она есть. Каждую подсказку можно получить только один раз за игру.
В случае правильного ответа участник получает один балл. Учителю на экране виден список участников и сумма их баллов, а также количество процентов правильных ответов. Как только время ответа вышло, учитель может подвести предварительные итоги и продолжить викторину, нажав «Следующий вопрос».
В завершение игры учитель нажимает «Показать результаты» и выводит на экран список игроков, выстроенный по количеству баллов, ими полученных.
Мониторинг



Чтобы просмотреть результаты викторины, открываем вкладку «Мои викторины» и нажимаем «Мой журнал викторин».
Далее выбираем необходимую викторину из списка и нажимаем «Show results».
Появляется список участников викторины и количество баллов, которые они набрали. При желании эти результаты можно экспортировать в таблицу Exel.