МИНОБРНАУКИ РОССИИ
САНКТ-ПЕТЕРБУРГСКИЙ ГОСУДАРСТВЕННЫЙ
ЭЛЕКТРОТЕХНИЧЕСКИЙ УНИВЕРСИТЕТ
«ЛЭТИ» ИМ. В.И. УЛЬЯНОВА (ЛЕНИНА)
Кафедра МО ЭВМ
ОТЧЕТ
По лабораторной работе №5 по дисциплине
«Информационные технологии и базы данных в прикладных коммуникациях»
ТЕМА: ЭЛЕКТРОННАЯ ТАБЛИЦА MS EXCEL
Студентка гр. 0704 Липатова О.А.
Преподаватель Бушмакин А.Л.
Санкт-Петербург
Цель работы.
Практическое освоение способов создания, редактирования, оформления и эксплуатации электронных таблиц в программе MS Excel.
Основные теоретические положения.
1. Общие правила работы
2. Настройка таблицы
3. Построение диаграмм
4. Эксплуатация электронной таблицы
5. Работы с электронной таблицей как с базой данных
6. Индивидуальное задание
Экспериментальные результаты.
1. Общие правила работы
Для начала необходимо запустить программу MicrosoftExcel. Это можно сделатькликнув два раза по иконки на рабочем столе.
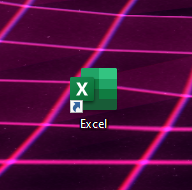
Затем, для того чтобы освоить систему помощи программы Excelнужно нажать на знак вопроса в верхнем правом углу программы. После вы будете перенаправлены на официальный сайт, где сможете ознакомиться со всех необходимой информацией.

Для того чтобы создать документ находим в левом меню пункт Создать, в нем выбираем пункт Пустая книга.
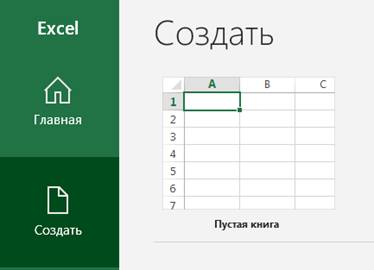
Для того, чтобы переименовать Лист 1 в Годовой доход в нижней левой части экрана правой кнопкой мыши нажимаем на нынешнее название файла и из выпадающего меню выбираем пункт переименовать.
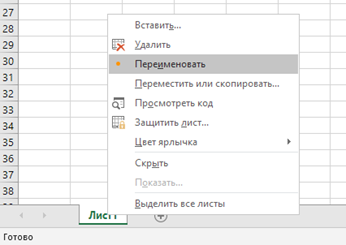
Вводим Годовой доход.
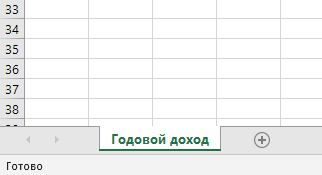
Вводим в ячейки рабочего листа данные с образца. Для дат не забываем использовать специальный формат ячеек.
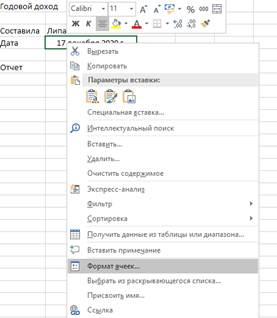
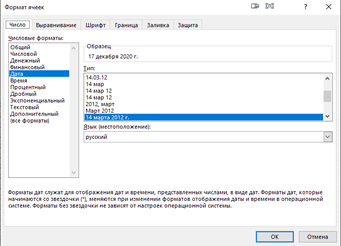
А для больших чисел - экспоненциальный формат 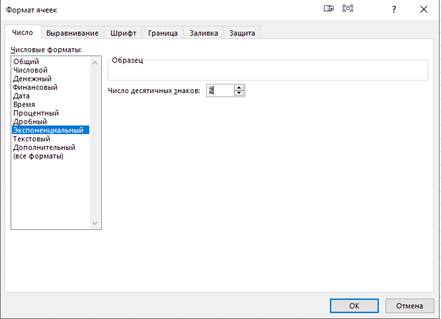
Для подведения итогов воспользуемся Автосуммой.Необходимо выделить нужные клетки и в главной вкладке верхнего меню нажать Автосумма.
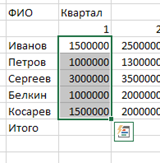
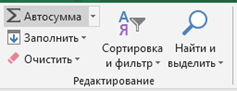
Для экономии времени можно навестись на маленький квадртик в углу ячейки и потянуть его в нужную сторону, активировав таким обраом функцию автозаполнения.
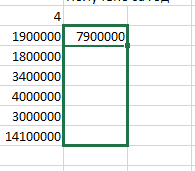
В ячейку I6 прописываем слово Налог.
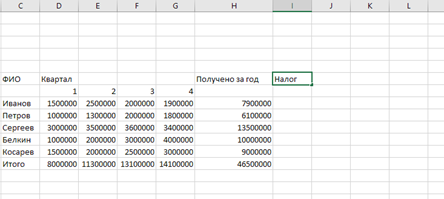
Вставляем строку перед строкой "5". Для этого нажимаем правой кнопкой миши по ячейке пятой строки, выбираем Вставить, потом строку и жмем ОК.
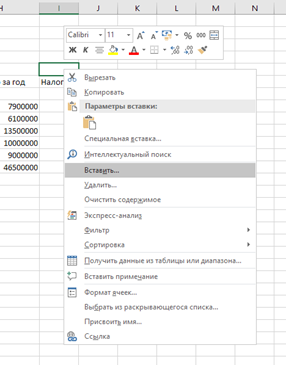
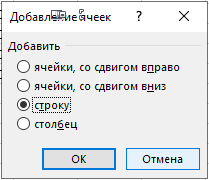
В появившуюся строку, в столбик А записываем: Доход, облагаемый налогом по минимальной ставке.: 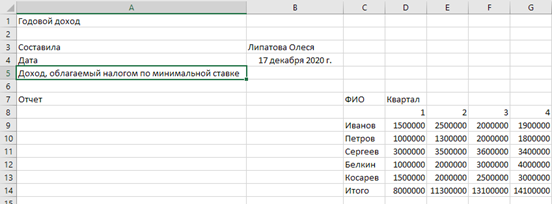
А в ячейку H5 вводим значение 1000000:
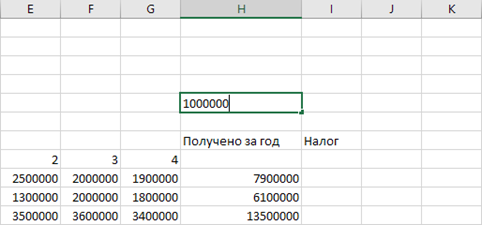
Для подсчета налога необходимо воспользоваться формулой. Нажимаем на ячейку I9, нажимаем на значек “fx” для того чтобы открыть меню функций, выбираем Логические, значение Если, жмем ОК:
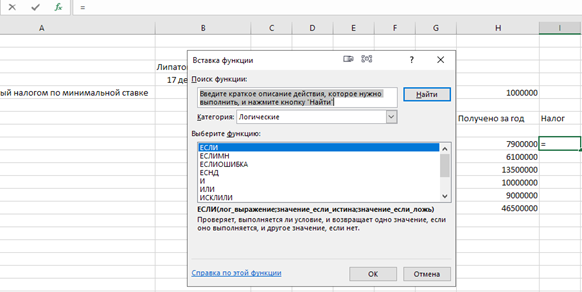
Записываем интересующую нас формулу и жмем ОК:
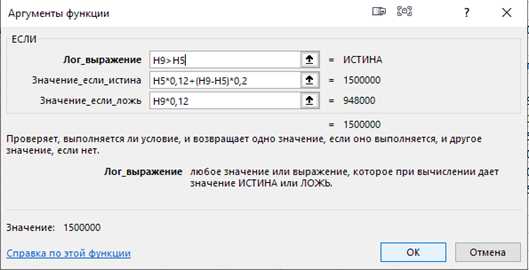
Получаем результат:
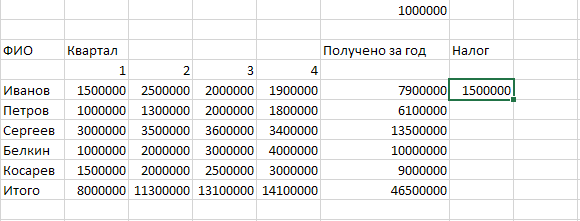
Производим точно такую же операцию со всеми остальными ячейками, вводя в их формулу цифру, отвечающую за их номер в столбце:
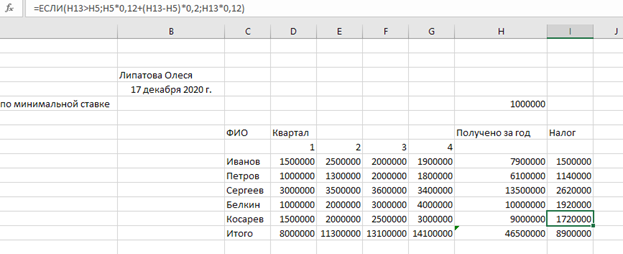
Чтобы назвать ячейку H5 новым именем, нажимаем ПКМ на нашу ячейку и выбираем пункт Присвоить имя:
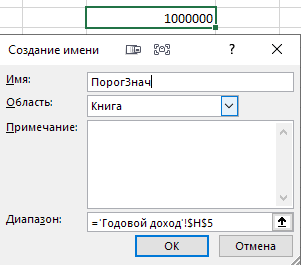
Исправляем все формулы так, что бы в них был не номер ячейки H5, а ее новое имя:
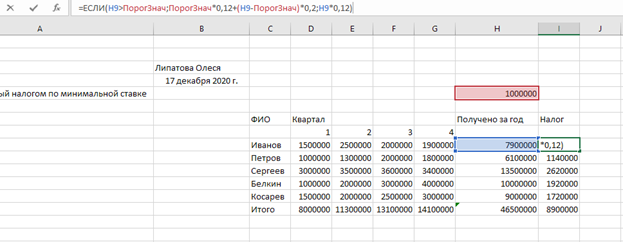
Теперь сохраняем нашу таблицу под названием test1. Для того что бы сохранить файл необходимо нажать на значок дискеты в левом верхнем углу программы, и после в всплывшем меню выбрать нужный путь сохранения и нужное имя:
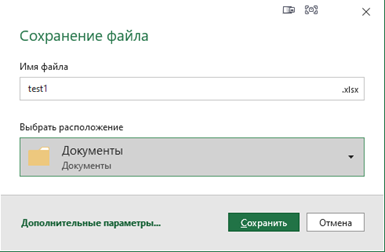
2. Настройка таблицы
Для начала запускаем программу Microsoft Excel и открываем файл test1. Теперь применяем к ячейкам D9:I14 формат # ##0"руб.": 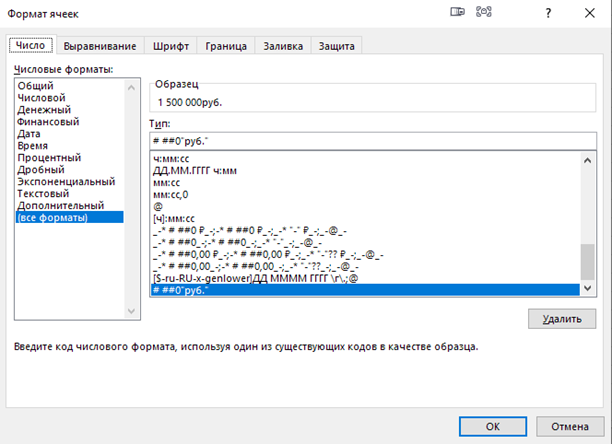
Далее вручную корректируем и редактируем таблицу в соответсвии с образцом. Выделяем ячейки D7:G7 и нажимаем Объединить и поместить в центре:
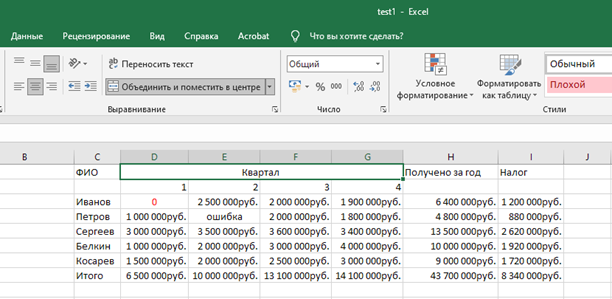
Тоже самое проделываем с клетками С7:С8, H7:H8, I7:I8:
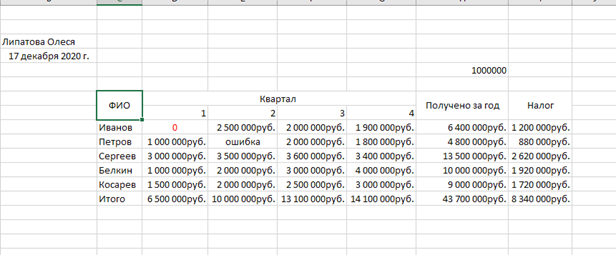
С помощью раздела меню Шрифт редактирует шрифт в соответсвии с образцом, то есть придаем жирное написание верхней графе и левому стобику, а так же курсив фамилиям и Итого:
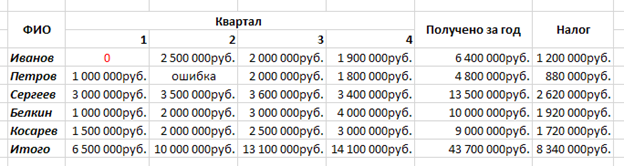
Для окраски ячеек в определенные цвета, выбираем функцию заливки в разделе Шрифт и чщательно подбираем цвета в соответствии с образцом:
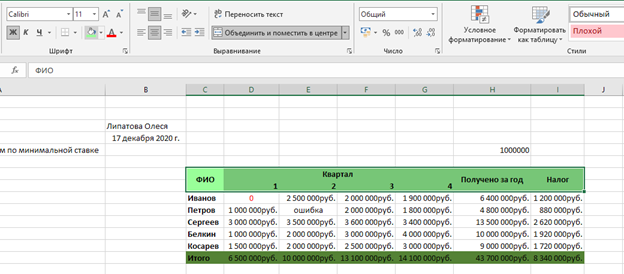
Далее выделяем всю таблицу, нажимаем на нее ПКМ, заходим в меню формат ячеек, выбираем подменю Границы и выбираем нужную толщину и цвет границ:
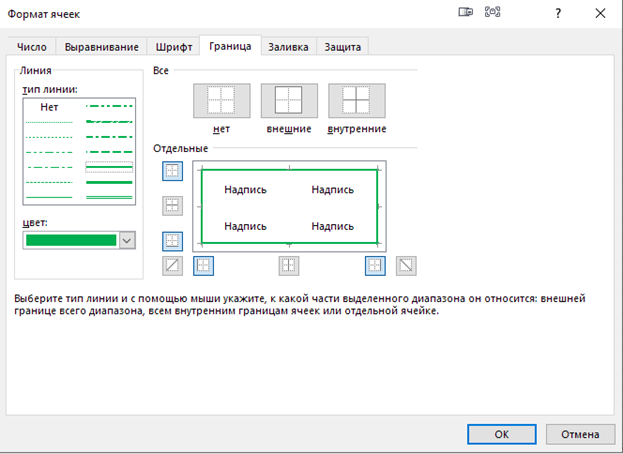
Позже проделываем аналогичную операцию с внутренними границами в нашей таблице, чтобы они были точь в точь как образец.
Результат:
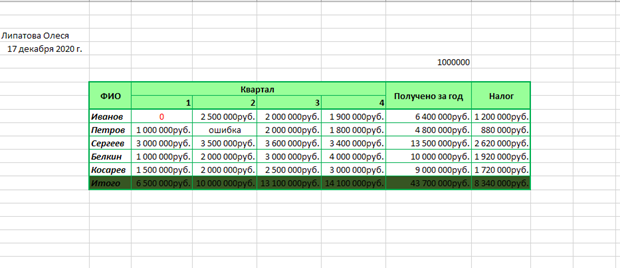
Не забываем помимо заливки нижней строки так же добавить ей узор:
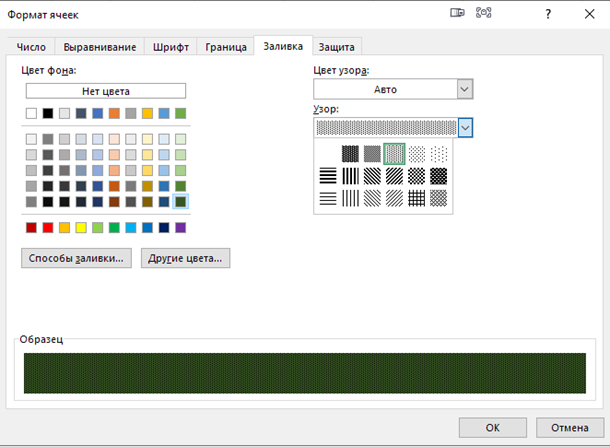
И получаем:
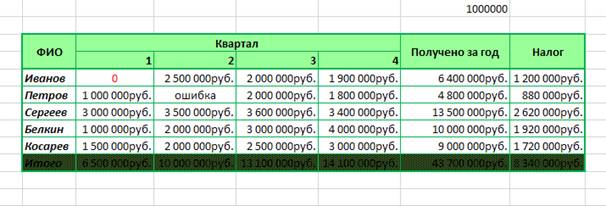
Затем выделяем всю нашу таблицу, переходим в формат ячеек, подменю защита и снимаем галочку с пункта Защищамая ячейка:
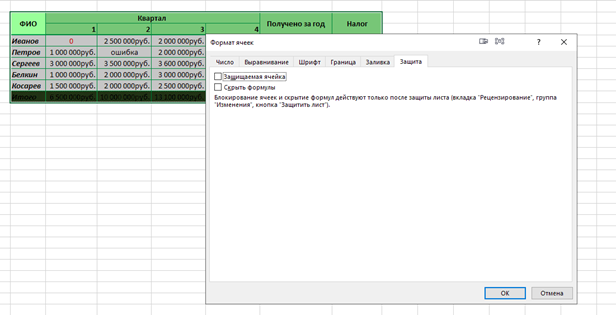
Теперь заходим во вкладку рецензирование, ставим нашу работу на зашиту, проверяем защищена ли она и снимаем защиту:
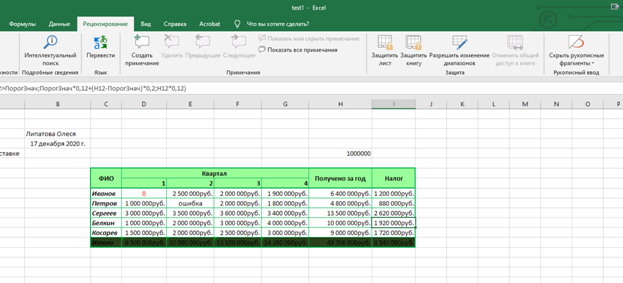
3. Построение диаграмм
С помощью вкладки Вставка в основном меню создаем круговую диаграмму по доходам пяти людей:
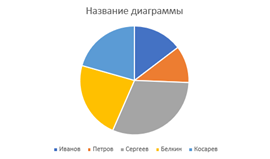
Нажимаем на диаграмму, потому на появившуюся вкладку Конструктор и, путем смены цвета, настройки легенды, выбора заливки, стараемся максимально приблизить нашу диаграмму к образцу:
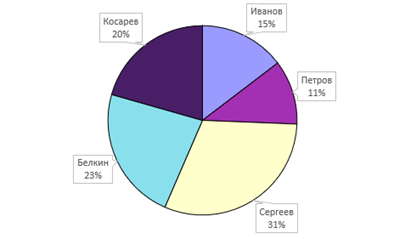
После этого строим объемную гистограмму с зарплатами Иванова, Кесарева и Петрова только за 2 и 4 кварталы, не забывая об элементах оформления:
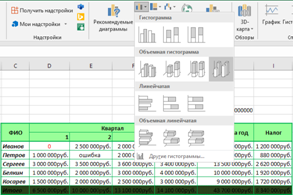
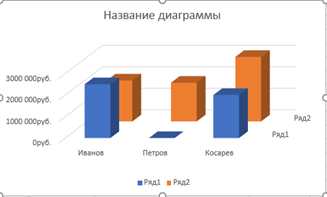
Получаем результат:
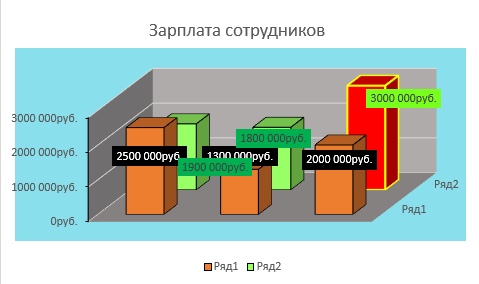
4. Эксплуатация электронной таблицы
Создаем новый лист Лист2 и копируем в него данные Годового дохода. Для этого выделяем клетки C7:E14, кликаем по ним ПКМ, нажимаем Копировать. Далее на только что созданном Листе 2 кликаем ПКМ по ячейке С7, из выпадающего меню выбираем Специальная вставка, выбираем пункт Все и нажимаем Вставить связь.
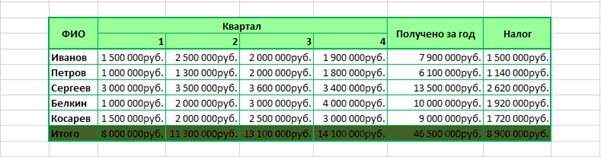
Меняем название Лист2 на Первое полугодие.
Далее возвращаемся к листу Годовой доход и в разделе формулы находим у устанавливаем режим, при котором вычисления формул будут выставляться вручную:
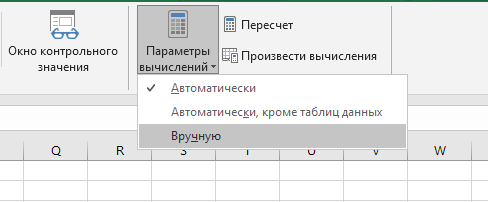
Для проверки работоспособности формул меняем заработную плату Белкина за 1 квартал с одного миллиона рублей, на два миллиона. Как итог видим, что формулы прекрасно работают, так как итоговые результаты тоже изменились.
До внесения изменений:
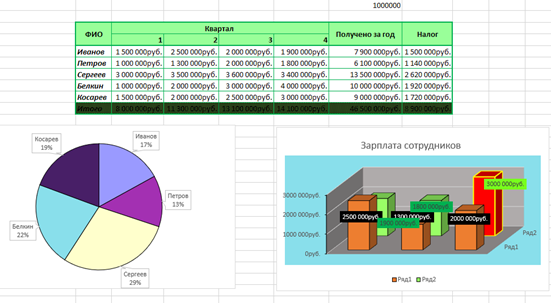
После:
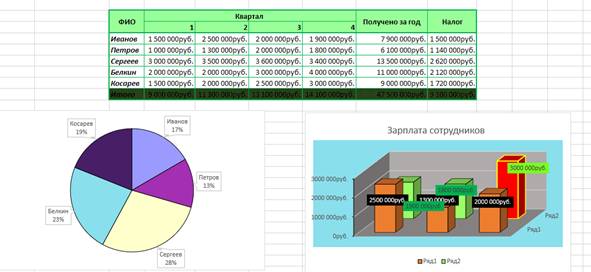
Если обратить внимание на лист Первое полугодие, то на нем произошли аналогичные изменения:
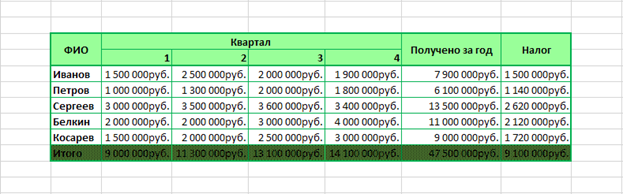
5. Работа с электронной таблицей как с базой данных
Для начала запускаем Excelи создаем таблицу Информация о товарах со столбцами: Код, Класс, Товар, Страна изготовления, Дата Поставки, Срок хранения, Стоимость, Цена продажи, Количество, Сумма.
Получаем:
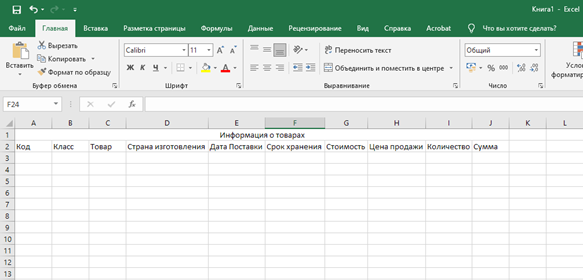
Теперь вводим в таблицу данные с образца:
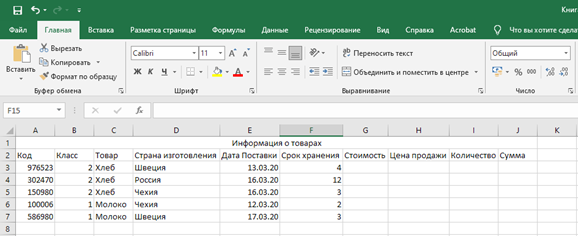
Меняем формат ячеек в столбце Дата постановки:
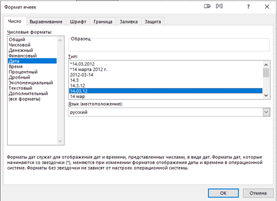
Теперь меняем на формат ДД/ММ:
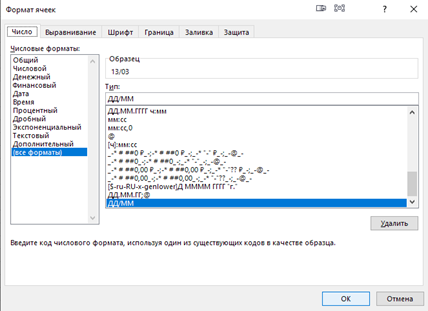
Добавляем столбец Дата окончания срока хранения:
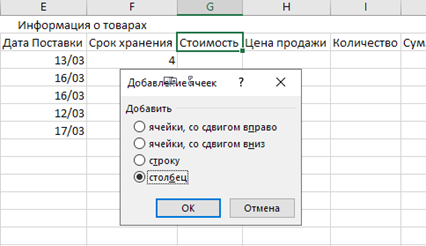
Прописываем формулу суммы:
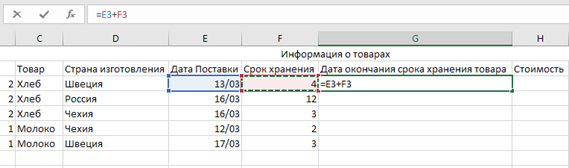
Пользуемся функцией автозаполнения:
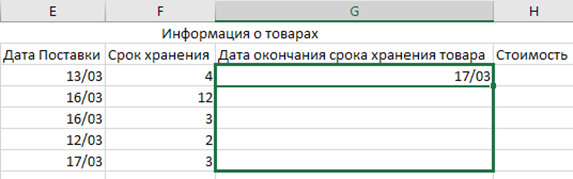
И получаем:
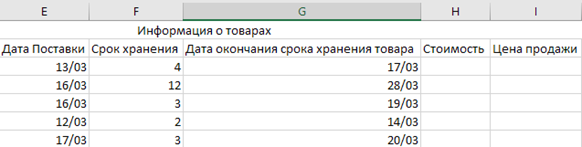
Форматируем таблицу по образцу.
Результат:
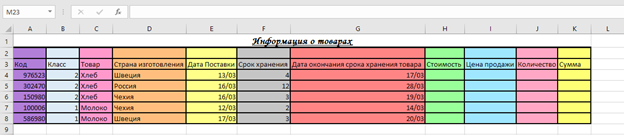
Сначала вводим оставшиеся данные с образца, потом произвольно добавляем собственные:
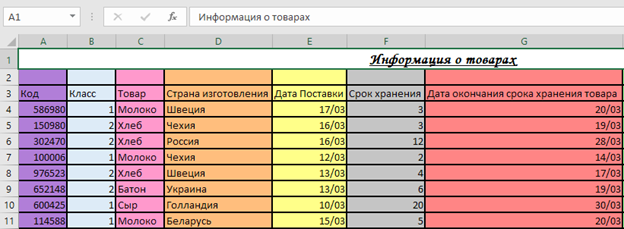
Сначала меняем формат ячеек в столбцах Сумма и Стоимость на денежный, потом вводим данные в столбец Сумма применяя формулу умножения умножаем Количество на Стоимость, а столбец цена продажи заполняем с помощью формулы Стоимость * 1,3. Итог:
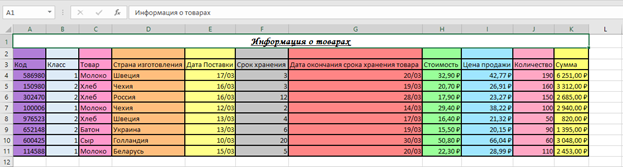
Добавляем примечание к Цене продажи:
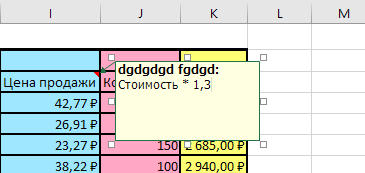
Теперь заходим в меню данные и сортируем таблицу
· по возрастанию стоимости. Итог:
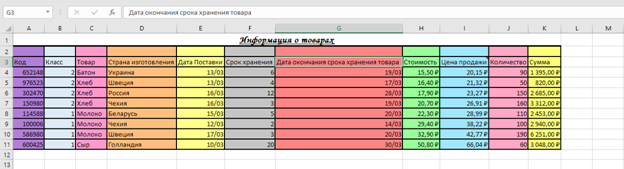
· по алфавиту названий товара. Итог:
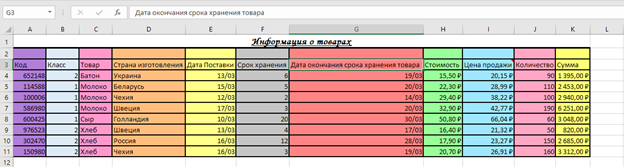
· по убыванию количества товара. Итог:
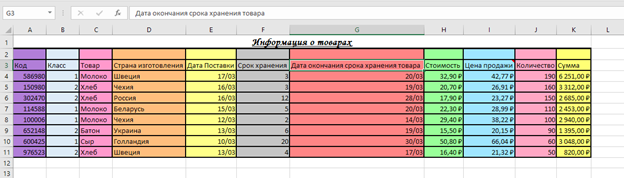
С помощью фильтра находим товары, которые начинаются на определенную букву:

Из них находим те, цена продажи которых меньше 40,00 рублей:
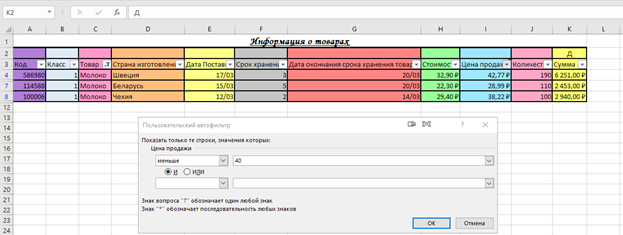
Получаем:

Из них находим те, количество которых меньше 105:
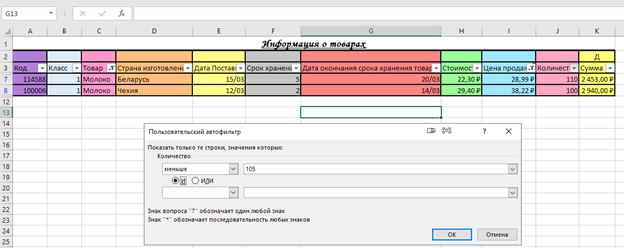
Получаем:

Теперь убираем предыдущие фильтры и фильтруем применяя сразу несколько новый стандартов, таких как: дата поставки, срок хранения и указываем, что стоимость меньше или равно 16,40р.
Получаем:

Теперь с помощью расширенного фильтра находим товары, подходящие под критерии: - (< заданное наименование >) И (ЦП1 < Цена продажи) И (К1 < Количество < К2). Получаем:

Теперь, подходящие под критерии: - (Дата поставки < Д1) И (Ср1 < Срок хранения) ИЛИ (Стоимость <=С1). Получаем:
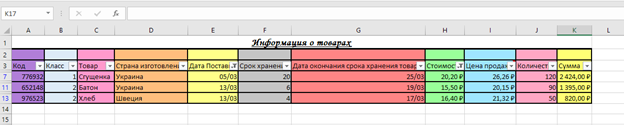
Теперь, подходящие под критерии: - (<заданное наименование >) И (С1 < Стоимость) ИЛИ (К1 < Количество < К2). Получаем:

Подытожим нашу таблицу по странам и в общем:
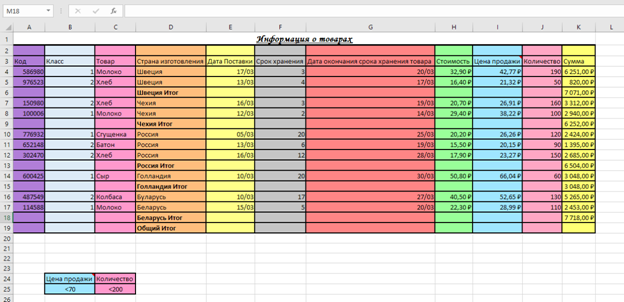
6. Индивидуальное задание
Сделаем таблицу и диаграмму с расходами и доходами семьи за октябрь и ноябрь.
Применяя все полученные знания составляем таблицу чтобы узнать кто из семьи пополняет семейный бюджет, а кто наоборот его тратит. И на сколько он вырос или уменьшился за октябрь и ноябрь. Результат:
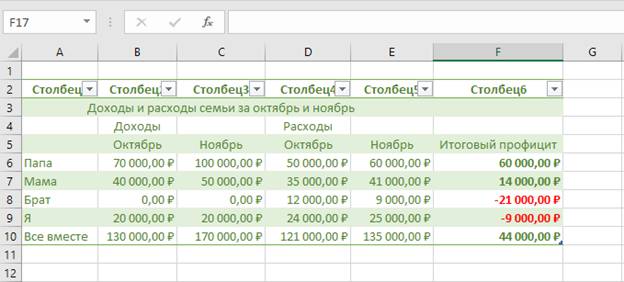
Делаем вывод, что семейный бюджет увеличился на 44 000 рублей.
Вывод
Данная лабораторная работа помогла мне освоить и применить на практике почти все функции программы MicrosoftExcel.