Технология создания интерактивных объектов средствами
MS PowerPoint (триггеры).
Методические рекомендации по их использованию в образовательном процессе.
Программа MS PowerPoint знакома всем без исключения педагогам. Когда, казалось бы о презентации знаешь всё, углубляясь в ее изучение, обнаруживаешь в ней такие возможности, которые позволяют создавать различные анимационные эффекты, о которых и не подозревал. Одним из таких средств является триггер.
Триггер – это интерактивное средство анимации, позволяющее выбрать действие для конкретного элемента презентации. Отличие триггеров от привычной анимации состоит в том, что это не просто применение того или иного эффекта изменения к объекту в развлекательных целях, а создание связей между различными объектами для решения определённой информационной или методической задачи. Принципиальная сущность триггера в том, что с его помощью мы, связывая между собой различные объекты способами, соответствующими поставленной задаче, можем реализовать в интерактивном режиме все основные формы работы на уроке: повторение пройденного (проверка домашнего задания), знакомство с новым материалом в режиме проблемно-поисковой деятельности, закрепление пройденного (в том числе и промежуточный контроль), итоговый контроль.
Рассмотрим базовые варианты триггеров, освоив которые можно создавать более сложные варианты. При создании триггеров мы будем использовать: объекты (созданные с помощью инструментов для рисования или же внедренные с помощью меню Вставка) или текст; эффекты из меню Анимация, подменю Эффекты анимации; параметры эффектов. Объект/текст, к которому применен эффект и изменены параметры соответствующим образом, является объектом-триггером. При щелчке на объект-триггер приводится в действие соответствующий эффект. Все заданные эффекты будут запускаться по щелчку. При этом, чтобы избежать пролистывания слайдов, необходимо отключить Смену слайдов (По щелчку, Автоматически после, т.е. убрать обе галочки), применять следует только к тем слайдам, на которых имеются объекты-триггеры. Если презентация содержит объекты-триггеры на каждом слайде, то применяем для всех слайдов.
|
|
1. Эффект изменения цвета. При щелчке на объект-триггер приводится в действие эффект, который изменяет цвет данного объекта.
- Создаём два объекта (фигуры): вставка – фигуры – выбираем – рисуем.
- выделяем первый объект – анимация – настройка анимации – добавить эффект – выделение – цвет заливки – др. эффекты – изменение цвета заливки – ок – справа в Области задач: выбрать цвет (правильный - зеленый, неправильный - красный) – в строке этого эффекта (его название в выделенном окне справа) раскрываем меню (параметры этого эффекта) – время – переключатели – начать выполнение эффекта при щелчке – выбираем тот эффект, на который будем нажимать – ок.

| 
|

| 
|

|
- другой – всё так же, но с другим цветом
- т.к. триггеры можно копировать, то вариант для неправильного ответа копируем, и вставляем столько раз, сколько у нас неправильных ответов.
2. Изменение цвета – исчезновение. Данный вариант сочетает в себе два разных эффекта: изменение цвета и исчезновение. При щелчке на объект-триггер приводится в действие эффект, который а) изменяет цвет объекта, соответствующего правильному ответу, б) объект, соответствующий неправильному ответу исчезает.
|
|
Всё так же, как в 1-м случае кроме одного: для всех неправильных ответов используем эффект «исчезновение»: выделяем объект – анимация – настройка анимации – добавить эффект – выход – исчезновение.

| 
|
Следует отметить, что копирование триггеров возможно только в том случае, когда он задан на самого себя (т.е. в списке параметров эффекта выбираем тот объект, к которому его применили).
3. Появление объекта по щелчку. При щелчке на объект-триггер (например, фигура или надпись с цифрой) появляется другой объект с ответом (название, определение) на вопрос:
Создать два тематически связанных объекта:
вставка – фигуры – выбираем – рисуем, текст лучше набирать с помощью WordArt –выделяем тот объект, который будет появляться– анимация – настройка анимации –добавить эффект – вход – появление – раскрываем строку данного объекта (справа выделенная область объект № 1) – время – переключатели – начать выполнение эффекта при щелчке – заголовок – выбираем к нему второй объект – ок.

| 
|
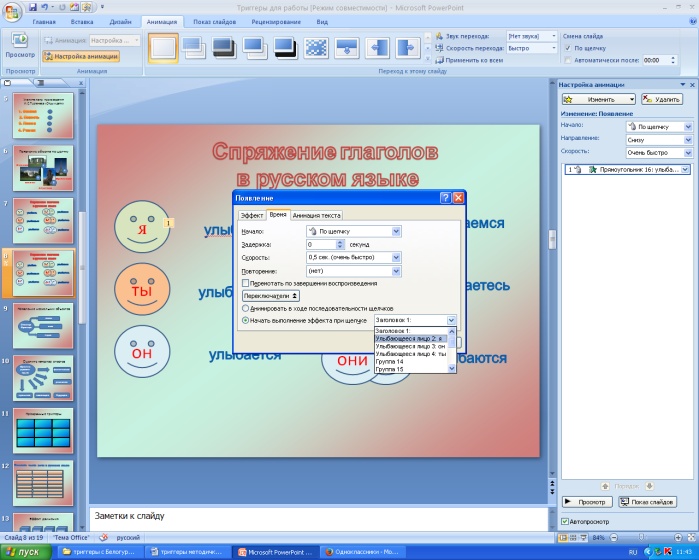
|
В данном варианте триггера его копирование возможно только при копировании группы связанных между собой объектов. Если копировать их по отдельности, то триггер не будет функционировать.
4. Эффект появления нескольких объектов по щелчку на другой объект. При щелчке на объект-триггер (вопрос, определение и т.д.) появляются один за другим несколько объектов с ответами на вопрос.
Создаём объекты вопроса и ответов:
|
|
- вставка – фигуры – выбираем – рисуем – выполняем надписи на фигурах: выделяем объект – правой мышкой по объекту – изменить текст – печатаем текст – оформляем цвет, шрифт, размер шрифта – выделяем один из объектов с ответом – анимация – настройка анимации –добавить эффект – вход – появление – раскрываем строку данного объекта (справа выделенная область объект № 1) – время – переключатели – начать выполнение эффекта при щелчке – заголовок – выбираем к нему объект с вопросом – ок.
- То же проделываем с остальными объектами с ответами.

| 
|

|
В режиме демонстрации кликаем по объекту с вопросом столько раз, сколько предложено ответов. Выбираем правильные ответы, мотивируем неправильные ответы.
5. Прозрачные триггеры. При щелчке на объект-триггер (например, фигуру в ячейке таблицы) появляется «спрятанный» ответ на вопрос.
- Поместить на слайд таблицу с нужным количеством строк и столбцов, заполнить таблицу нужным материалом. (Работать можно не только в таблице, всё зависит от содержания задания и фантазии создателя.)
- Ячейки, которые должны быть пустыми до щелчка по ним, нужно «закрыть» прямоугольниками. Для этого:
- вставляем в ячейку прямоугольник нужного размера: вставка –фигуры –выбираем прямоугольник – придаём ему формат, соответствующий ячейке, вставляем в ячейку (чтобы прямоугольник закрывал ответ).
- далее задаём фон прямоугольнику: правой мышкой по прямоугольнику – формат фигуры – заливка – выбираем цвет и формы заливки.
- копируем этот прямоугольник столько раз, сколько незакрытых ячеек в таблице, перемещаем эти прямоугольники по ячейкам. Номера этих прямоугольников будут соответствовать порядку размещения их по таблице.
- настраиваем анимацию и триггеры: выделяем первую ячейку с вариантом ответа и задаём ей анимацию: анимация – настройка анимации – добавить эффект – выход – исчезновение – в строке этого эффекта (его название – в выделенном окне справа с галочкой выбора вариантов действий) раскрываем меню – время – переключатели – начать выполнение эффекта при щелчке – выбираем тот эффект, на который будем нажимать (в данном случае – выделенный прямоугольник) – ок.
- настройку анимации и триггеров проделать с каждым прямоугольником в отдельности.

| 
|

| 
|
Обратить внимание!
1. Чтобы узнать под каким номером значится ваша ячейка, нужно до раскрытия меню навести мышку на текст в выделенном окне справа, там указан номер обрабатываемой ячейки, на неё же вы отсылаетесь в триггере.
2. Для того чтобы легче было ориентироваться в объектах выбора, закрывать ячейки прямоугольниками нужно в определённом порядке: либо, например, по горизонтали сверху вниз, либо по вертикали слева направо и т.п.
6. Эффект движения. Данный вариант сочетает в себе различные виды перемещения объектов-триггеров по слайду. Например, объект-триггер для правильного ответа перемещается вниз или вверх (или в какое-то определённое место), а объект-триггер для неправильного ответа, перемещаясь по слайду, в конечном итоге возвращается на своё исходное место.
- создаём некоторое количество объектов, один из которых принципиально отличается от остальных по содержанию, но может быть подобным другим объектам по форме.
- выделяем тот объект, который будет перемещаться– анимация – настройка анимации –добавить эффект – пути перемещения – вверх и вправо (или вверх, или вниз) – манипулируем стрелкой (влево, вправо, удлиняем и т.п.) так, чтобы объект переместился точно в то место, которое мы наметили (там будет конец стрелки)– раскрываем строку данного объекта (справа выделенная область объект № 1) – время – переключатели – начать выполнение эффекта при щелчке – заголовок – выбираем этот же объект в перечне –кликаем по нему – ок.
- то же проделываем с остальными «правильными» объектами.
- для неправильного ответа (объекта): всё тоже самое, только вместо стрелки выбираем овал – сужаем его максимально возможно – располагаем нужным образом в пространстве. Благодаря овалу объект возвращается на своё место. Вместо овала, можно выбрать любой замкнутый путь перемещения, в котором начало и конец движения находятся в одной точке.
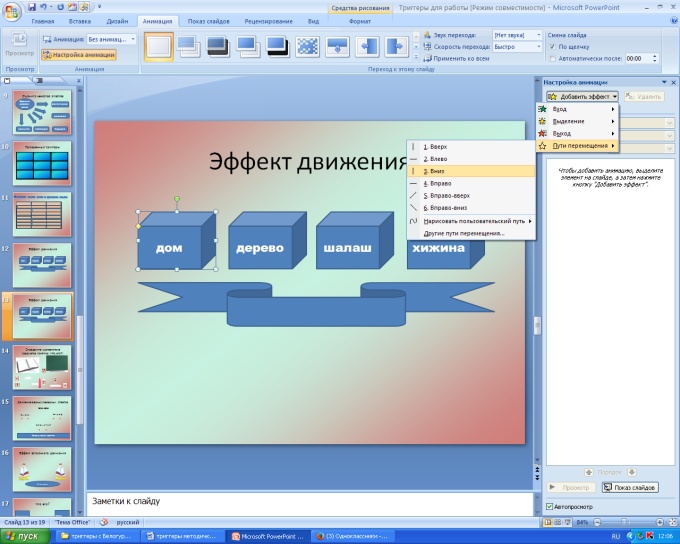
| 
|

|
7. Эффект встречного движения объектов. При щелчке на объект-триггер (вопрос, определение и т.д.) приводится в действие эффект, который запускает встречное движение других объектов:
- создаём два объекта, которые будут двигаться навстречу друг другу, и третий объект, клик на который запускает сближение первых двух объектов.
- выделить первое изображение – задать ему анимацию: добавить эффект – пути перемещения – вправо – раскрываем строку данного объекта (справа выделенная область объект № 1) – время – переключатели – начать выполнение эффекта при щелчке – заголовок – выбираем в списке объект, по нажатию на который будет запускаться движение (третий объект) – кликаем по нему – ок.
- Выделить второе изображение и задать ему анимацию: добавить эффект – пути перемещения – влево – раскрываем строку данного объекта (справа выделенная область объект № 2) – время – переключатели – начать выполнение эффекта при щелчке – заголовок – выбираем в списке объект, по нажатию на который будет запускаться движение (третий объект) – кликаем по нему – ок.
Мы задали движение, теперь задаем одновременность этого действия. Выделив второй объект, в области задач находим строку: настройка анимации, в ней выбираем Начало – с предыдущим.

| 
|

| 
|
8. Эффект противоположного движения объектов. При щелчке на объект-триггер (вопрос, определение и т.д.) приводится в действие эффект, который запускает противоположное движение других объектов:
- создаём два объекта, которые будут двигаться в противоположных направлениях, и третий объект, клик на который запускает движение первых двух объектов.
- выделить первое изображение – задать ему анимацию: добавить эффект – пути перемещения – влево – раскрываем строку данного объекта (справа выделенная область объект № 1) – время – переключатели – начать выполнение эффекта при щелчке – заголовок – выбираем в списке объект, по нажатию на который будет запускаться движение (третий объект) – кликаем по нему – ок.
- Выделить второе изображение и задать ему анимацию: добавить эффект – пути перемещения – вправо – раскрываем строку данного объекта (справа выделенная область объект № 2) – время – переключатели – начать выполнение эффекта при щелчке – заголовок – выбираем в списке объект, по нажатию на который будет запускаться движение (третий объект) – кликаем по нему – ок.
Мы задали движение, теперь задаем одновременность этого действия. Выделив второй объект, в области задач находим строку: настройка анимации, в ней выбираем Начало – с предыдущим.
Триггеры работают в режиме Демонстрация презентации (полноэкранный режим).
Все рассмотренные эффекты можно использовать по отдельности, а также в необходимых случаях сочетать, как потребует того замысел создателя материала.