Кроссворды – не являются обязательным элементом в образовании, но, однако, их часто применяют в своей практике учителя различных предметов.
Повышение орфографической грамотности учащихся, пополнение словарного запаса, приобщение детей к изучению языка – это одни из немногих задач, которые учитель решает с помощью кроссвордов. При этом сам ученик вовлечен в игровую деятельность, а значит, у него в этот момент положительный эмоциональный настрой. Для составления кроссвордов в таблице Excel воспользуемся следующим алгоритмом:
1. Оформим кроссворд на Листе 1 – см.рисунок 1.
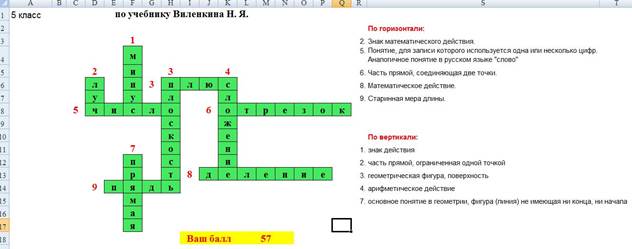
2. Скопируем кроссворд на Листы 2 и 3 - выделим Лист1, выполните команды Правка / Копировать. Открыв Лист2 и Лист3, выполните команды Правка / Вставить (См. рисунок 2 - это Листы 3 и 4).
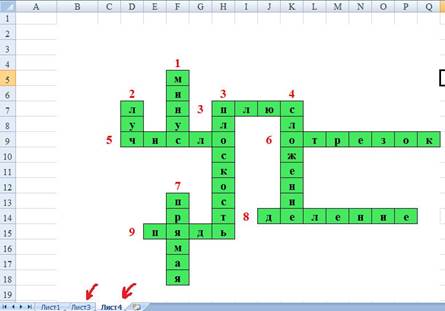
3. Лист2 используем для подсчёта правильно отгаданных слов. На рисунке 3 показано: в ячейку «кликаем», вносим функцию ЕСЛИ и делаем запись «=ЕСЛИ(Лист1!D6=Лист4!D7;1;0)» Что означает буквально следующее: «Если буква с листа 1 совпадает с буквой листа 4, то ученик получает 1 балл, при другой букве – 0».
Чтобы такая запись появилась, нужно выбрать функцию «ЕСЛИ», затем указать ячейку листа 1 (клик на нее), записать «=», указать ячейку Листа 4 (клик на нее).

4. Затем, наведя на нижний правый край ячейки, выполняем копирование ее содержимого на другие нужные нам ячейки, т.е «проходимся по всему кроссворду», тем самым вносим автоматически нужную нам функцию.

5. Осталось найти сумму всех набранных баллов, для этого применяем функцию «Сумма».
6. Листы с подсчетом и правильными ответами «скрываем», для этого наводим курсор на ЛИСТ 3, нажимаем правую кнопку мыши, выбираем «Скрыть», аналогично выполняем действия для ЛИСТА 4 (рисунок 5).

7. Для ЛИСТА 1 не забываем делать цветные ячейки «незащищенными», а сам ЛИСТ1 – защищенным паролем. Подробнее об этом далее:
Итак, Вы создали тест в таблице Excel и дали его для работы учащимся. Всем всё понятно, но тут… Один из учеников вносит ответ не в отведенную для этого (специальную) ячейку, а прямо в ячейку с вопросами! И вопрос исчезает… Или другой учащийся «обнаруживает» ячейки с формулой, по которой Вы формировали ответ…
Т.е. при нажатии курсора в "не ту" ячейку, на экране появляется "запрещающее" всплывающее окошко (рисунок 1)

Итак, Алгоритм запрета на внесение нежелательных изменений в определенные ячейки таблицы Excel:
Найдите на панели Меню вкладку Главная и далее ЯЧЕЙКИ. С ней мы и будем работать.
Те ячейки, которые носят характер «запретных», выделяем, затем «нажимаем» на Формат вкладки «Ячейки», и в всплывающем Меню выбираем «Формат ячейки» (аналогично можно нажать сочетание клавиш Ctrl +1).
В всплывающем окошке «Списки» выбираем вкладку «Защита» и устанавливаем «галочку» напротив «Защищаемая ячейка» – рисунок 2.

1. Те ячейки, куда дети будут вносить свои ответы, мы, наоборот, оставляем «беззащитными». Т.е. проделываем шаги 1-2, но, убирая галочки напротив «Защищаемая ячейка» и «Скрыть формулы».
2. Как только мы удостоверились в том, что создали рабочий тест: правильно задали вопросы, установили все варианты ответов, задали функцию соответствия вопросов и ответов, установили нужное цветовое оформление, а также защитили или открыли определенные ячейки, мы ДОЛЖНЫЗАЩИТИТЬ ЛИСТ. Для этого в Меню выбрали вкладки «Главная» – «Формат» – «Защитить лист» (рисунок 3).

Примечание:
Для пароля выбирать что-то легко запоминающееся, не нужно придумывать сложное. Например, для пароля можно ввести однозначное число.