ПОШАГОВОЕ СОЗДАНИЕ БАЗЫДАННЫХ В EXCEL
Для начала научимся создавать БД с помощью инструментов Excel. Пусть мы – магазин. Составляем сводную таблицу данных по поставкам различных продуктов от разных поставщиков.
| №п/п | Продукт | Категория продукта | Кол-во, кг | Цена за кг, руб | Общая стоимость, руб | Месяц поставки | Поставщик | Принимал товар |
С шапкой определились. Теперь заполняем таблицу.
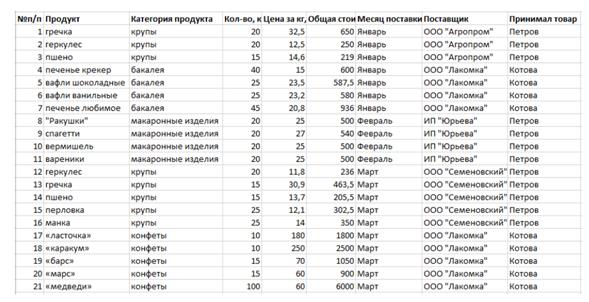 Начинаем с порядкового номера. Чтобы не проставлять цифры вручную, пропишем в ячейках А4 и А5 единицу и двойку, соответственно. Затем выделим их, схватимся за уголок получившегося выделения и продлим вниз на любое количество строк. В небольшом окошечке будет показываться конечная цифра.
Начинаем с порядкового номера. Чтобы не проставлять цифры вручную, пропишем в ячейках А4 и А5 единицу и двойку, соответственно. Затем выделим их, схватимся за уголок получившегося выделения и продлим вниз на любое количество строк. В небольшом окошечке будет показываться конечная цифра.
Примечание. Данную таблицу можно скачать в конце статьи.
По базе видим, что часть информации будет представляться в текстовом виде (продукт, категория, месяц и т.п.), а часть – в финансовом. Выделим ячейки из шапки с ценой и стоимостью, правой кнопкой мыши вызовем контекстное меню и выберем ФОРМАТ ЯЧЕЕК.
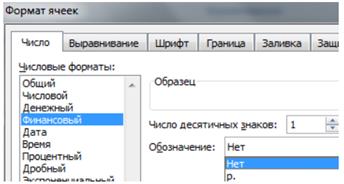
Появится окно, где мы выберем формат – финансовый. Число десятичных знаков поставим 1. Обозначение выбирать не будем, т.к. в шапке у нас уже указано, что цена и стоимость в рублях.
Аналогично поступаем с ячейками, куда будет вписываться количество. Формат выбираем числовой.
Еще одно подготовительное действие. Т.к. стоимость рассчитывается как цена, помноженная на количество, можно сразу учесть это в соответствующих ячейках. Для этого записываем в ячейке F4 формулу и протягиваем ее на остальные ячейки в этом столбце. Так, стоимость будет подсчитываться автоматически при заполнении таблицы.
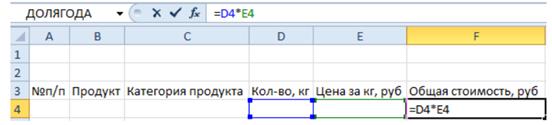
Теперь заполняем таблицу данными.
Важно! При заполнении ячеек, нужно придерживаться единого стиля написания. Т.е. если изначально ФИО сотрудника записывается как Петров А.А., то остальные ячейки должны быть заполнены аналогично. Если где-то будет написано иначе, например, Петров Алексей, то работа с БД будет затруднена.
|
|
Таблица готова. В реальности она может быть гораздо длиннее. Мы вписали немного позиций для примера. Придадим базе данных более эстетичный вид, сделав рамки. Для этого выделяем всю таблицу и на панели находим параметр ИЗМЕНЕНИЕ ГРАНИЦ.
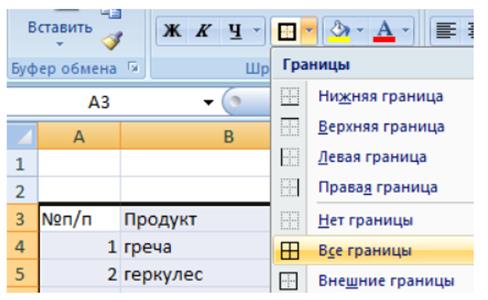
Аналогично обрамляем шапку толстой внешней границей.
ФУНКЦИИ EXCEL ДЛЯ РАБОТЫС БАЗОЙ ДАННЫХ
Теперь обратимся к функциям, которые Excel предлагает для работы с БД.
Работа с базами данных в Excel
Пример: нам нужно узнать все товары, которые принимал Петров А.А. Теоретически можно глазами пробежаться по всем строкам, где фигурирует эта фамилия, и скопировать их в отдельную таблицу. Но если наша БД будет состоять из нескольких сотен позиций? На помощь приходит ФИЛЬТР.
Выделяем шапку таблицы и во вкладке ДАННЫЕ нажимаем ФИЛЬТР (CTRL+SHIFT+L).
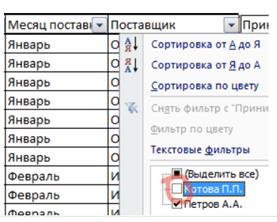
У каждой ячейки в шапке появляется черная стрелочка на сером фоне, куда можно нажать и отфильтровать данные. Нажимаем ее у параметра ПРИНИМАЛ ТОВАР и снимаем галочку с фамилии КОТОВА.
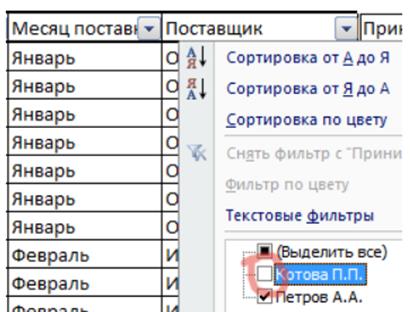
 Таким образом, у нас остаются данные только по Петрову.
Таким образом, у нас остаются данные только по Петрову.
Обратите внимание! При сортировке данных сохраняются не только все позиции в столбцах, но и номера соответствующих строк на листе (они подсвечены синим). Эта особенность пригодится нам позже.
Можно произвести дополнительную фильтрацию. Определим, какие крупы принял Петров. Нажмем стрелочку на ячейке КАТЕГОРИЯ ПРОДУКТА и оставим только крупы.
|
|

Вернуть полную БД на место легко: нужно только выставить все галочки в соответствующих фильтрах.
Сортировка данных
В нашем примере БД заполнялась в хронологическом порядке по мере привоза товара в магазин. Но если нам нужно отсортировать данные по другому принципу, Excel позволяет сделать и это.
К примеру, мы хотим отсортировать продукты по мере увеличения цены. Т.е. в первой строке будет самый дешевый продукт, в последней – самый дорогой. Выделяем столбец с ценой и на вкладке ГЛАВНАЯ выбираем СОРТИРОВКА И ФИЛЬТР.

Т.к. мы решили, что сверху будет меньшая цена, выбираем ОТ МИНИМАЛЬНОГО К МАКСИМАЛЬНОМУ. Появится еще одно окно, где в качестве предполагаемого действия выберем АВТОМАТИЧЕСКИ РАСШИРИТЬ ВЫДЕЛЕННЫЙ ДИАПАЗОН, чтобы остальные столбцы тоже подстроились под сортировку.
Видим, что данные выстроились по увеличивающейся цене.
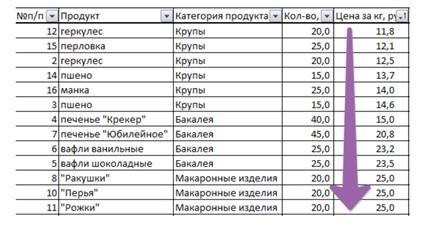
Примечание! Сделать сортировку по убыванию или увеличению параметра можно через автофильтр. При нажатии стрелочки тоже предлагается такое действие.
Сортировка по условию
Нам нужно извлечь из БД товары, которые покупались партиями от 25 кг и более. Для этого на ячейке КОЛ-ВО нажимаем стрелочку фильтра и выбираем следующие параметры.
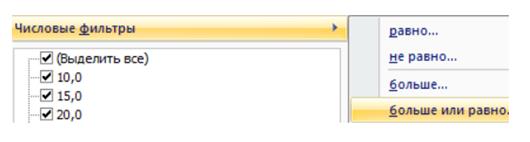
В появившемся окне напротив условия БОЛЬШЕ ИЛИ РАВНО вписываем цифру 25. Получаем выборку с указанием продукты, которые заказывались партией больше или равной 25 кг. А т.к. мы не убирали сортировку по цене, то эти продукты расположились еще и в порядке ее возрастания.
|
|

Промежуточные итоги
И еще одна полезная функция, которая позволит посчитать сумму, произведение, максимальное, минимальное или среднее значение и т.п. в имеющейся БД. Она называется ПРОМЕЖУТОЧНЫЕ ИТОГИ. Отличие ее от обычных команд в том, что она позволяет считать заданную функцию даже при изменении размера таблицы. Чего невозможно реализовать в данном случаи с помощью функции =СУММ(). Рассмотрим на примере.
Предварительно придадим нашей БД полный вид. Затем создадим формулу для автосуммы стоимости, записав ее в ячейке F26. Параллельно вспоминаем особенность сортировки БД в Excel: номера строк сохраняются. Поэтому, даже когда мы будем делать фильтрацию, формула все равно будет находиться в ячейке F26.
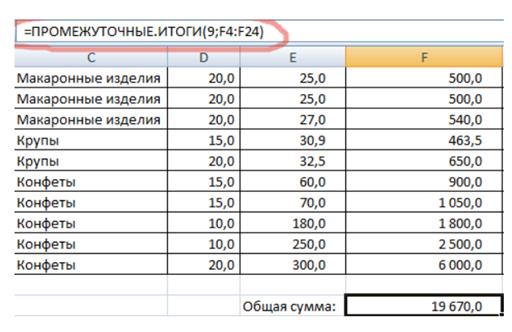
Функция ПРОМЕЖУТОЧНЫЕ ИТОГИ имеет 30 аргументов. Первый статический: код действия. По умолчанию в Excel сумма закодирована цифрой 9, поэтому ставим ее. Второй и последующие аргументы динамические: это ссылки на диапазоны, по которым подводятся итоги. У нас один диапазон: F4:F24. Получилось 19670 руб.
Теперь попробуем снова отсортировать кол-во, оставив только партии от 25 кг.
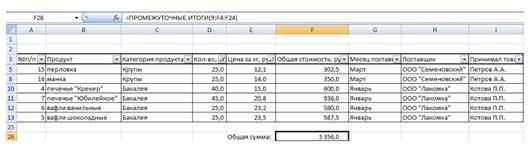
Видим, что сумма тоже изменилась.