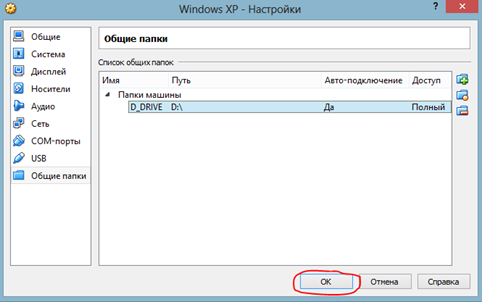1. Запускаем файл и начнётся установка программы. В первом окне нажимаем «Next »:

2. В следующем окне можно отключить некоторые опции и функции, которые, не будут использоваться в программе и это сократит размер установленной программы. Рекомендуется оставлять все опции включенными, и просто нажать «Next »:

3. По завершении установки, предлагают 3 опции: вынести иконку для запуска программы на рабочий стол; вынести иконку в панель быстрого запуска (для операционных систем Windows Vista, 7, 8), ассоциировать файлы виртуальных машин именно с программой VirtualBox.

4. Нажимаем «Yes » в следующем окне, которое предупреждает, что будут установлены дополнительные сетевые подключения для виртуальной машины и возможен обрыв реального соединения.

5. В последнем окне перед установкой нажимаем кнопку «Install »:

6. Начнется процесс установки и примерно ближе к концу появится окно, где нужно подтвердить установку программного обеспечения для USB:

Нужно просто поставить галочку «Всегда доверять программному обеспечению Oracle Corporation » и нажать кнопку «Установить ».
7. После установки программы в окне будет стоять галочка, которая означает, что программа запустится сама после нажатия кнопки «Finish ».

8. После установки и запуска программы, она будет иметь вид как на изображении ниже:

9. Итак, начинаем процесс подготовки виртуальной машины к работе на примере Windows XP. Для начала установки в VirtualBox выбираем меню «Машина » > «Создать »:

10. Появится окно, в котором нужно указать имя создаваемой виртуальной машины. Просто укажите так, чтобы вам самим было понятно, что это за виртуальная машина (если их несколько). В списке «Тип системы » можно выбрать соответственно тип устанавливаемой операционной системы. Поскольку мы ставим Windows XP в примере, то оставляем всё по умолчанию. В списке «Версия» выбираем нужную версию. В нашем примере это будет опять же «Windows XP ». Нажимаем «Next ».

11. На следующем этапе необходимо выбрать количество оперативной памяти, которая будет выделяться для работы виртуальной машины. Для простейших задач и тестирования Windows XP подойдёт рекомендуемый объем (по умолчанию) – 192 Мб.

12. На следующем этапе необходимо выбрать «Создать новый виртуальный Жёсткий диск ». Обратите внимание на рекомендуемый объём жесткого диска для данной системы (в дальнейшем нужно будет выбирать). Нажимаем кнопку «Создать »:

13. В следующем окне будет предложено выбрать формат виртуального диска. Необходимо оставить выбор по умолчанию «VDI » (Формат диска VirlualBox). Нажимаем «Next »:

14. На следующем этапе нужно выбрать тип создаваемого виртуального диска: физический или динамический. Выбираем «Динамический виртуальный жёсткий диск » и нажимаем «Next »:

15. Теперь необходимо задать размер виртуального жёсткого диска, который будет использоваться для работы виртуальной машины. Оставьте по умолчанию 10 Гб.
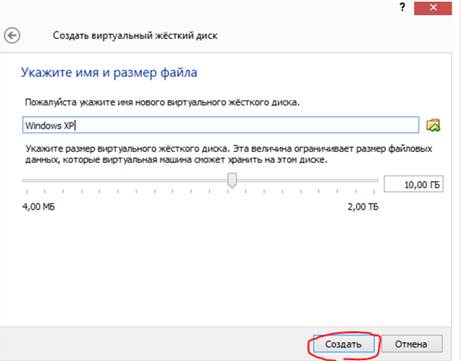
16. Итак, в главном окне появится созданная виртуальная машина пока ещё без системы. Выделяем её мышкой и нажимаем кнопку «Настройки »:

17. Теперь переключимся на вкладку Система - «Процессор ». Выставьте «Предел загрузки ЦПУ » на 90 %. Если оставить 100%, то виртуальная машина при запуске иногда будет выдавать ошибку и не запускаться.

18. Теперь рассмотрим последнюю и очень важную функцию в настройках созданной виртуальной машины – «Общие папки ». Во время работы с виртуальной машиной вам наверняка понадобятся какие-то файлы из реальной системы. Итак, в настройках виртуальной машины открываем вкладку «Общие папки » и затем добавляем новую папку, нажав кнопку справа с изображением папки со значком плюсика:

В открывшемся окне в поле «Путь к папке » нажимаем кнопку раскрывающегося списка:
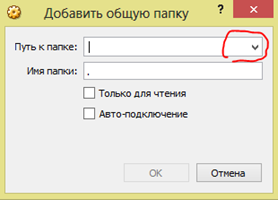
Теперь выбираем через проводник саму папку, которая станет общей для реальной системы и виртуальной машины.

Теперь в окошке отобразится выбранная нами папка и её имя. Обязательно поставьте галочку «Авто-подключение » чтобы папка всегда была сразу доступна при загрузке виртуальной машины.
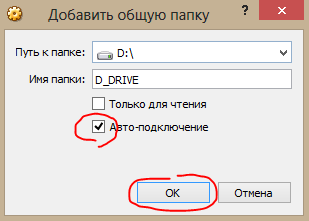
19. На этом основные и нужные настройки мы рассмотрели. Нажимаем «ОК » в главном окне настроек: