Добавление фигуры в организационную диаграмму
Выделите рисунок SmartArt, в который нужно добавить фигуру. Щелкните существующую фигуру, которая расположена ближе всего к месту вставки новой фигуры. На вкладке Конструктор в группе Создать рисунок щелкните стрелку Добавить фигуру. Выберите необходимую команду. Команда Добавить помощника доступна только для макетов организационной диаграммы, но недоступна для макетов иерархии, таких как Иерархия.

Изменение макета организационной диаграммы
В организационной диаграмме щелкните фигуру, к которой нужно применить макет. На вкладке Конструктор в группе Макет щелкните по кнопке Дополнительно  . Выберите другой тип макета.
. Выберите другой тип макета.

Изменение цветов организационной диаграммы
Выделите рисунок SmartArt, цвет которого нужно изменить. В группе Стили SmartArt на вкладке Конструктор выберите команду Изменить цвета. При наведении указателя мыши на выбираемый вариант срабатывает функция предпросмотра, и рисунок отображается с выбранным эффектом. Выберите нужную комбинацию цветов.

Применение стиля SmartArt к организационной диаграмме
Стиль SmartArt — это сочетание различных эффектов, например, стилей линий, рамок или трехмерных эффектов, которые можно применить к фигурам рисунка SmartArt для придания им профессионального вида.
Выделите рисунок SmartArt, стиль SmartArt которого требуется изменить. На вкладке Конструктор в группе Стили SmartArt нажмите кнопку Дополнительно  . При наведении указателя мыши на выбираемый вариант срабатывает функция предпросмотра, и рисунок отображается с выбранным эффектом. Выберите нужный стиль SmartArt.
. При наведении указателя мыши на выбираемый вариант срабатывает функция предпросмотра, и рисунок отображается с выбранным эффектом. Выберите нужный стиль SmartArt.

Построение графиков и диаграмм
На вкладке Вставка в группе Иллюстрации выберите команду Диаграммы.

В диалоговом окне Вставка диаграммы выберите диаграмму, а затем нажмите кнопку ОК.
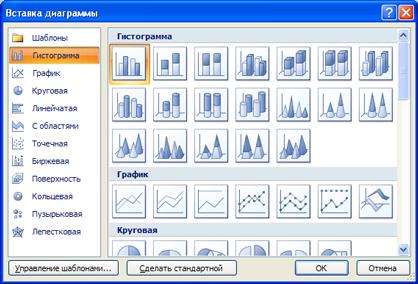
Приложение OfficeExcel 2007 открывается в разделенном окне и отображает на листе данные примера.
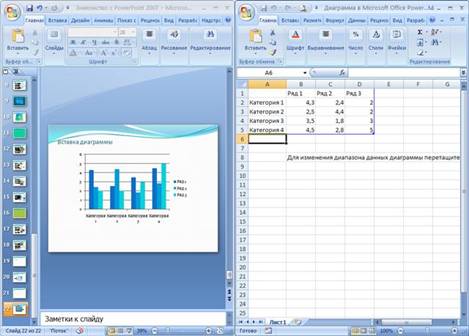
Введите новые данные в ячейки на листе Excel. Когда ввод данных в таблицу будет завершен, закройте окно таблицы данных. Внесенные изменения отобразятся в диаграмме на слайде.
Изменение типа диаграммы
Выделите диаграмму. На вкладке Конструктор в группе Тип выберите команду Изменить тип диаграммы. В открывшемся окне Изменение типа диаграммы выберите необходимый тип.

Выбор макета диаграммы
Выделите диаграмму. На вкладке Конструктор в группе Макеты диаграмм щелкните элемент диаграммы, который следует использовать.

Выбор стиля диаграммы
На вкладке Конструктор в группе Стили диаграмм выберите стиль диаграммы, который необходимо использовать. Чтобы просмотреть все стили щелкните по кнопке Дополнительно  . Выберите новый стиль диаграммы.
. Выберите новый стиль диаграммы.

Форматирование элементов диаграммы
Можно отдельно форматировать следующие элементы диаграммы: область диаграммы, область построения, ряд данных, оси, названия, подписи данных и легенду.
Выделите диаграмму. На вкладке Формат в группе Текущий фрагмент щелкните стрелку рядом с полем Элементы диаграммы, а затем выберите элемент диаграммы, который нужно форматировать.
Появится группа Работа с диаграммами со вкладками Конструктор, Макет и Формат.

Затем в этой же группе выберите команду Формат выделенного фрагмента. Выберите нужные параметры форматирования (например, изменение цвета заливки).