Государственное бюджетное учреждение Республики Крым
«Центр профессиональной реабилитации инвалидов»
ПЛАН ЗАНЯТИЯ
По МДК 01 «Технология создания и обработки цифровой и мультимедийной информации»
Профессия ОКПДТР 16199 «Оператор электронно-вычислительных и вычислительных машин».
Дата: 14-12-2020
№ занятия: 177-178
Тема занятия: « Форматирование ячеек. Форматирование таблицы, шрифта. Автозаполнение. Выравнивание. Длинные надписи. Ориентация текста. Объединение и разбиение ячеек. Формат числа. »
Тип (вид занятия): урок (занятие) усвоения новых знаний.
Уровень усвоения учебной информации: в соответствии с тематическим планом учебной дисциплины
Цели занятия:
- образовательная:: познакомить слушателей с форматированием отдельных ячеек и таблиц в целом, так же с возможностью задания различных форматов ячеек для удобного процесса работы в табличном редакторе.
- развивающая: способствовать развитию памяти, внимательности и наблюдательности. Так же правильно обобщать данные и делать выводы.
- воспитательная: стремиться воспитать чувство ответственности за результаты учебного труда, понимания его значимости, соблюдения техники безопасности. Содействовать в ходе занятий формированию причинно-следственных связей между явлениями. Содействовать профессиональному самоопределению.
Материально-техническое оснащение: персональный компьютер, ноутбук.
Место проведения урока: обучение с применением дистанционных технологий
Время проведения: 2 учебные часа (по 40мин.).
Ход занятия:
Добрый день, уважаемые слушатели!
Сегодня мы с Вами познакомимся с возможностью форматирования ячеек, данных в ячейках, таблиц.
|
|
Внимательно прочитав материал лекции вы будете иметь представление об основных понятиях связанных с форматированием в табличном процессоре.
V. ОБЪЯСНЕНИЕ НОВОГО МАТЕРИАЛА.
ФОРМАТИРОВАНИЕ ЯЧЕЕК
Форматирование ячеек – это одно из основных отличий Excel от калькулятора. Умелое форматирование позволяет разношерстный набор данных привести к удобному для осмысления виду: выделить итоговую строку, шапку, убрать «лишние» знаки после запятой, добавить границы и т.д. В общем, форматирование позволяет набор «серой массы данных» превратить в структурированную и читабельную информацию.
Наиболее часто используемые команды форматирования находятся на ленте.

Если этих кнопок не достаточно, то можно обратиться к Формату ячеек в контекстном меню (через правую кнопку мыши), либо с помощью сочетания горячих клавиш Ctrl+1, что существенно быстрее. Откроется известное многим окошко.
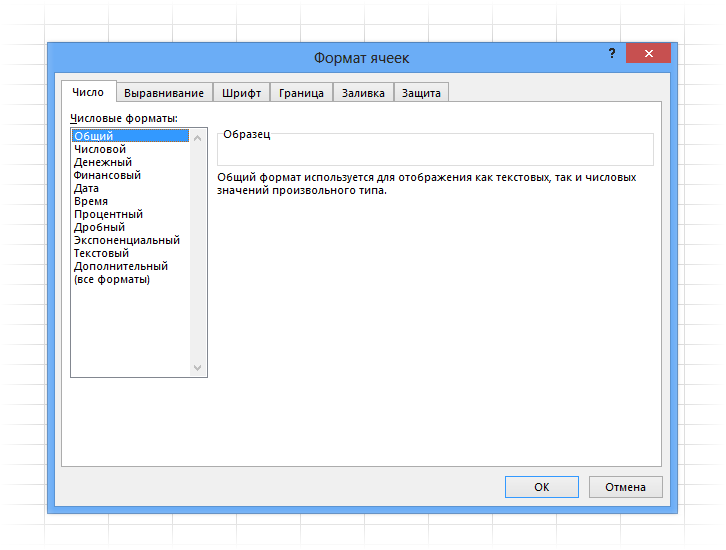
В диалоговом окне есть несколько вкладок. Пробежимся по их назначению, останавливаясь на интересных моментах.
Вкладка Число
Первая вкладка Число (открыта на картинке выше) задает числовой формат. Значение в ячейке можно представить как обычное число, проценты, дату и т.д. По умолчанию всем ячейкам придается Общий формат, то есть ячейка никак не отформатирована. Поэтому, как правило, требуется перейти к другому формату.
Следующий пункт Числовой. Здесь задается количество видимых знаков после запятой (по умолчанию их два), а также можно отделить группы разрядов (тысячи, миллионы и т.д.) друг от друга.
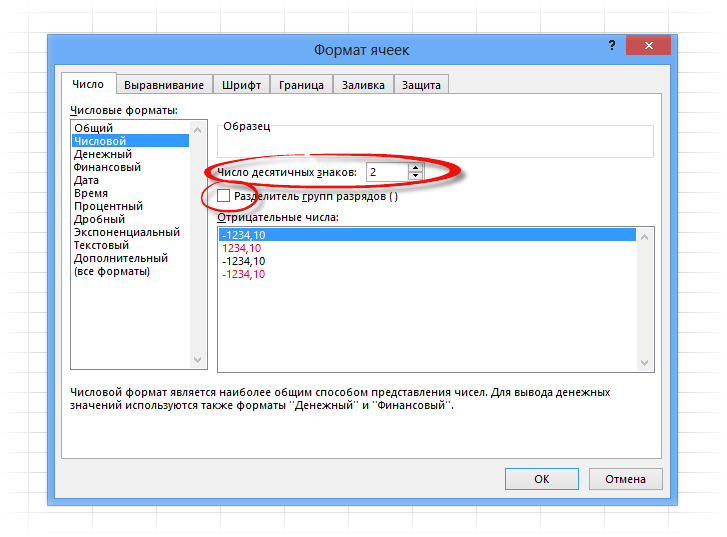
Довольно часто пользуются пунктами Дата (выбор формата отображения даты), Процентный (отображение процентного формата) и Текстовый (данные сохраняются, как текст). Текстовый формат довольно интересен, т.к. позволяет отображать информацию в том виде, в каком она вносится в ячейку, без каких-либо автоматических преобразований в дату, формулу, обрезание первый нулей и т.д. Что внесли, то видим в ячейке. Команды выбора числового формата продублированы на ленте.
|
|

Вкладка Выравнивание
Переходим на вкладку Выравнивание. Здесь задается расположение числа или текста внутри ячейки: по вертикали, горизонтали, относительно центра, по направлению и т.д.
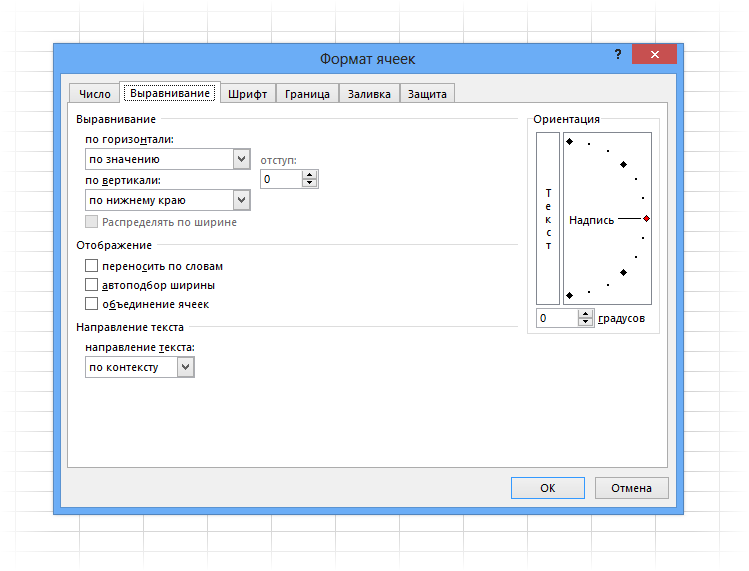
Расположение и назначение команд, как и в других окнах Excel, интуитивно понятно. Достаточно прочитать названия. Тут выравнивание по вертикали, тут – горизонтали. Можно объединить несколько ячеек в одну или длинное название переносить по словам. Обращу лишь внимание на пару интересных моментов.
Когда в ячейку вносится число, оно автоматически «прилипает» к правому краю, а текст – к левому краю. Если число будет в левом столбце, а текст в следующем справа, то содержимое обоих столбцов будет выглядеть примерно так.
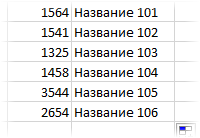
Читать такое не удобно (все сливается и нужно присматриваться). Поэтому правильно сделать отступ текста от левого края. Для этого достаточно выбрать в списке по горизонтали пункт по левому краю (отступ) и установить рядом в окошке значение отступа. См. рисунок ниже.
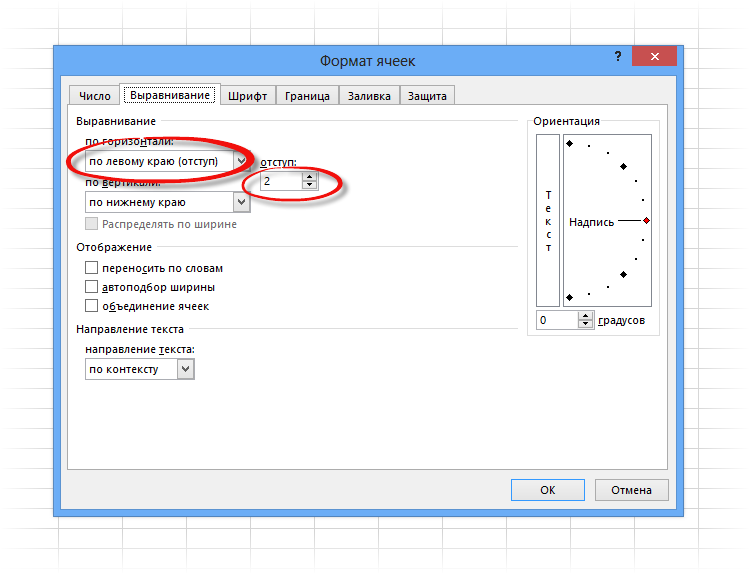
Теперь глазу намного приятнее.
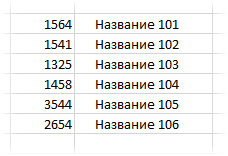
Аналогичным образом можно отлепить число от правого края.
И еще один полезный совет. При создании таблицы в шапке часто объединяют ячейки, чтобы общее название «накрывало» сразу несколько столбцов. К примеру, как на картинке ниже.
|
|
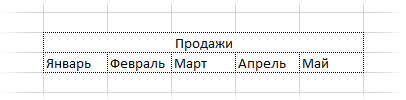
«Продажи» захватывают все столбцы. Выглядит красиво, но не практично. К примеру, при выделении одного столбца диапазон автоматически расширится на все столбцы, находящиеся под объединенной ячейкой. Если попытаться скопировать этот диапазон, то может выскочить ошибка с сообщением о несовпадении ячеек. В общем, не очень практично. В то же время нужно сохранить внешний вид, как на картинке выше. Есть простой прием. Достаточно внести «Продажи» в крайнюю левую ячейку диапазона, посередине которого оно должно оказаться. Затем, начиная с этого слова, выделить вправо остальные ячейки диапазона, и выбрать пункт по центру выделения на вкладке Выравнивание.
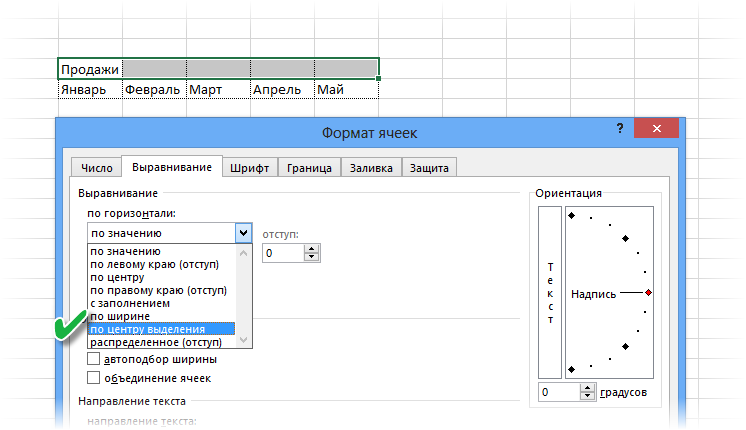
Получится тот же эффект, только ячейки не будут объединены.
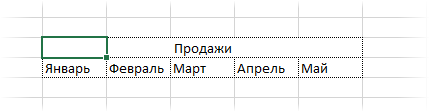
Рекомендую взять на вооружение этот способ форматирования.
Значительная часть команд из вкладки Выравнивание также вынесена на ленту.

Следующие вкладки Шрифт, Граница, Заливка имеют понятное назначение и вид. С их помощью выбирается шрифт, цвет, размер и т.д.
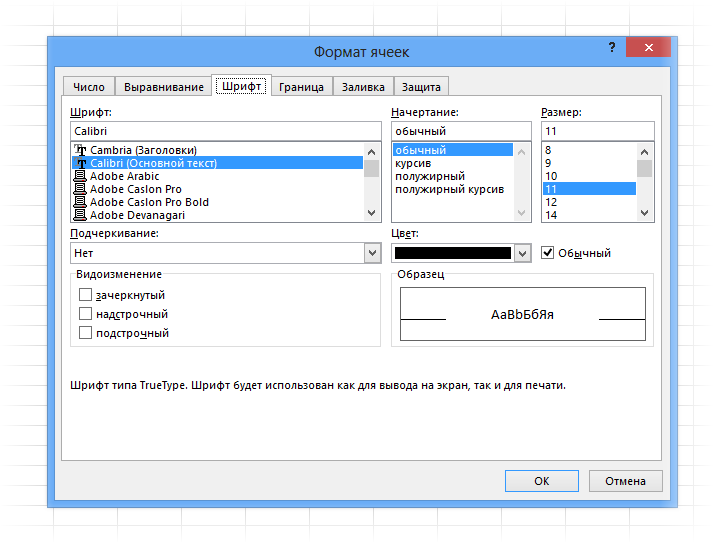
Таблица без границ выглядит незавершенной. Поэтому ячейкам и таблице в целом нужно придать красивую, но не отвлекающую внимание, обводку. Выбираем во вкладке Граница тип границы, цвет, если нужно, и место проведения. Предварительный макет отображается тут же в середине окна.
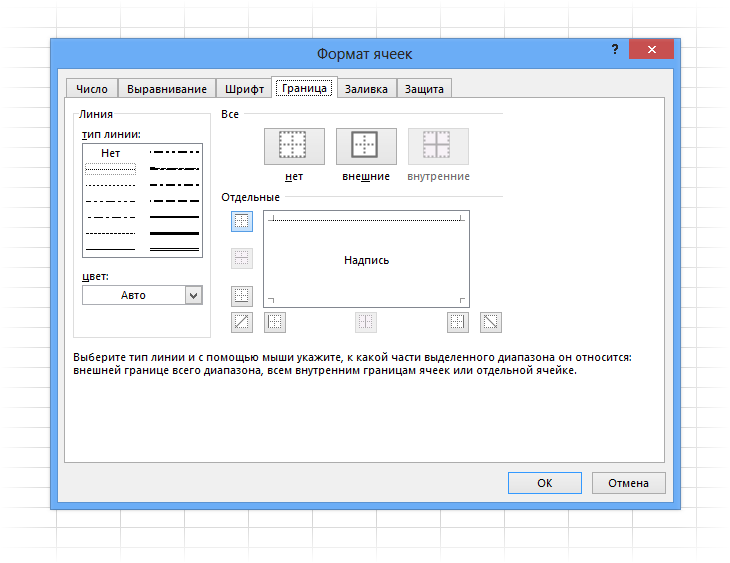
Заливка ячейки производится в следующей вкладке. Здесь все еще понятней. Выбрали диапазон, залили, как нужно.
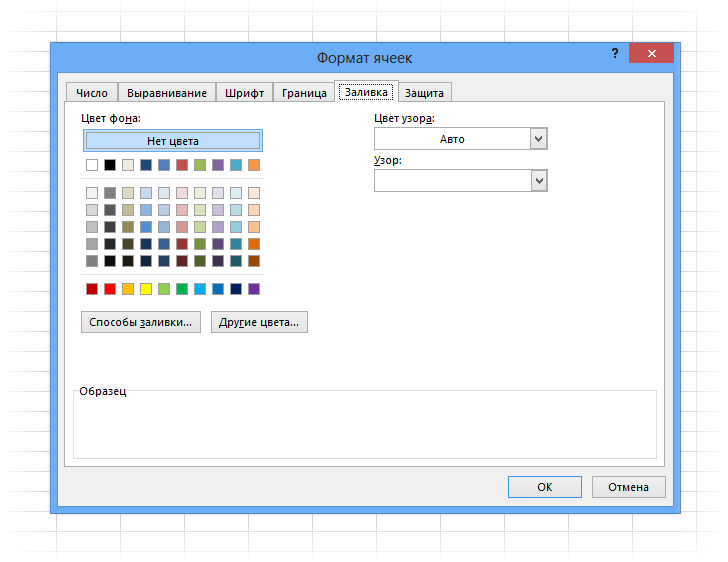
Последняя вкладка Защита используется для ограничения доступа к ячейкам (можно сделать так, чтобы нельзя было вносить изменения и др.). Самые часто используемые команды есть на ленте.

Если назначение какой-либо кнопки не понятно, следует подвести курсор и прочитать всплывающую подсказку.
При использовании форматирования следует помнить о том, что слишком пестрая раскраска сбивает с толку и рассеивает внимание. Поэтому формат желательно использовать только для увеличения читабельности и привлечения внимания к наиболее важной информации. Увлекаться не стоит.
Если у вас проблемы с дизайнерским представлением или различные варианты формата не приводят к желаемому результату, то можно воспользоваться готовыми стилями. Выделяем нужный диапазон и нажимает кнопку Стили ячеек на вкладке Главная на ленте.
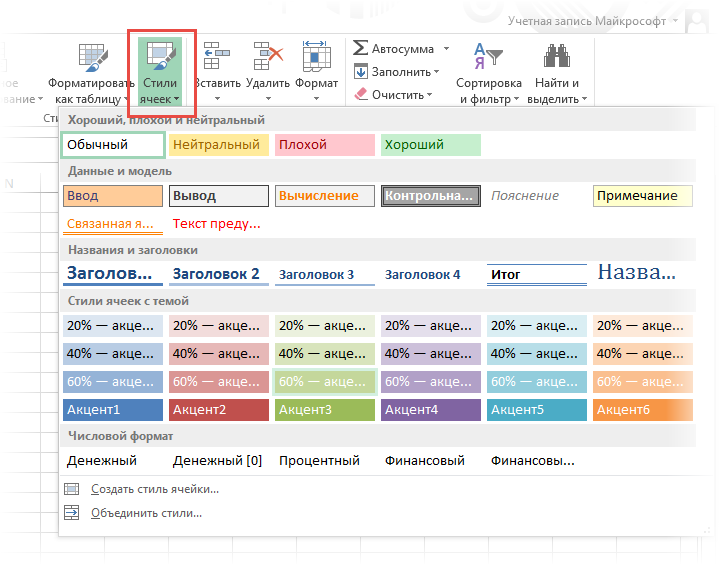
Здесь можно выбрать готовое решение.
ФОРМАТИРОВАНИЕ ТАБЛИЦЫ
Выбрав определенную область данных в таблице, можно воспользоваться такой опцией как автоформатирование. Эксель автоматически выполнить преобразование выделенного диапазона в таблицу. Вот как это делается:
1. Производим выделение нужных элементов. На ленте программы находим группу инструментов “Стили” (вкладка “Главная“) и жмем кнопку “Форматировать как таблицу”. 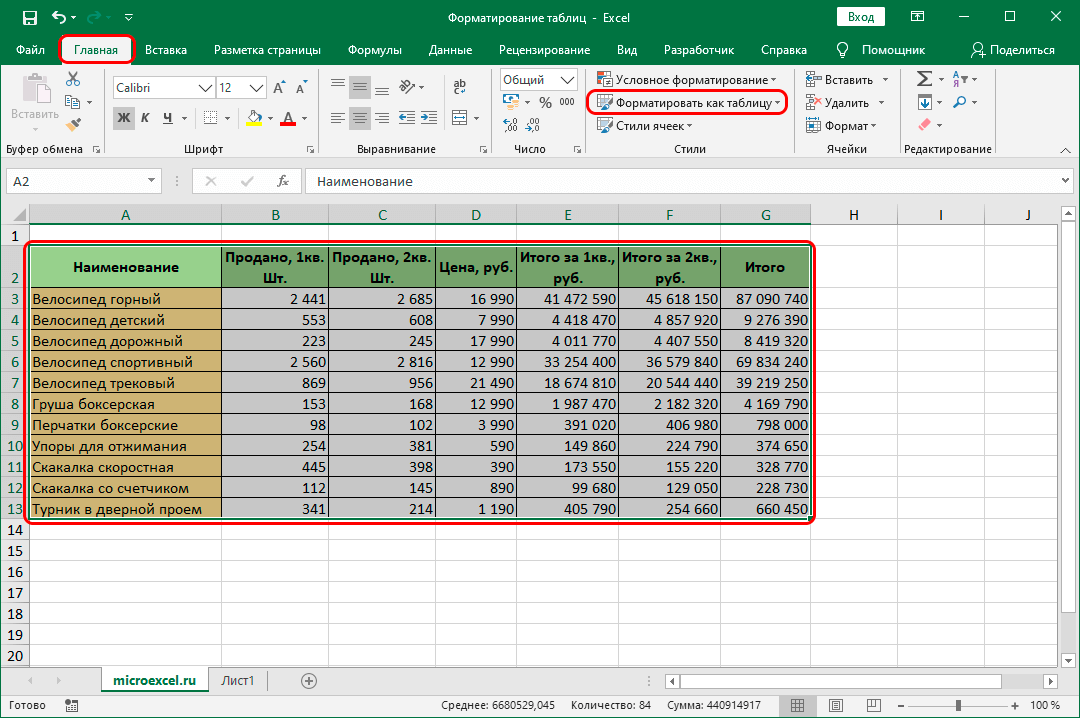
2. Раскроется перечень различных стилей с заранее выполненными настройками. Мы можем выбрать любой из них, кликнув по понравившемуся варианту. 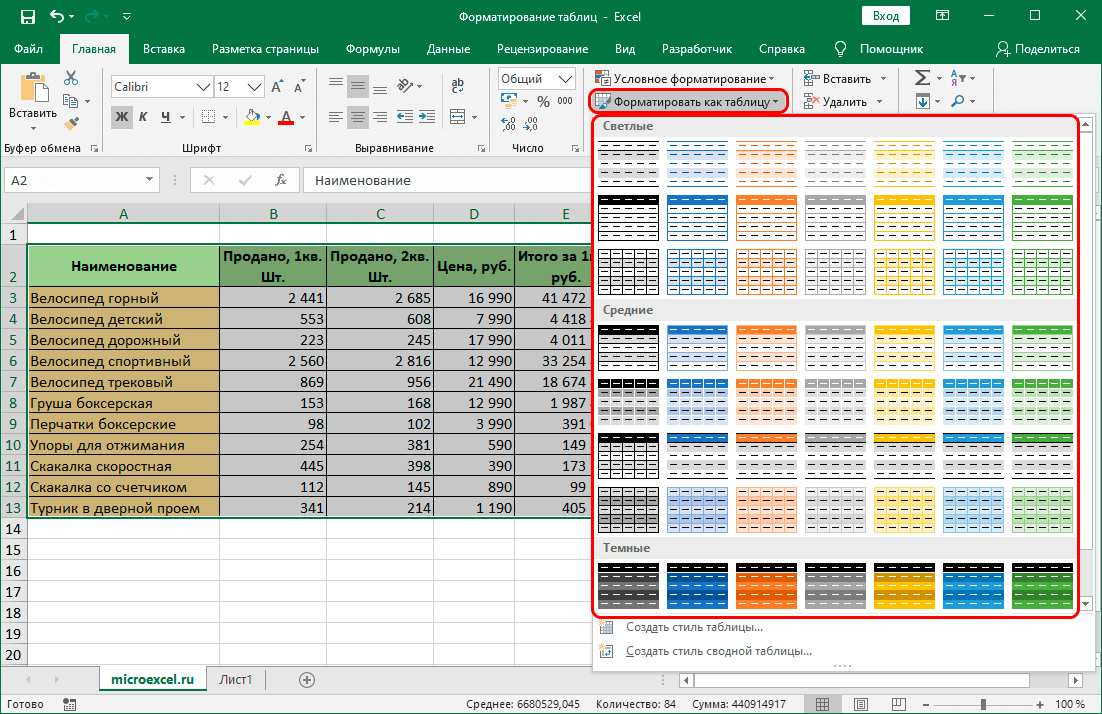
3. На экране появится вспомогательное окошко, где будут отображаться координаты выделенного в первом шаге диапазона. В случае необходимости адреса ячеек можно скорректировать (вручную или выделив заново требуемую область в самой таблице). При наличии шапки таблицы в выделении обязательно ставим напротив пункта “Таблица с заголовками” галочку. Далее щелкаем OK.
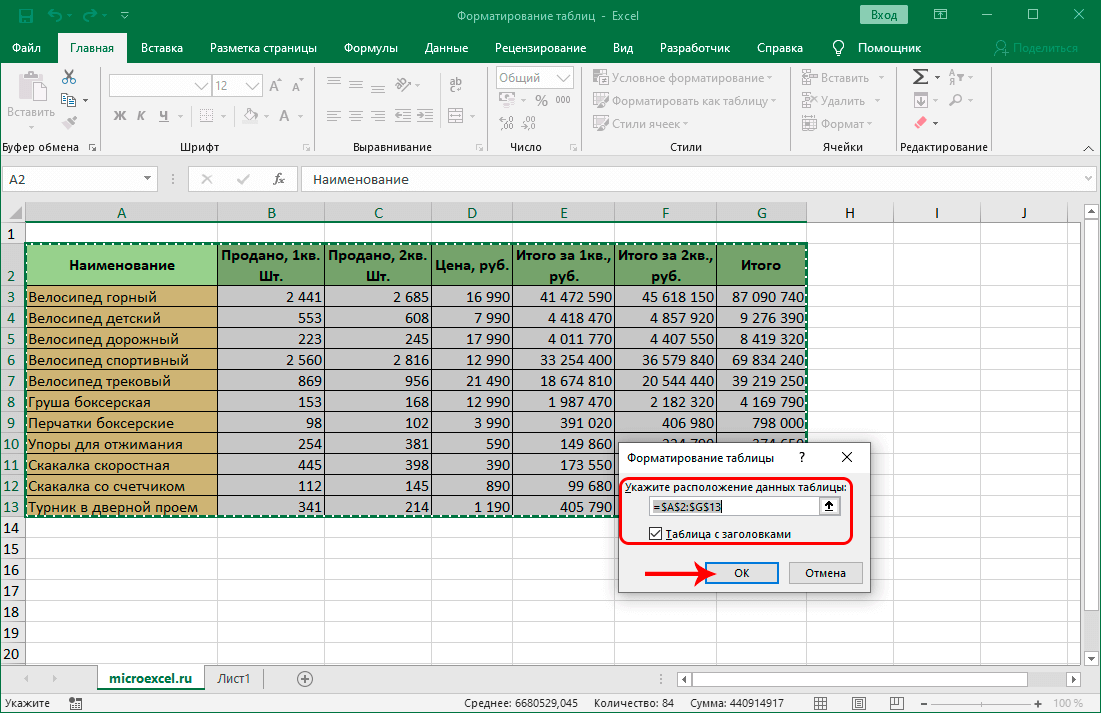
4. В результате, наша таблица трансформируется в так называемую “умную таблицу”. 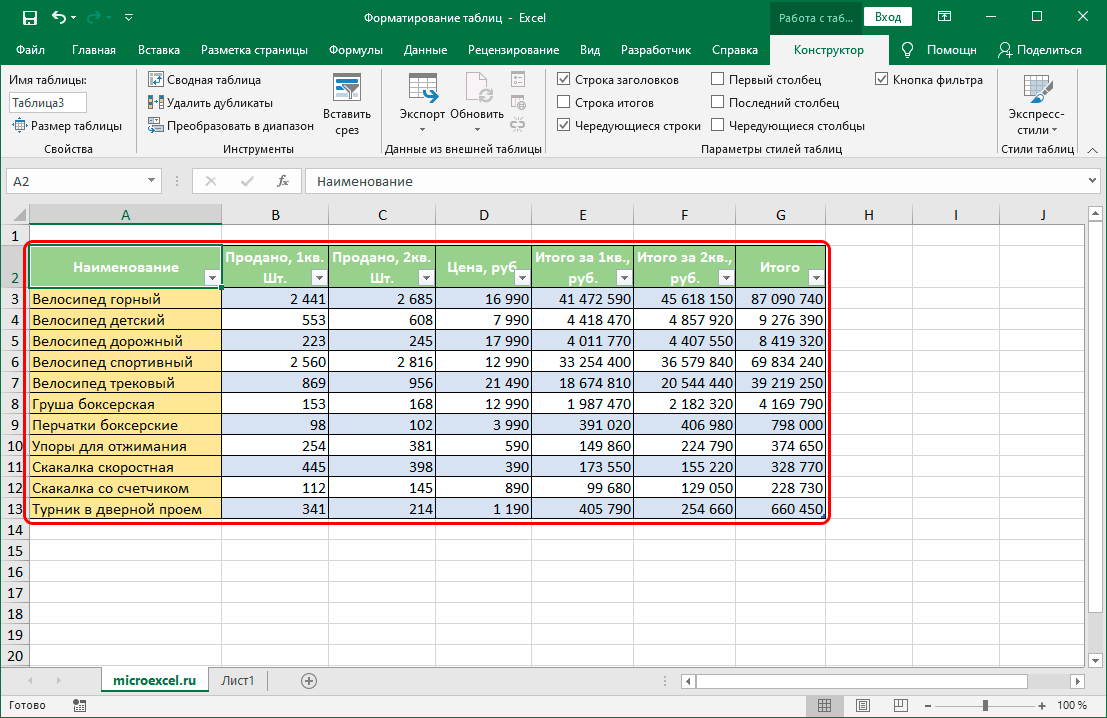
ДИНАМИЧЕСКИЕ ТАБЛИЦЫВ EXCEL
Чтобы создать динамическую (умную) таблицу нужно:
- Переходим на вкладку «Вставка» - инструмент «Таблица» (или нажмите комбинацию горячих клавиш CTRL+T).
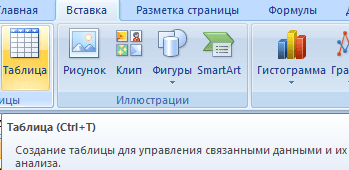
- В открывшемся диалоговом окне указываем диапазон для данных. Отмечаем, что таблица с подзаголовками. Жмем ОК. Ничего страшного, если сразу не угадаете диапазон. «Умная таблица» подвижная, динамическая.

Примечание. Можно пойти по другому пути – сначала выделить диапазон ячеек, а потом нажать кнопку «Таблица».
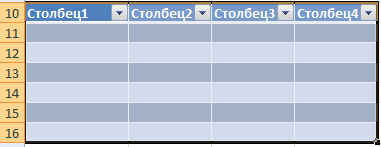
Теперь вносите необходимые данные в готовый каркас. Если потребуется дополнительный столбец, ставим курсор в предназначенную для названия ячейку. Вписываем наименование и нажимаем ВВОД. Диапазон автоматически расширится.
| маркер автозаполнения |
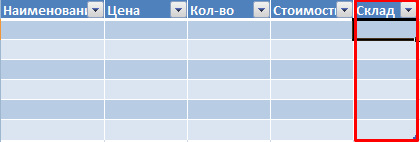
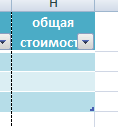
Если необходимо увеличить количество строк, зацепляем в нижнем правом углу за маркер автозаполнения и протягиваем вниз. Так же это работает и для столбцов.
Возможности динамических электронных таблиц MS Excel огромны. Начнем с элементарных навыков ввода данных и автозаполнения:
- Выделяем ячейку, щелкнув по ней левой кнопкой мыши. Вводим текстовое /числовое значение. Жмем ВВОД. Если необходимо изменить значение, снова ставим курсор в эту же ячейку и вводим новые данные.
- При введении повторяющихся значений Excel будет распознавать их. Достаточно набрать на клавиатуре несколько символов и нажать Enter.
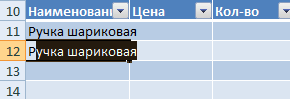
- Чтобы применить в умной таблице формулу для всего столбца, достаточно ввести ее в одну первую ячейку этого столбца. Программа скопирует в остальные ячейки автоматически.

- Для подсчета итогов выделяем столбец со значениями плюс пустая ячейка для будущего итога и нажимаем кнопку «Сумма» (группа инструментов «Редактирование» на закладке «Главная» или нажмите комбинацию горячих клавиш ALT+"=").

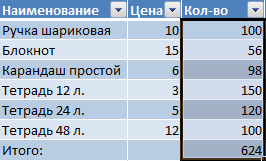
Если нажать на стрелочку справа каждого подзаголовка шапки, то мы получим доступ к дополнительным инструментам для работы с данными таблицы.
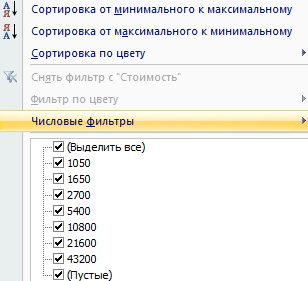
Иногда пользователю приходится работать с огромными таблицами. Чтобы посмотреть итоги, нужно пролистать не одну тысячу строк. Удалить строки – не вариант (данные впоследствии понадобятся). Но можно скрыть.
Для этой цели воспользуйтесь числовыми фильтрами (картинка выше). Убираете галочки напротив тех значений, которые должны быть спрятаны.
Надеюсь, что информация лекционного материала Вам понятна; знания, полученные на сегодняшнем занятии Вы будете успешно применять в своей профессиональной деятельности. Если возникнут вопросы – задавайте, обязательно отвечу.