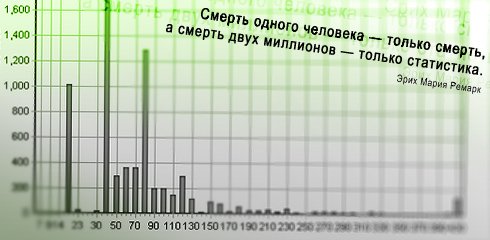Лабораторная работа №6
Визуализация текста. Инфографика
Основные сведения
Что такое инфографика? Обычно под этим термином понимается визуальное представление информации, данных и знаний. Это такие графики, в которых используется комплексная информация, необходимая для быстрого представления большого количества данных. Инфографику активно используют в разных областях, начиная от науки и статистики демографических данных и заканчивая журналистикой и образованием. В общем, это достаточно универсальное средство для распространения концептуальной информации.
Основная цель инфографики — информирование. При этом часто данный инструмент выступает в качестве дополнения к текстовой информации, которая охватывает тему в полном объеме и содержит некоторые пояснения. Если говорить о стиле передачи информации, то он может быть очень разным. Все зависит в первую очередь от того, какую цель преследует составитель. Какие чувства он хочет пробудить в тех людях, которые будут наблюдать за его работой? Кто является целевой аудиторией для данного изображения?
Инфографика базируется на определённых законах построения информационной графики, поэтому далеко не каждое изображение с данными можно назвать инфографикой.
Инфографика - справочная или иллюстративная информация, часто представленная в виде таблиц, графиков, диаграмм. С развитием технологий способы представления информации в наглядном (легко воспринимаемом) виде постоянно совершенствуются. Привычные, но скучные таблицы вытесняются яркими и понятными диаграммами и графиками.
Пример превращения слова в образ (изучение английского языка) https://www.liveinternet.ru/users/2203716/post190062670/play
ManyEyes – инструмент для построения инфографиков

Предположим, вы провели опрос и решили написать статью и визуализировать статистику на тему – «Ч ем заняться вечером, если отключат Интернет?»
Составим в Excel таблицу, из двух столбцов. В первом укажем занятие, а во втором – сколько человек его выбрало.

Исходная таблица значений есть. Теперь представим эти данные более наглядно.
Создаём Инфографик в виде облака слов.
Регистрация на сайте ManyEyes
Для регистрации нужно указать e-mail (на который придёт письмо с ссылкой для подтверждения) и ввести капчу.

Перейдя по ссылке в письме, нужно задать пароль (не меньше 8 символов), и можно начинать работу с сервисом.
Загружаем данные на сайт
Первый шаг в работе с ManyEyes – загрузка данных. Для этого в разделе “ Participate ” левого меню нужно перейти по ссылке “ Upload a data set ”.

Выделяем и копируем собранные в таблицу данные.
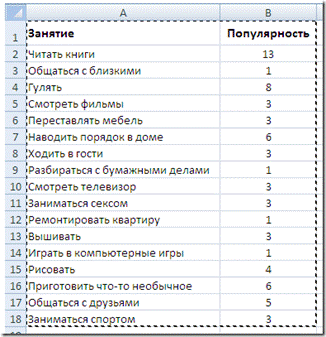
И вставляем их в поле из пункта 2 без всякого форматирования.

В пункте 3 сразу же появляется уже обработанная таблица, в которой нужно, указать какие данные являются текстом, а какие числами.

Осталось указать название, описание и теги для созданной базы данных, но можно ограничиться только одним названием (обязательно на английском).

Создаём инфографики.
После того как данные добавлены, для их визуализации служит кнопка “Visualize” внизу таблицы, после нажатия на которую станут доступны различные инструменты визуализации.
.

Выберем “ Word Cloud Generator ”, который и создаст нужное нам “облако из слов”.


Регулируя настройки в верхнем меню, можно изменять внешний вид графика – цвет, положение слов, шрифт и пр.
Пример визуализации данных про любимые фильмы.
Чем больше шрифт – тем популярней фильм.
Лидеры:
1. Унесённые ветром;
2. Тот самый Мюнгхаузен;
3. Обыкновенное чудо.

Кроме “ облака из слов ”, сервис ManyEyes может создавать следующие типы визуализации данных:
взаимосвязь и корреляция:
- точечный график:

- диаграмма-матрица:

- сетевая диаграмма:

позиционное сравнение:
- столбчатая диаграмма:

- блочная диаграмма:

- пузырьковая диаграмма:

временное сравнение:
- график:

- график с областями:

- график с областями и категориями:

покомпонентное сравнение:
- круговая диаграмма:

- treemap:

- treemap для сравнений:

количественные данные на картах:
- карты разных стран (включая Россию):

- карта мира:

инструменты для анализа текста:
- дерево слов:

- облако тегов:

- сеть из фраз:

- облако слов:

Аналогичный сервис создания облака слов https://www.wordle.net/. Интерфейс онлайн приложения довольно простой и интуитивно понятен. Для работы сервиса необходима Java, поэтому ее нужно установить.
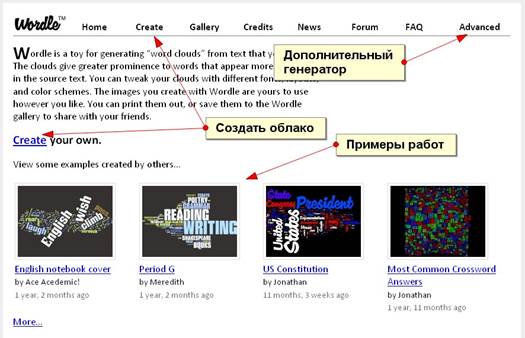
Самый простой способ — выбрать пункт «Create», вставить требуемые слова или текст и нажать кнопку «Go».
Сервис может генерировать облако слов тремя способами:
1. Источник — Ваш текст, который нужно внести в первую графу формы.
2. Источник — блог или сайт. Вам необходимо указать ссылку на любой сайт, которая содержит текстовую информацию, из которой сформируется облако слов.
3. Источник — ник в сервисе Delicious. В облаке тегов примут участие теги Ваших закладок на этом сервисе.

Допустим, способ выбрали, источник уже готов и мы получили готовое облако. Оно генерируется случайным образом, но его можно настроить так, как мы этого хотим. Для этого сервис оборудован несколькими меню с настройками, кратко остановимся на каждом из них.
1. Пункт «Edit» может отменять либо применять изменения, стандартные действия, такие как Undo/Redo.
2. Пункт «Language» отвечает за обработку языка текста. Обладает такими возможностями:
— Переводит слова в нижний/верхний регистр (make all words lower-case /uppercase)
— Удаляет/возвращает регулярные выражения в тексте (я, он, в, из и другие) для выбранного языка, если их несколько
— Показывает статистику по словам в облаке.
3. Пункт «Font» меняет шрифт текста. Для кириллицы жирным выделены шрифты, которые подходят для обработки.
4. Пункт «Layout» служит для настройки отображения облака слов, регулирует их расположение и способ вывода на экран. Вы можете указать максимальное количество слов для вывода.
5. Пункт «Color» явно отвечает за раскраску слов в облаке. Есть предустановленные цветовые схемы, вариант черно-белого облака, а также возможность создания своей палитры цветов.

Кнопка «Randomize» создает случайный эффект с Вашим текстом, можно поиграться ей, если настраивать самомуне хочется.
Чтобы сохранить рисунок облака слов из Wordle, можно
1. Стандартный способ Windows — кнопка скриншота «PrtScr»,после её нажатия просто вставляем изображение из буфера в любой редактор фотографий.
2. Сохранение рисунка для последующей обработки в программах для дизайна, типа Adobe Photoshop, Indesign, Illustrator…. Для этого придётся установить небольшую программу PDF принтер, который позволит нам напечатать в файл формата PDF.
Можно использовать для этого бесплатный pdf принтер, его установка займет пару минут. После этого нужно запустить облако слов на печать и выбрать принтер в выпадающем списке:-)
Для расширенной настройки параметров облака тегов следует выбрать пункт «Advanced». Вместо текста вам необходимо вставить в форму настройку типа:
fruitbats:133:4411AA
llamas in space:85.43:00FF48
zombies!:420:6280AA
donuts:50:000000,
где первое — это слово или фраза, второе — числовое значение веса этого слова в облаке, двоеточие, как разделитель и цвет слова в шестнадцатеричном формате HEX.
Способы применения облака слов или тегов:
1. Дизайн вебсайта.
2. Дизайн газеты, журнала, стенгазеты.
3. Рекламные щиты, видео, презентации.
Совсем простой сервис по созданию облака слов текущей веб-страницы, практически без настроек – нужно просто загрузить ее адрес: https://wordcloud.pagemon.net/
Примеры визуального оформления афоризмов: