Разработчики постарались дать интуитивно понятные названия стилям, однако определить назначения каждого стиля всегда можно путем выделения соответствующего абзаца (поставить курсор) в данном документе или в примерах правильно оформленных работ и посмотреть в списке стилей, какой именно стиль используется (используемый стиль для текущего абзаца в списке стилей выделяется рамочкой).
В табл. 1 для большинства стилей указано, когда они должны использоваться.
Таблица 1
Назначение стилей
| Название стиля | Когда используется |
| $_Статья_название | Название статьи |
| $_Автор | ФИО и email авторов статьи |
| $_Организация | Название организаций, которые представляют авторы статьи |
| $_Аннотация | Аннотация статьи (подпись «Аннотация:» будет добавлена автоматически) |
| $_Ключевые_слова | Ключевые слова статьи (подпись «Ключевые слова:» будет добавлена автоматически) |
| $_Копирайт | Сноска на первой странице с копирайтом авторов статьи (требуется уместить ФИО всех авторов на одной строке, для этого можно уменьшить шрифт) |
| $_Раздел_название _с_номером | Название раздела с номером (номер будет добавлен автоматически) |
| Продолжение табл. 1 | |
| Название стиля | Когда используется |
| $_Раздел_название _без_номера | Название раздела, которые не принято нумеровать (Введение, Заключение, Список литературы) |
| $_Абзац_(обычный) | Основной текст работы |
| $_Абзац_с_номером | Перед абзацем будет приписан номер (нумерация начинается заново для каждого раздела; если необходимо в одном разделе несколько раз повторить нумерацию с начала, то для соответствующего абзаца необходимо будет выбрать «Начать нумерацию заново») |
| $_Абзац_с_маркером | Перед абзацем будет добавлено тире |
| $_Список_с_номером | Используется для нумерованных списков (как правило, для коротких пунктов; что использовать, этот стиль или $_Абзац_с_номером обычно понятно из контекста, попробуйте применить один и второй и оставьте тот, что более уместен) |
| $_Список_с_маркером | Используется для списков, элементы которых начинаются с тире (как правило, для коротких пунктов; что использовать, этот стиль или $_Абзац_с_маркером обычно понятно из контекста, попробуйте применить один и второй и оставьте тот, что более уместен) |
| $_Рисунок | Абзац, который непосредственно содержит рисунок (или несколько рисунков в линию). Для рисунка должно быть выбрано размещение «в тексте». |
| $_Рисунок_название _с_номером | Название рисунка сразу после абзаца $_Рисунок (подпись «Рис. №» будет добавлена автоматически) |
| $_Рисунок_название _без_номера | Название рисунка сразу после абзаца $_Рисунок в случае, если в работе присутствует только один рисунок (подпись «Рисунок.» будет добавлена автоматически) |
| $_Рисунок_позиция _(а_б_в_г_и_т_д) | Словами сложно описать, смотри пример с оформлением нескольких рисунков одну строку |
| $_Рисунок_пояснение | |
| $_Таблица_заголовок _с_номером | Номер таблицы, применяется к пустому абзацу (подпись «Табл. №» будет добавлена автоматически) |
| $_Таблица_заголовок _без_номера | Заголовок «Таблица» в случае, если в работе присутствует только одна таблица, применяется к пустому абзацу (подпись «Таблица» будет добавлена автоматически) |
| $_Таблица_название | Название таблицы сразу после абзаца $_Таблица_заголовок_с_номером или $_Таблица_заголовок_без_номера |
| $_Таблица_содержимое | Содержимое всех ячеек таблицы (может использоваться дополнительное форматирование вроде выравнивания и т.п.) |
| $_Листинг_заголовок _с_номером, $_Листинг_заголовок _без_номера, $_Листинг_название | Смысл и применение такие же, как $_Таблица_заголовок _с_номером, $_Таблица_заголовок _без_номера, $_Таблица_название, но для листингов (например, фрагментов кода) |
| $_Листинг | Текст листинга (например, фрагмент кода) |
| $_Формула и $_Формула_номер | Смотри объяснение в отдельном разделе ниже |
| $_Сноска | Текст сносок за исключением $_Копирайт |
| Окончание табл. 1 | |
| Название стиля | Когда используется |
| @_Ручное _форматирование | Если вы будете пользоваться макросами, которые описаны ниже, то любое форматирование абзацев поверх стилей будет сбрасываться в форматирование по умолчанию. Поэтому для случаев, когда вы принципиально считаете, что существующих стилей недостаточно, вы можете воспользоваться данным стилем, для которого дополнительное форматирование при использовании макрсов не сбрасывается. Например, с помощью данного стиля оформлены все красные жирные абзацы в данном документе. |
2. Оформление рисунков
Рисунки выполняются в форматах JPEG, TIF разрешением не ниже 200 dpi, ширина рисунка не должна превышать 11 см. Простые рисунки предпочтительно выполнять с помощью редактора Word на основе графических примитивов (фигур) MS Word (Вставка → Фигуры). Рисунки, выполненные в редакторе Word, должны быть вставлены как объект (Вставка, Объект, Рисунок Microsoft Word). Используется обтекание рисунка – в тексте (Формат объекта, Положение, Обтекание, выбрать в тексте). Для рисунков применять стиль $_Рисунок. Рисунки должны иметь подписи. Нумерация рисунков сквозная. Например: Рис. 1. Список стилей документа в MS Word 2003. Для подписи рисунков применять стиль $_Рисунок_название_с_номером.
Если рисунок в тексте присутствует в единственном экземпляре, то он не нумеруется. Например: Рисунок. Список стилей документа в MS Word 2003. В этом случае применяется стиль $_Рисунок_название_без_номера.
На рис. 4 приводится пример оформления рисунка, состоящего из нескольких частей, с использованием стилей $_Рисунок_позиция
_(а_б_в_г_и_т_д) и $_Рисунок_пояснение.




а б в г
a – оператор Собеля, б – оператор Превитта, в – метод выделения границ по регионам, г – метод выделения границ по регионам с учетом окрестности Мура
Рис. 4. Результат сегментации с оптимальными по критерию IMP порогами
Для рисунков лучше использовать наибольшее разрешение из возможного, а непосредственно в самом документе Microsoft Word устанавливать нужный масштаб. Это позволит в печатной версии документа получить приемлемое качество печати, а в PDF-версии – увеличивать масштаб для просмотра рисунков без потери качества.
Тот же пример (рис. 5), но части рисунка теперь размещены в две строки. Примеры оформления одиночных рисунков также встречаются в данном документе.
3. Оформление таблиц
Таблицы должны иметь подписи. Нумерация таблиц сквозная. Например: Табл. 1. Назначение стилей (для заголовка таблицы применять стиль $_Таблица_заголовок_с_номером, для подписи к таблице применять стиль – $_Таблица_название).
Ширина таблицы не должна превышать 11 см (обратите внимание, Microsoft Word вставляет по умолчанию таблицы более широкие, добавляя к ширине таблицы отступы слева и справа в ячейках).
Если таблица в тексте присутствует в единственном экземпляре, то она не нумеруется. Например: Таблица. Назначение стилей (для заголовка таблицы применять стиль $_Таблица_заголовок_без_номера).
По тексту ссылка на таблицы сокращаются до табл. (Например: табл. 1). Исключением является случай использования единственной таблицы в статье – в этом случае используется слово целиком (Например: таблица).


а б


в г
a – оператор Собеля, б – оператор Превитта, в – метод выделения границ по регионам, г – метод выделения границ по регионам с учетом окрестности Мура
Рис. 5. Результат сегментации с оптимальными по критерию IMP порогами
4. Оформление формул
Формулы подготавливаются в редакторе формул Microsoft Equation 3.0 (или Math Type) и должны быть вставлены как объекты (OLE-объекты) реализуется через Вставка → Объект → Microsoft Equation 3 (Вставка → Объект → Math Type), затем ОК. В тексте допускается только один вид формул (либо Equation 3.0, либо MathType).
В связи с чем, нельзя использовать стандартные формулы MS Word (Вставка → Формула). Допускается оформление формул: в одном OLE-объекте только одна строка формулы (за исключением особых случаев, таких как системы уравнений, матрицы (вектора), химические формулы), не принимаются формулы, выполненные в виде рисунков. Формулы следует нумеровать в круглых скобках, нумерация сквозная. Размеры символов в формулах (Equation): обычный 10 пт, крупный индекс 8 пт, мелкий индекс 4 пт, крупный символ 15 пт, мелкий символ 10 пт; стиль формул: шрифт Times New Roman, формат символов: переменная – наклонный, матрица-вектор – полужирный, греческие буквы: шрифт Symbol, формат символов – обычный, не курсив. При использовании специальных символов в тексте использовать Equation (а не опцию Вставка – Символ...).
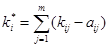
| (1) |
Для обеспечения нумерации формул также с помощью стилей необходимо использовать таблицы с невидимыми границами (формируется автоматически при использовании макроса – alt + F), как в примерах ниже.
Примеры формул Equation 3.0:

| (2) |

| (3) |
Примеры формул MathType:
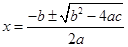
| (4) |
В данных таблицах стиль абзаца в левой ячейке с формулой – $_Формула, стиль в правой ячейке – $_Формула_номер. $_Формула_номер обеспечивает автоматическую нумерацию формул. (Кроме того, при желании можно ссылаться на номер формулы в виде перекрестной ссылки на номер абзаца.)
Нумерация формул в макросах, впрочем, как и других объектов, предусмотрена только сквозная.
Если возникает необходимость в тексте использовать переменные из формул, то также необходимо использовать объекты Equation 3.0 или MathType, в которых фигурирует только одна переменная (использовать в тексте похожие на переменные буквы или отдельные символы недопустимо). Например,  – дискриминант (
– дискриминант ( – Equation 3.0). Или,
– Equation 3.0). Или,  корни уравнения (
корни уравнения ( – MathType).
– MathType).
Для вашего удобства написаны специальные макросы, которые такие таблицы создают автоматически (см. раздел макросы).
Если макросы для формул по какой-то причине использоваться не будут, то для их оформления по описанным выше правилам необходимо скопировать вручную таблицы с невидимыми границами.
5. Ссылки на нумерованные разделы из текста работы
В работе при желании можно ссылаться на нумерованные разделы (номера рисунков, таблиц, листингов и использованных источников) в виде перекрестных ссылок на абзацы (Ссылки → Перекрестные ссылки → Абзац) с соответствующим форматированием добавленных полей (в данном документе именно так и сделано).
Переключить вид Текст полей ↔ Значение полей можно комбинациями Shift + F9 – для одного поля, Alt + F9 – для всех полей; F9 – обновить выделенные поля.
Использование перекрестных ссылок облегчает работу с документом, т. к. номера в ссылках будут автоматически меняться при добавлении новых нумерованных объектов (например, вставки рисунка выше).
(Для облегчения добавления перекрестных ссылок с нужным форматированием и т. п. со временем планируется добавить соответствующий макрос.)
Использование перекрестных ссылок не является обязательным требованием, можно указывать номера просто текстом (при этом не забудьте проверить в конечной версии документа, что все значения правильные).
6. Макросы
Для удобства работы с данным шаблоном написан ряд макросов. Для использования макросов необходимо для данного документа разрешить их выполнение.
Как правило, пакет Microsoft Word при открытии документа предупреждает, что в файле присутствуют макросы и спрашивает, разрешить ли их выполнения, или же, в новых версиях, показывает, сверху, непосредственно под лентой показывает предупреждение, как на рис. 6.

Рис. 6. Предупреждение системы безопасности о наличии макросов
Макросы в Microsoft Office потенциально очень опасны, т.к. могут сделать что угодно под правами пользователя, который открывает документ с макросами. Поэтому прежде чем доверять макросам в данном шаблоне, вам следует самостоятельно убедиться, что здесь они работают исключительно с текущим документом (ActiveObject), не обращаются к файловой системе (как привило, объект FileSystemObject), не запускают никаких внешних приложений, ничего не скачивают из Интернета и т. д. Просмотреть макросы можно используя меню:
– Вид → Макросы → Макросы → Изменить (в новых версиях Microsoft Word)
– Сервис → Макрос → Редактор Visual Basic (в старых версиях Microsoft Word)
После того, как вы убедитесь, что в данном шаблоне макросы ничего предосудительного не делают, можете их разрешить для данного документа.