ПМ. 01 Ввод и обработка цифровой информации
МДК.01.01 Технологии создания и обработки цифровой мультимедийной информации
Профессия: Оператор электронно-вычислительных и вычислительных машин
Группа: 411
Время занятия: 2 час
Тема: Возможности программы Paint.NET
Цель занятия: Сформировать представление о программе Paint.NET, изучить интерфейс программы.
Задание:
1. Изучить материал
2. Законспектировать
3. Ответить на вопросы
План занятия:
1. Возможности программы Paint.NET
2. Интерфейс программы Paint.NET
3. Основные приемы работы с изображениями в Paint.NET
4. Выделение области изображения
5. Изменение размера изображения
1. Программа Paint.NET – это растровый графический редактор. Позволяет работать с несколькими документами одновременно. Поддерживает работу со слоями. Использование слоев, позволяет создать одно изображение, путем соединения нескольких изображений или их частей. Каждое действие пользователя по редактированию изображения, записывается в окно истории, которая ограничена только объемом свободного места в памяти компьютера. Может использоваться коррекции фотографий (устранение эффекта «красных глаз», коррекция тона) и для создания новых изображений (юзербары, кнопки, фоны и т.д.).
2. Пользовательский интерфейс редактора делится на десять областей.
Рассмотрим их по порядку:
Окно программы Paint.NET
| Рисунок |
| . Окно программы |
| Paint.net |
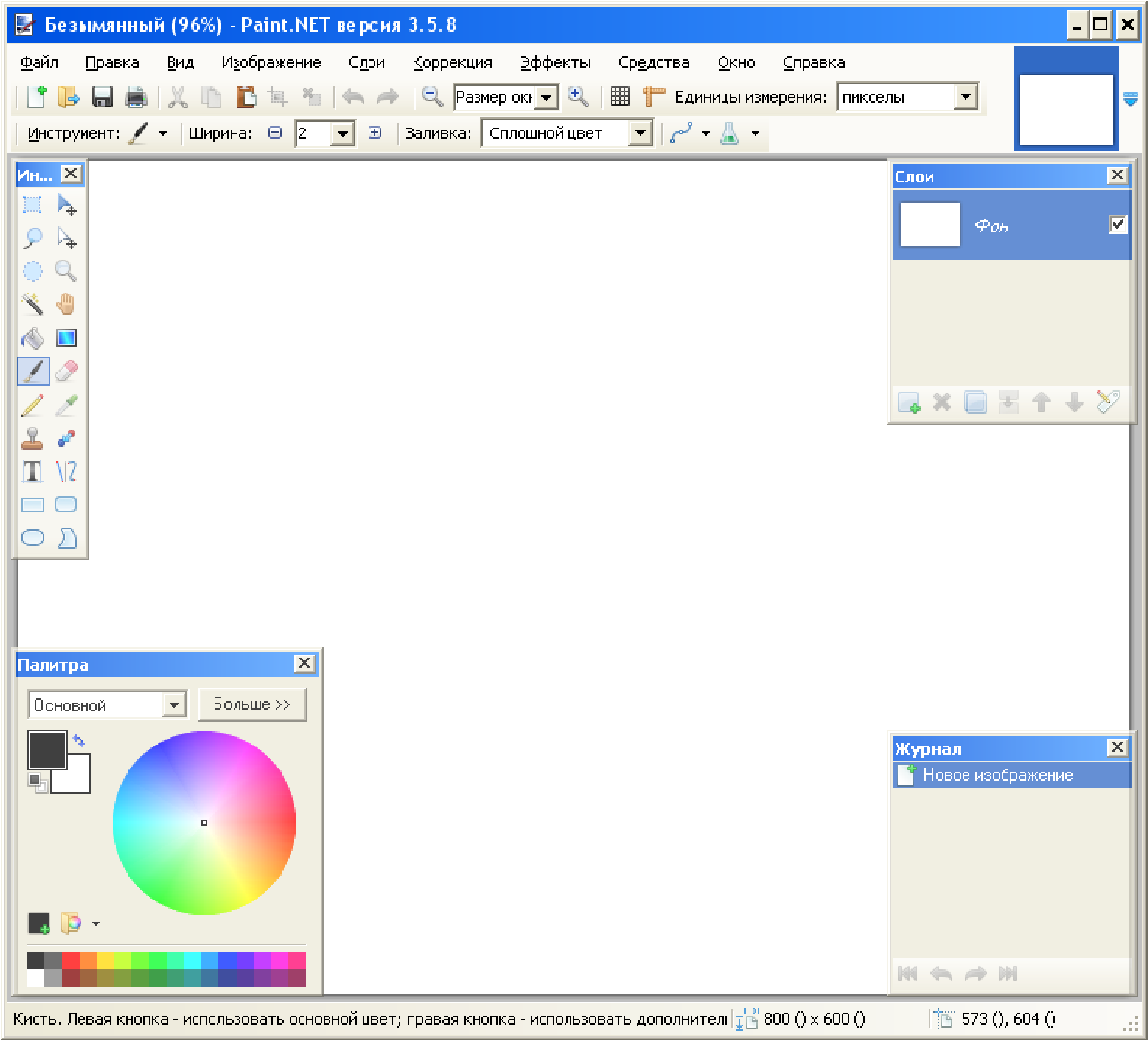
Заголовок
Заголовок окна программы содержит название файла активного изображения и версию программы Paint.NET.
Меню программы
Меню программы предназначено для доступа к различным функциям программы.
Главная панель инструментов
Панель инструментов по умолчанию расположена непосредственно под меню программы, и содержит горизонтальный ряд кнопок элементов управления, предназначенных для выполнения различных команд или настройки параметров активного инструмента.
Список изображений
Каждое изображение, открытое в программе, представлено в виде эскиза в списке изображения. Для переключения на нужное изображение просто достаточно нажать на него.
Рабочая область
Рабочая область программы, на которой вы можете нарисовать и изменять изображение.
Строка состояния
Строка состояния предназначена для отображения необходимой для работы информации. Эта область разделена на несколько разделов. Слева отображается контекстная справка о текущем статусе. Далее отображается информация о размере изображении и координатах текущего положения курсора внутри изображения.
Панель инструментов
Это окно предназначено для выбора инструментов для редактирования изображения или рисования.
8. Плавающие окна:
− Окно Журнал. Все операции и действия, которые были произведены с изображением, отображаются в этом окне.
− Окно Слои. Каждое изображение содержит как минимум один слой в Paint.NET. В этом окне осуществлять управление слоями изображения, например, включать или отключать их видимость и др.
− Окно Палитра. Это окно предназначено для выбора цвета рисования. Окно содержит цветовой круг и переключатель между основным и дополнительным цветом. C помощью кнопки "Дополнительно" можно открыть дополнительные элементы управления цветом, например, настройки прозрачности и точное указание значений цвета.
3. Основные приемы работы с изображениями в Paint.NET
| Рисунок |

Команды работы с документом
Команды работы с документами выполняются из меню «Файл». Эти команды похожи на аналогичные команды в других программах для редактирования изображений и документов:
Рассмотрим подробнее команды меню:
| Рисунок |

Команда Создать позволяет создать новый, чистый файл изображения. Размер по умолчанию — 800×600, или размер изображения, которое на этот момент было скопировано в буфер обмена. После того как эта команда будет исполнена, появится диалог, в котором вы можете изменить значения по умолчанию:
Команда Открыть позволяет открыть уже существующий файл изображения. При этом будет закрыто текущее изображение.
Команда Недавние файлы позволяет получить быстрый доступ к последним 8 изображениям, которые недавно открывались в окне редактора. Каждое изображение сопровождается «миниатюрой», которая помогает визуально определить нужное изображение.
Команда Получить изображение позволяет открыть изображение, полученное со сканера или фотокамеры, подключенных к компьютеру. При этом это оборудование должно поддерживать протокол «Windows Image Acquisition 2.0» (WIA):

Команда Закрыть закрывает активное изображение. Если изменения в изображении не были сохранены, то появится окно, в котором нужно будет выбрать желаемое действие (сохранить, закрыть без сохранения или отменить закрытие):
Команда Сохранить позволяет сохранить изображение в файл с текущим именем.
Paint.NET позволяет сохранять файлы в форматах PNG, JPEG, BMP, GIF, TGA, DDS и TIFF. Собственный формат Paint.NET - PDN, позволяет сохранять изображение с сохранением слоев.
Если изображение ранее не сохранялось и если формат сохраняемого файла требует настройки (только для GIF, TGA или JPEG), то при этом появится окно сохранения файла. Кроме того, если изображение ещё не имеет имени (то есть имеет имя по умолчанию «Безымянный»), то нужно будет задать ему имя:
Для изображений в формате JPEG есть возможность выбрать (в следующем окне) качество изображения. Для изображений GIF есть возможность настроить степень прозрачности и сглаживания. Изображения TGA можно настроить для сохранения в 24 или 32 битном формате, а также с или без RLE компрессии.
Команда Сохранить как… позволяет задать файлу новое имя и, если допускает формат изображения, новые значения его параметров.
Команда Печать позволяет распечатать изображение, используя стандартную Windowsпрограмму, пошагово проводящую пользователя через все этапы печати изображения.
4. Выделение области изображения.
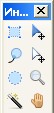 В графическом редакторе Paint.NET есть четыре инструмента выделения:
В графическом редакторе Paint.NET есть четыре инструмента выделения:
1. Выбор прямоугольной области,
2. Лассо,
3. Выбор области овальной формы,
4. Волшебная палочка.
Основные правила при выделении областей изображения:
Инструменты выбора являются основными для выделения области изображения для модификации, удаления, копирования или кадрирования. Используя левую кнопку мышки растяните или обведите (с помощью «Лассо») область выделения до тех пор, пока она не станет нужного размера. Для удаления текущего выделения используйте команду «Отменить выделение» (Правка — Отменить выделение, или Ctrl+D, или же используя соответствующую иконку на панели инструментов).
Выделенная область отображается на изображении тонкой сплошной линией и подсвечивается (при активном инструменте выделения) синим цветом. После переключения на другой (отличный от выделения) инструмент эта подсветка, для более точного отслеживания цвета изображения, исчезает.
Если на изображении есть одна или несколько выделенных областей, то все операции рисования (а также эффекты и регулировки) будут влиять только на эти выделенные области. Это может быть удобно, если вы хотите ограничить рабочую область изображения.
Для создания идеального квадрата или круга при использовании инструментов выделения «Выбор прямоугольной области» или «Выбор области овальной формы» нажмите и удерживайте при перемещении мышки клавишу Shift.
Для удаления части существующей области выделения, удерживайте при рисовании нового выделения клавишу Alt. Это позволит вам изъять ту часть выбора, которая вас не интересует.
Режимы выделения
Для того чтобы добавить выделение к уже существующей области, просто удерживайте клавишу Ctrl в процессе рисования. Это позволит вам выделить две, не соединены друг с другом области, или расширить площадь уже существующей.
1. Замена
2. Добавление
3.
| Рисунок |
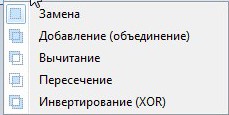 Вычитание
Вычитание
4. Пересечение
5. Инвертирование
5. Изменение размера изображения
Меню Изображение содержит команды Paint.NET, затрагивающие все слои текущего изображения. Этим команды меню Изображение отличаются от меню Слои, команды которого воздействуют только на текущий слой.
Рассмотрим подробнее, как работают команды данного меню:
| Рисунок |
 Обрезать по выделению
Обрезать по выделению
Перед выполнением этой команды необходимо выделить участок изображения, вокруг которого изображение должно быть удалено. После выполнения команды останется только та часть изображения, которая была выделена:
Если выделение было произвольной формы, то в качестве границ изображения будет использован прямоугольник, заключающий в себя область выделения. Пиксели, не попавшие в эту область, станут прозрачными:
| Рисунок |
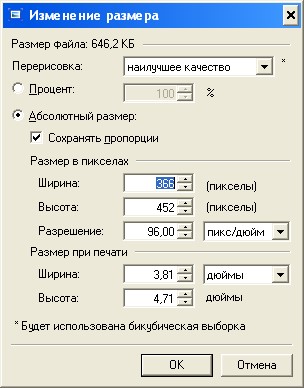 Изменить размер
Изменить размер
Команда позволяет точно изменить размер изображения. Новый размер можно указать в процентах от оригинального изображения, в пикселях или других единицах измерения (дюймы, сантиметры).
В окне Изменение размера существует возможность установки качества изменения размера (перерисовка), задания размера в процентном выражении, а также указания абсолютного размера и разрешения изображения, и задания размера изображения при печати.
Размер полотна
Команда позволяет вам увеличить или сжать размер «полотна» без изменения размера самого изображения. Работа команды похожа на диалог команды «Изменить размер…», за исключением того, что в этом случае добавлен выбор области «закрепления» изображения. При увеличении размера «полотна», его новая область будет заполнена дополнительным цветом.
Ответить на вопросы:
1. В каких форматах программа Paint.NET позволяет сохранять файлы?
2. Для чего предназначена Панель инструментов в графическом редакторе?
3. С помощью чего осуществляется выделение объекта в программе Paint.NET?
4. Какие операции можно производить над выделенным объектом?
5. Какие инструменты графического редактора Вы знаете?
Ответы на вопросы отправить на Электронный адрес преподавателя Гонцовой Ольги Кирияковны: olga-olga411@ mail.ru