ОП 04. ИКТ в профессиональной деятельности
Практическая работа
Построение ДИАГРАММы ПО ТАБЛИЦЕ В EXCEL
Любую информацию легче воспринимать, если она представлена наглядно. Это особенно актуально, когда мы имеем дело с числовыми данными. Их необходимо сопоставить, сравнить. Оптимальный вариант представления – диаграммы. Будем работать в программе Excel.
Так же мы научимся создавать динамические диаграммы и графики, которые автоматически обновляют свои показатели в зависимости от изменения данных.
Построение ДИАГРАММы ПО ТАБЛИЦЕ В EXCEL
1. Создаем таблицу с данными.
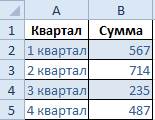
2. Выделяем область значений A1:B5, которые необходимо презентовать в виде диаграммы. На вкладке «Вставка» выбираем тип диаграммы.

3. Нажимаем «Гистограмма» (для примера, может быть и другой тип). Выбираем из предложенных вариантов гистограмм.
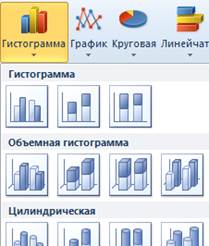
4. После выбора определенного вида гистограммы автоматически получаем результат.
5. Такой вариант нас не совсем устраивает – внесем изменения. Дважды щелкаем по названию гистограммы – вводим «Итоговые суммы».

6. Сделаем подпись для вертикальной оси. Вкладка «Макет» - «Подписи» - «Названия осей». Выбираем вертикальную ось и вид названия для нее.
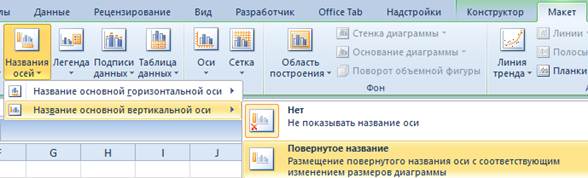
7. Вводим «Сумма».
8. Конкретизируем суммы, подписав столбики показателей. На вкладке «Макет» выбираем «Подписи данных» и место их размещения.

9. Уберем легенду (запись справа). Для нашего примера она не нужна, т.к. мало данных. Выделяем ее и жмем клавишу DELETE.
10. Изменим цвет и стиль.

Выберем другой стиль диаграммы (вкладка «Конструктор» - «Стили диаграмм»).
Добавление ДАННЫх В ДИАГРАММУ В EXCEL
1. Добавляем в таблицу новые значения - План.
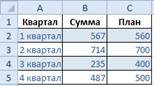
2. Выделяем диапазон новых данных вместе с названием. Копируем его в буфер обмена (одновременное нажатие Ctrl+C). Выделяем существующую диаграмму и вставляем скопированный фрагмент (одновременное нажатие Ctrl+V).
3. Так как не совсем понятно происхождение цифр в нашей гистограмме, оформим легенду. Вкладка «Макет» - «Легенда» - «Добавить легенду справа» (внизу, слева и т.д.). Получаем:

Есть более сложный путь добавления новых данных в существующую диаграмму – с помощью меню «Выбор источника данных» (открывается правой кнопкой мыши – «Выбрать данные»).

Когда нажмете «Добавить» (элементы легенды), откроется строка для выбора диапазона данных.
Как поменять местами оси в диаграмме Excel?
1. Щелкаем по диаграмме правой кнопкой мыши – «Выбрать данные».

2. В открывшемся меню нажимаем кнопку «Строка/столбец».
3. Значения для рядов и категорий поменяются местами автоматически.

закрепление ЭЛЕМЕНТов УПРАВЛЕНИЯ НА ДИАГРАММЕ EXCEL
Если очень часто приходится добавлять в гистограмму новые данные, каждый раз менять диапазон неудобно. Оптимальный вариант – сделать динамическую диаграмму, которая будет обновляться автоматически. А чтобы закрепить элементы управления, область данных преобразуем в «умную таблицу».
1. Выделяем диапазон значений A1:C5 и на «Главной» нажимаем «Форматировать как таблицу».

2. В открывшемся меню выбираем любой стиль. Программа предлагает выбрать диапазон для таблицы – соглашаемся с его вариантом. Получаем следующий вид значений для диаграммы:
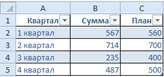
3. Как только мы начнем вводить новую информацию в таблицу, будет меняться и диаграмма. Она стала динамической:

Мы рассмотрели, как создать «умную таблицу» на основе имеющихся данных. Если перед нами чистый лист, то значения сразу заносим в таблицу: «Вставка» - «Таблица».