
Мы не станем описывать процессы установки и запуска среды, поскольку трудно себе представить, чтобы на этих этапах возникли содержательные проблемы. Будем считать, что среда успешно установлена и запущена. Что мы видим на экране? Интерфейс редактора Macromedia Flash менялся от версии к версии (и, в частности, был существенно переработан в версии MX), но в любом случае вы обнаружите знакомую по другим графическим редакторам панель  инструментов (Tools), рабочее поле, информационные панели (панель выбора цветов и др.) и исключительно важный элемент, который называют Timeline (в вольном переводе — линия, или шкала, времени, по сути—последовательность кадров). Поскольку в названии урока был обещан быстрый старт, отложим дальнейшее знакомство с редактором "на потом" и сразу приступим к созданию первого мультфильма.
инструментов (Tools), рабочее поле, информационные панели (панель выбора цветов и др.) и исключительно важный элемент, который называют Timeline (в вольном переводе — линия, или шкала, времени, по сути—последовательность кадров). Поскольку в названии урока был обещан быстрый старт, отложим дальнейшее знакомство с редактором "на потом" и сразу приступим к созданию первого мультфильма.
Изобразим исчезающий ("тающий") в процессе перемещения круг. Поскольку вся прелесть "флэшек" состоит именно в том, что они представляют собой анимированные изображения, представлять их в виде статичных (тем более черно-белых) иллюстраций довольно затруднительно. Но при некоторой доле воображения на рис. 1.1 можно увидеть наш мультик в процессе исполнения. Впрочем, скоро вы увидите все это на экране своего компьютера. Итак, приступим.
Мультик "Исчезающий круг"
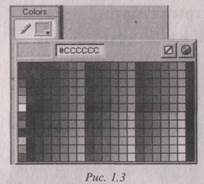 1. Нарисуем круг.
1. Нарисуем круг.
1.1. Выбираем инструмент Oval Tool (рис. 1.2).
1.2. Выбираем цвет контура в поле Stroke Color (аналог абриса в
CorelDraw!) и цвет внутренней части круга в поле Fill Color (рис. 1.3).
1.3. На рабочем поле в любом месте рисуем круг (рис. 1.4).
2. Займемся анимацией.
2.1. На линии времени (Timeline) выделяем 10-й кадр, затем (находясь на 10-м кадре) в пункте меню Insert выбираем пункт Frame. Теперь мультфильм состоит из десяти кадров, на каждом из которых находится наш круг (рис. 1.5).
|
|
 2.2. В пункте меню Insert выбираем пункт Create Motion Tween (пока это можно понимать как "создать движение между"), после чего область с 1-го по 10-й кадр станет синего цвета со штриховой линией. Можно выбрать этот пункт и в вы падающем меню (для этого надо щелкнуть правой клавишей мыши по 10-му кадру).
2.2. В пункте меню Insert выбираем пункт Create Motion Tween (пока это можно понимать как "создать движение между"), после чего область с 1-го по 10-й кадр станет синего цвета со штриховой линией. Можно выбрать этот пункт и в вы падающем меню (для этого надо щелкнуть правой клавишей мыши по 10-му кадру).
2.3. Сделаем 10-й кадр ключевым. (Вообще говоря, ключевые кадры играют важнейшую роль в мультфильмах. По сути, именно в ключевых кадрах содержатся объекты, к которым применяются различные преобразования для создания анимации. Объяснять роль ключевых кадров "на пальцах" довольно трудно. Уверены: вы сами "прочувствуете" их назначение в процессе выполнения упражнений.).
 Ключевой кадр создается посредством выбора пункта KeyFrame в меню Insert.
Ключевой кадр создается посредством выбора пункта KeyFrame в меню Insert.
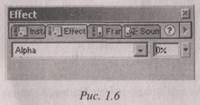 2.4. Теперь определим для этого кадра эффект. В пункте меню Window выбираем подпункты Panels || Effect, после чего откроется окно Effect (рис. 1.6). (Здесь описывается последовательность действий в редакторе Macromedia Flash 5. Мы уже отмечали, что в версии MX интерфейс изменился. Свойства объектов, в частности, свойство Alpha, о котором идет речь дальше, теперь располагаются на панели Properties. Если этой панели нет на экране, ее можно активизировать, выбрав в меню Window пункт Properties.)
2.4. Теперь определим для этого кадра эффект. В пункте меню Window выбираем подпункты Panels || Effect, после чего откроется окно Effect (рис. 1.6). (Здесь описывается последовательность действий в редакторе Macromedia Flash 5. Мы уже отмечали, что в версии MX интерфейс изменился. Свойства объектов, в частности, свойство Alpha, о котором идет речь дальше, теперь располагаются на панели Properties. Если этой панели нет на экране, ее можно активизировать, выбрав в меню Window пункт Properties.)
Данное окно позволяет выбрать эффект анимации и задать его параметры.
2.5. В выпадающем меню выбираем эффект Alpha и задаем  значение "0%", после чего круг должен стать невидимым на рабочей области.
значение "0%", после чего круг должен стать невидимым на рабочей области.
2.6. Далее берем инструмент Arrow Tool, в его на стройках в левом нижнем углу выбираем Scale и уменьшаем круг (в MX добраться до Scale можно, выбрав пункт Transform в меню Modify) (рис. 1.7).
|
|
2.7. С помощью Arrow Tool перетаскиваем круг в другое место. Готово!
3. Сохраним нашу работу.
Для этого выберем пункт меню File || Save. Можно сразу просмотреть мультфильм, выбрав в меню Control пункт Test Movie. Но, конечно, гораздо интереснее получить ролик для размещения на HTML-страничке. При создании мультика вы фактически работаете над файлом в формате Macromedia Flash, в котором сохраняются все настройки и конструктивные элементы. Он аналогичен PSD- или CDR-файлам в редакторах Adobe Photoshop и CorelDraw! Такой файл, по терминологии фирмы, называется "авторским". Он имеет расширение fla. Разумеется, он не воспринимается браузерами. Для того чтобы поместить мультик в Интернет, его необходимо оттранслировать в swf-файл, который уже может быть просмотрен в браузере и размещен на HTML-страницах.
Для того чтобы создать HTML-страничку с мультиком, заходим в пункт меню File || Publish Settings (параметры опубликования). Во вкладке Formats открывшегося окна необходимо поставить флажки напротив HTML(.html) и Flash(.swf). Далее выбираем пункт меню File || Publish, после чего в той же папке, где вы сохраняли мультик, появятся два файла: с расширением swf (сам "мультик") и html (страничка со встроенным в нее мультиком).
На этом первый урок завершен.