Специальность 13.09.19 Земельно-имущественные отношения
Отчеты
По выполнению практических работ
По дисциплине “Информатика”
Выполнил студент группы ЗИО-12
Предвечный Д.К.
Проверила Гнучих Л.А.
Самара 2019
ЛАБОРАТОРНАЯ РАБОТА №1
ОСНОВНЫЕ ПРИЁМЫРАБОТЫВ WORD
Параметры страницы
Цель работы: научиться основным приемам работы в Word.
Для начала нужно установить параметры страницы. Для этого необходимо зайти в группу “Разметка страницы”, а после “Параметры страницы”. Во вкладке “Размер бумаги” уже можно установить требуемый размер бумаги.

Параметры абзаца
Далее необходимо установить параметры абзаца в группе “Главная”, во вкладке “Абзац”.
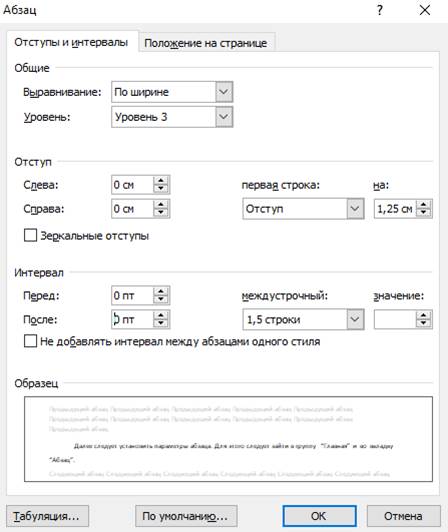
Параметры шрифта
Для того, чтобы установить требуемый шрифт, нужно найти вкладку “Шрифт” в группе “Главная”.

Параметры свойств документа
Для заполнения свойств документа, нужно выбрать кнопку "Office", после чего выбрать “Подготовить” и “ Свойства”.


Создание титульного листа
Одним из важных составляющих титульного листа являются колонтитул. Для создания колонтитула необходимо начать новый лист с нового раздела для того, чтобы форматирование титульного листа не распространялось на форматирование последующего, т.к. форматирование титульного листа отличается от форматирования основного документа. Для этого необходимо установить курсор в конце созданного титульного листа, перейти в группу “Разметка страницы”, нажать кнопку “Разрывы страниц” и выбрать “Следующая страница” с нового раздела.
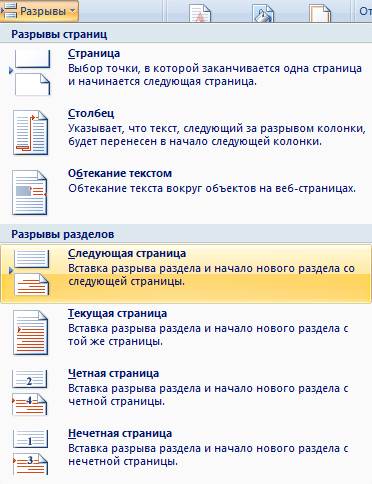
Далее нужно перейти в группу “Вставка”, нажать “Верхний колонтитул” и выбрать нужный стиль
|
|

В нижнем колонтитуле размещаем нумерацию страниц. Для этого переходим в группу “Вставка” и нажимаем “Номер страницы ”, выбираем нужный нам стиль.
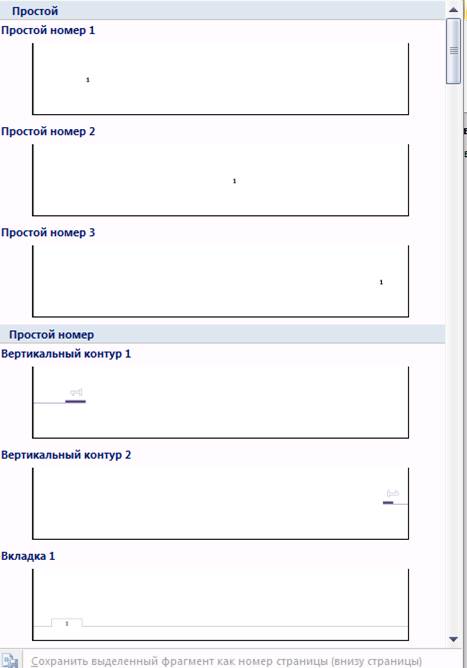
На этом можно закончить подготовку документа к дальнейшей работе с ним.
Вывод: По ходу выполнения работы были вынесены базовые знания по работе в “Word” и навыки правильного оформления колонтитул документа.
ЛАБОРАТОРНАЯ РАБОТА №2
СОЗДАНИЕ СХЕМ И РИСУНКОВ.

Для создания схемы нужно воспользоваться группой “Фигуры” во вкладке “Вставка”, а именно выбрать требуемую фигуру.

По завершению работы обязательно нужно применить функцию “Группировать” в окне “Упорядочить” в группе ”Разметка страницы”.


Для создания объекта SmartArt необходимо переместиться в группу “Вставка”, затем в окно “Иллюстрации”, “SmartArt”.

Вывод: В ходе выполнения работы был изучен принцип создания и редактирования сложных схем и рисунков.
ЛАБОРАТОРНАЯ РАБОТА №3
СОЗДАНИЕ ТАБЛИЦ
Цель работы: изучить возможности обработки информации в таблицах
| №п/п | Материал | Единица измерения | Тип колодца | ||||
| ККС-5 | ККС-4 | ККС-3 | ККС-2 | ККС-1 | |||
| Кольцо железобетонное для люка | шт | ||||||
| Кронштейны в комплекте с болтами и шайбами длиной 1,3м | шт | - | - | - | |||
| Кронштейны в комплекте с болтами и шайбами длиной 0,6м | шт | - | - | - | |||
| Крючья консольные | шт | - | - | - | - | ||
| Кирпич глиняный обыкновенный М-75 | шт | ||||||
| Люк чугунный | шт | ||||||
| Серьги | шт | - | |||||
| Элемент верхний | шт | - | |||||
| Элемент нижний | шт | - | |||||
| Песок | м3 | 0,17 | 0,12 | 0,09 | 0,06 | 0,06 | |
| Цемент | кг |
Таблица – Перечень выпускаемой продукции
|
|
Во избежание путаницы в многочисленных данных и удобном их сравнении, всегда выручали различного вида таблицы. Основные действия над табличными данными находятся в меню “Таблица”. Создать таблицу можно во вкладке “Вставка”, используя кнопку “Таблица” и команду “Вставить таблицу”.

Данная команда позволяет заказать нужное количество строк и столбцов, из которых будет состоять таблица. Чтобы изменить элементы таблицы, сначала надо выделить строку, столбец, либо всю таблицу. Это можно сделать с помощью команды “Выделить” вкладки “Макет”.

Для выделения столбца мышкой необходимо вывести курсор за пределы столбца либо строки и нажать левую клавишу мыши.

Команда “Удалить” во вкладке “Макет” выполняет несколько функций: удаление конкретной ячейки, удаление всего столбца, удаление всей строки и удаление всей таблицы. С помощью команды “Объединить” можно из нескольких отдельных ячеек сделать одну общую.

Чтобы разбить ячейки на большее число ячеек, нужно предварительно выбрать нужные ячейки. Команда “Выровнять высоту строк” на вкладке “Макет” делает все выделенные строки одинаковой ширины. Команда “Выровнять ширину столбцов” на той же вкладке позволяет задать выделенным столбцам одинаковую ширину. Кнопка “Размер ячейки” задает точное значение размеров строки и столбцов. Это меню имеет четыре закладки: “Таблица”, “Строка”, ”Столбец” и “Ячейка”. Эта команда применяется в тех случаях, когда надо точно сохранить размеры создаваемой таблицы с точностью до мм. Строка задается тремя способами: “Авто”, “Минимум”, “Точно”. Единицы измерения в пт, см. Столбец задается в см, при чем можно выбрать предыдущий или следующий. “Нарисовать таблицу “. Этот режим предназначен для рисования границ таблицы, толщина линий задается также выбором, цвет границы, граница (это создание в таблице обрамлений для ячеек: различают внешние границы, внутренние, граница сверху, снизу, слева или справа), цвет заливки.
|
|
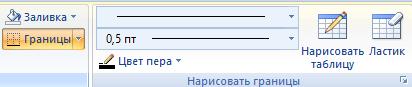
Команда “Сортировка” вкладки “Макет”, блока “Данные” позволяет сортировать данные, находящиеся в таблице по возрастанию или убыванию. Необходимое условия для сортировки: данные по столбцам или строкам должны быть однородными – это значит, текстом или числами.

При этом сортировать поля можно по нескольким столбцам одновременно. Задать общие свойства таблицы, характеристики строк и столбцов, отступы текста от границ, способы выравнивания текста и другие параметры можно в окне диалога свойства таблицы на вкладке “Макет”, нажав на “Свойства”.

При переходе таблицы на новую страницу можно задать параметр “Повторять строки заголовков” для автоматического повторения первой строки в начале страницы.
Вывод: По ходу выполнения работы был вынесен урок по созданию таблиц со сложной шапкой.
ЛАБОРАТОРНАЯ РАБОТА №4
ОБРАБОТКА ДАННЫХ В ТАБЛИЧНОМ ПРОЦЕССОРЕ EXCEL
Цель работы: овладение навыками обработки данных в таблицах
| Наименование товара | Поставщик | Цена | Колич. | Стоим. | Дата поставки | Штраф | Окончательная Стоим. | |
| договор | действнт. | |||||||
| Платья жен. | Красная звезда | 150,00 ₽ | 12 000,00 ₽ | 01.дек | 21.ноя | 0,00 ₽ | 12 000,00 ₽ | |
| Куртки жен. | Аврора | 300,00 ₽ | 30 000,00 ₽ | 03.апр | 13.апр | 3 000,00 ₽ | 27 000,00 ₽ | |
| Джампер муж. | Аврора | 60,00 ₽ | 30 000,00 ₽ | 17.июл | 07.июл | 0,00 ₽ | 30 000,00 ₽ | |
| Плащ муж. | Красная звезда | 600,00 ₽ | 90 000,00 ₽ | 23.май | 03.июн | 9 000,00 ₽ | 81 000,00 ₽ | |
| Футболка дет. | Заря | 30,00 ₽ | 90 000,00 ₽ | 30.ноя | 11.дек | 9 000,00 ₽ | 81 000,00 ₽ | |
| Пуловер дет. | Заря | 195,00 ₽ | 146 250,00 ₽ | 27.сен | 17.сен | 0,00 ₽ | 146 250,00 ₽ | |
| Жакет жен. | Альтанр | 174,00 ₽ | 243 600,00 ₽ | 06.фев | 17.фев | 24 360,00 ₽ | 219 240,00 ₽ | |
| Итого | 641 850,00 ₽ | 596 490,00 ₽ |
Таблица 4.1 – Поставки товара в магазин ВИТЯЗЬ
Для начала вычисления в таблице Excel необходимо заполнить таблицу всеми известными данными.

Для того, чтобы вычислить “Стоим.” до вычета штрафа, необходимо выбрать нужную ячейку, применить символ “=” и выбрать по элементу из “Цена” и “Колич.”, которые нужно умножить, поставив между ними знак “*” и нажав Enter.

Для того, чтобы вычислить “Штраф” необходимо выбрать нужную ячейку, поставить, знак “=”, затем вписать команду “ЕСЛИ” и сравнить две данные даты знаком “>”. Затем, через точку с запятой, умножить стоимость до вычета штрафа на процент штрафа, находящийся в отдельно закрепленной ячейке.

Для того, что вычислить стоимость товара с учётом штрафа, нужно отнять от начальной стоимости штраф.

Чтобы подсчитать итог, нужно сложить каждый товар из заданной категории, например количество.

На рисунке 4.1 показано, насколько меняется окончательная стоимость товара с учётом штрафа за опоздание с доставкой.

Рисунок 4.1 – Влияние штрафа на стоимость товара
На рисунке 4.2 показана зависимость спроса на товар от заданной цены.

Рисунок 4.2 – Влияние цены товара на спрос.
Из этой диаграммы становится ясно, что самый востребованный товар – “Футболка дет.”, имеющий самую низкую цену среди других представленных товаров.
На диаграмме (рис. 4.3) показано количество закупленного товара в процентном соотношении.
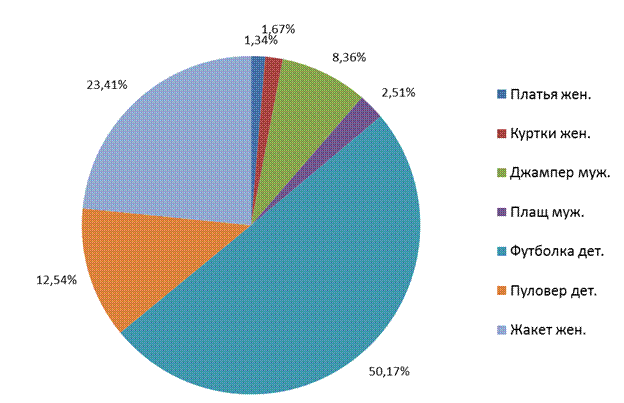
Рисунок 4.3 – Количество закупленного товара
Для создания диаграмм по определенным данным в Excel, на основе таблицы, нужно выделить те столбцы и строки, которые должны быть на диаграмме. После проделанного в группе “Вставка”, в меню ”Диаграммы” выбрать нужный формат диаграммы.

Если появляется одно лишнее поле, нужно создать вторую таблицу, только с нужными для диаграммы данными.

И на её основе создать диаграмму

Вывод: В процессе работы в Excel был изучен принцип создания таблицы и вычисления неизвестных числовых значений. Так же были изучены принципы создания диаграмм на основе таблицы.