Прежде чем сделать видеоролик, несколько слов о самой программе. Следует сказать, что Windows Movie Maker входит в состав стандартных программ Windows XP.
А вот в Windows 7 вы её не найдёте, поэтому тем у кого семёрка следует либо скачать версию 2.6 этого продукта, либо воспользоваться сменившей её Windows Live Movie Maker, которая, в свою очередь, входит в бесплатный пакет программного обеспечения Windows Live.
меню “Пуск” — “Все программы” — Windows Movie Maker или может быть так: меню “Пуск” — “Все программы” — “Стандартные” — Windows Movie Maker.
 В “Семёрке” то же самое, за исключением того, что не следует искать программу в папке “Стандартные”. Итак, находим, кликаем по названию программулины. Перед нами открывается вот такое окно (все изображения при клике по ним - увеличиваются).
В “Семёрке” то же самое, за исключением того, что не следует искать программу в папке “Стандартные”. Итак, находим, кликаем по названию программулины. Перед нами открывается вот такое окно (все изображения при клике по ним - увеличиваются).
Открываем по очереди “Импорт изображений” и ”Импорт звука и музыки” – и в том и в другом случае берём файлы из нашей подготовленной папки:
 Теперь наши фото и музыка находятся в окне программы:
Теперь наши фото и музыка находятся в окне программы:
 Обратите внимание, файлы в окне программы могут стоять не в том порядке, как на компьютере. Кликните правой кнопкой мышки вне файла, что бы он не выделился, и произведите упорядочивание файлов (по имени), если это, конечно будет необходимо:
Обратите внимание, файлы в окне программы могут стоять не в том порядке, как на компьютере. Кликните правой кнопкой мышки вне файла, что бы он не выделился, и произведите упорядочивание файлов (по имени), если это, конечно будет необходимо:

Выделяем все файлы мышкой или стандартным сочетанием клавиш Ctrl+A и, либо перетаскиваем на шкалу времени, либо жмём правой кнопкой мыши по выделенному и выбираем “Добавить на шкалу времени”, либо используем сочетание клавиш Ctrl+D. Все наши файлы, и фотографии, и музыка занимают свои места на шкале времени:

Может так случиться, что после добавления на шкалу, на ней ничего не видно. Такое может быть при первом запуске программы или если до этого в программе был объёмный по времени проект. Покликайте несколько раз на кнопку увеличения масштаба:

Далее нажимаем на ссылку “Просмотр видеоэффектов”. Выбираем понравившийся эффект, например “Ослаблять, внутрь” и копируем его в буфер обмена (т.е. жмём копировать):
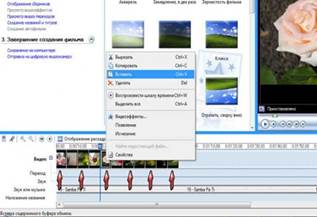 Переходим на шкалу времени, кликаем правой кнопкой мышки на первое фото и выбираем “вставить”. Проделаем такую процедуру через слайд (т.е. кликнуть на слайд – вставить, и снова кликнуть через один – вставить):
Переходим на шкалу времени, кликаем правой кнопкой мышки на первое фото и выбираем “вставить”. Проделаем такую процедуру через слайд (т.е. кликнуть на слайд – вставить, и снова кликнуть через один – вставить):
Теперь выберем эффект “Ослаблять наружу” и проделаем то же самое, только начиная со второго фото. Будьте внимательны: визуально не видно, к какой фотографии применён эффект, а к какой нет.
Учитывайте то, что к одному слайду можно применить несколько эффектов, кроме того каждый эффект может применяться несколько раз.
 Продолжаем разбираться, как работать в Windows Movie Maker. Нажимаем ссылку “Просмотр видео переходов”. Здесь суть та же самая, что и с видеоэффектами. Выбираем понравившийся переход – просматриваем, сделав по нему двойной щелчок мышкой – копируем и вставляем через 1-2 изображения. Можно и после каждого, это уж как Вы пожелаете. При добавлении перехода, ниже, под слайдами, на дорожке “переход”, появляются значки, по которым опредяем, где есть переход, а где нет:
Продолжаем разбираться, как работать в Windows Movie Maker. Нажимаем ссылку “Просмотр видео переходов”. Здесь суть та же самая, что и с видеоэффектами. Выбираем понравившийся переход – просматриваем, сделав по нему двойной щелчок мышкой – копируем и вставляем через 1-2 изображения. Можно и после каждого, это уж как Вы пожелаете. При добавлении перехода, ниже, под слайдами, на дорожке “переход”, появляются значки, по которым опредяем, где есть переход, а где нет:
Эффекты и переходы добавляются перетаскиванием мышкой, или используя сочетания клавиш.
 Осталось добавить титры. Нажимаем следующий пункт меню “Создание названий и титров”. Откроется меню титров. Нажимаем на первый пункт этого меню:
Осталось добавить титры. Нажимаем следующий пункт меню “Создание названий и титров”. Откроется меню титров. Нажимаем на первый пункт этого меню:
 и вписываем название в первом поле. Затем изменим анимацию названия, нажав на соответствующую ссылку::
и вписываем название в первом поле. Затем изменим анимацию названия, нажав на соответствующую ссылку::
 Выбираем из довольно большого списка подходящую анимацию, в данном случае это будет “Движущиеся надписи, слоями”. Затем кликаем ссылку “Изменить шрифт и цвет текста”:
Выбираем из довольно большого списка подходящую анимацию, в данном случае это будет “Движущиеся надписи, слоями”. Затем кликаем ссылку “Изменить шрифт и цвет текста”:
 Изменяем шрифт и цвет текста. Щелкаем ссылку “Готово, добавить название в фильм”:
Изменяем шрифт и цвет текста. Щелкаем ссылку “Готово, добавить название в фильм”:
Таким же образом, выбрав последний пункт меню “Создание названий и титров”, создаем титры в конце фильма. Между титрами и фильмом можно добавить переходы.
 Почти всегда выходит так, что дорожки “Видео” и “Звук или музыка” не совпадают по длине:
Почти всегда выходит так, что дорожки “Видео” и “Звук или музыка” не совпадают по длине:
Это возможно решить тремя способами:
· Добавить фото, что не всегда подходит
· Растянуть слайды, каждый в отдельности, что довольно трудоемко, и тоже не всегда подходит
·  Обрезать музыку
Обрезать музыку
Сделаем последнее. Кликаем мышкой по дорожке, где у нас музыка, чтобы она выделилась(1). Устанавливаем бегунок на место, где должна закончиться музыка(2). Переходим в самом верхнем меню, на вкладку клип и выбираем пункт “Разделить”(3) или используем сочетание клавиш Ctrl+L.
 Звуковая дорожка разделиться, при этом вторая, ненужная часть останется выделенной. Просто удаляем её нажатием клавиши “Delete” или, кликнув правой кнопкой мыши и выбрав “Удалить”:
Звуковая дорожка разделиться, при этом вторая, ненужная часть останется выделенной. Просто удаляем её нажатием клавиши “Delete” или, кликнув правой кнопкой мыши и выбрав “Удалить”:
 Снова кликнем правой кнопкой мыши по нашей музыке и выбираем пункт “Исчезание”:
Снова кликнем правой кнопкой мыши по нашей музыке и выбираем пункт “Исчезание”:
Видеоролик готов.
Можно ещё создать Слайд Шоу, использовав пункт меню Создание автофильма:

Но в этой версии данного продукта эта функция реализована недостаточно хорошо, и видеоролик получится совсем не важным.
 Теперь осталось сохранить получившийся мультфильм. Для этого нажмём “Сохранение на компьютере”.
Теперь осталось сохранить получившийся мультфильм. Для этого нажмём “Сохранение на компьютере”.
Перед Вами откроется окно, где будет предложено ввести имя сохраняемого фильма и выбрать папку для сохранения. Выполняем эти операции.
Кликаем на кнопку “Дальше” – открывается следующее окно с настройками качества кодирования. Можно выбрать рекомендуемые настройки.
Снова нажимаем “Дальше”, после чего начинается сохранение фильма.
После завершения этого процесса жмём кнопку “Готово” и смотрим наше творение.
Не забывайте во время работы время от времени сохранять проект. Делается это для того, чтобы в случае непредвиденного сбоя работы компьютера или программы Ваша работа не пропала даром. Так потеряется только то, что было сделано после последнего сохранения, в противном случае - всё.
Удачи!