Microsoft Windows
Лабораторная работа № 1
"Основные приемы работы с операционной системой Windows"
Цель работы: Освоить приемы управления с помощью мыши.
Форма отчета: Письменно ответьте на контрольные вопросы.
Задание 1.
Выясните назначение объектов, находящихся на Рабочем столе.
Методические указания.
Зависание. Наведите указатель мыши на кнопку Пуск на Панели задач и задержите на некоторое время, появится всплывающая подсказка, прочитайте ее. Наведите указатель мыши на часы, находящиеся на Панели задач справа, появится всплывающая подсказка с текущей датой. Используя зависание, определите назначение других объектов, находящихся на Рабочем столе.
Задание 2.
Откройте окно Мой компьютер, разверните его на весь экран, закройте окно. Выделите значки Мой компьютер и Корзина. Снимите все выделения.
Методические указания.
Щелчок. Наведите указатель мыши на кнопку Пуск и щелкните левой кнопкой, откроется Главное меню.
С помощью щелчка можно выделять объекты. Найдите на Рабочем столе значок Мой компьютер и щелкните на нем. Значок и область вокруг него изменили цвет - значок выделен. Объекты выделяют, чтобы подготовить их к дальнейшим операциям.
Щелкните на значке Корзина. Выделение значка Мой компьютер снимется, будет выделен значок Корзина. Для снятия всех выделений, необходимо щелкнуть на свободном месте Рабочего стола.
Задание 3.
Откройте и закройте окно Мой компьютер.
Методические указания.
Двойной щелчок. Двойной щелчок применяется для использования объектов. Например, двойной щелчок на значке приложения приводит к запуску этого приложения, двойной щелчок на значке документа приводит к открытию этого документа в том приложении, в котором он был создан.
Наведите указатель мыши на значок Мой компьютер и щелкните левой кнопкой дважды подряд (между щелчками может пройти не более заданного малого интервала времени, в противном случае, команда будет воспринята как два одинарных щелчка) - откроется окно Мой компьютер, в котором содержатся значки дисков, принтеров и др. Закройте окно одним щелчком по кнопке «Закрыть» (назначение кнопок можно узнать с помощью зависания).
При двойном щелчке выполняется только одно из возможных действий над объектом - основное действие.
Задание 4.
Выясните содержимое контекстного меню объектов Мой компьютер и Корзина.
Методические указания:
Щелчок правой кнопкой. Щелкните правой кнопкой на значке Мой компьютер - рядом с ним откроется контекстное меню. Контекстное меню разных объектов имеет различный состав. Для закрытия меню необходимо щелкнуть на свободном месте. Сравните содержание контекстного меню объектов Мой компьютер и Корзина.
Контекстное меню содержит все действия, которые могут быть выполнены над объектом, в том числе пункт Свойства. С помощью пункта Свойства можно просмотреть и изменить свойства объекта.
Задание 5.
Переместите значок Мой компьютер. Откройте и переместите окно Мой компьютер. Закрыть окно.
Методические указания.
Перетаскивание. Наведите указатель мыши на значок Мой компьютер. Нажмите левую кнопку и, не отпуская ее, переместите указатель - значок Мой компьютер переместится вместе с ним.
Откройте окно Мой компьютер. Наведите указатель мыши на строку заголовка и перетащите окно в другое место. Закройте окно.
Задание 6.
Измените размеры окна Мой компьютер. Выделите группу объектов на Рабочем столе.
Методические указания.
Протягивание.
1. Откройте окно Мой компьютер. Наведите указатель мыши на одну из рамок окна - указатель превратится в двунаправленную стрелку. Нажмите левую кнопку и переместите мышь - окно изменит размер. Наведите указатель на правый нижний угол окна и выполните протягивание - размер изменится сразу по двум координатам. Закройте окно.
2. Протягивание используется и для группового выделения объектов. Наведите указатель на поверхность Рабочего стола, нажмите кнопку мыши и протяните мышь вправо - вниз - за указателем протянется прямоугольный контур выделения. Все объекты внутри контура будут выделены. Снимите выделение. Произведите эту операцию, используя вначале левую, а затем правую кнопки мыши. Отметьте разницу.
Выделение.
3. Выделите смежную область. Для этого щелкните на файле, чтобы выделить его. Затем нажмите клавишу Shift и выделите файл, который расположен на три файла ниже (или правее), чем первый. Проводник выделит все объекты, расположенные между ними. Отпустите клавишу Shift.
4. Выделите не смежную область. Для этого щелкните еще на одном файле. Все ранее выделенные файлы примут прежний вид. Нажмите клавишу Ctrl и щелкайте на файлах, которые вы хотите выделить. Будут выделены те файлы, на которых вы щелкали.
Задание 7.
Выполните специальное перетаскивание для объекта Мой компьютер.
Методические указания.
Меню специального перетаскивания. Наведите указатель мыши на значок Мой компьютер, нажмите правую кнопку мыши и, не отпуская ее, переместите мышь. Отпустите кнопку - откроется так называемое меню специального перетаскивания. Для большинства объектов это меню содержит пункты: Копировать, Переместить, Создать ярлык и Отменить. Для особых объектов, таких как Мой компьютер, Корзина и др., меню содержит пункты: Создать ярлык и Отменить. Выберите пункт Отменить и нажмите левую кнопку мыши.
Контрольные вопросы.
1. Что такое Панель задач? Где она находится?
2. Каким образом можно получить всплывающую подсказку?
3. Как развернуть окно на весь экран?
4. Как правильно произвести двойной щелчок?
5. Как открыть контекстное меню?
6. Как перетащить значок, окно программы в другое место?
7. Каким образом можно выделить группу объектов? (смежная и несмежная область)
8. Как производится специальное перетаскивание?
9. Каковы преимущества специального перетаскивания?
Лабораторная работа № 2
"Работа с объектами Windows"
Цель работы: Освоить приемы работы с объектами Windows.
Форма отчета: Письменно ответьте на контрольные вопросы.
Задание 1.
Создайте новую папку с именем Моя работа, внутри которой создайте папки Рисунки и Игры.
Методические указания.
1. Откройте специальную папку Мой компьютер, откройте окно диска (С:).
2. В строке меню (рабочее меню) выберите с помощью щелчка пункт Файл, далее пункт Создать, далее с помощью щелчка пункт Папку (Файл|Создать|Папку). В рабочей области окна появится значок Папки с названием Новая папка.
3. Откройте контекстное меню папки Новая папка и выберите пункт Переименовать. Дайте папке новое имя - Моя работа.
4. Откройте папку Моя работа.
5. С помощью кнопки «развернуть» разверните окно на весь экран.
6. С помощью меню создайте новую папку (Файл|Создать|Папку) - появится Новая папка.
7. На свободном месте рабочей области окна откройте контекстное меню и выберите команду Создать|Папку. Появится папка - Новая папка (2).
8. С помощью контекстного меню дайте папке Новая папка другое имя, например, Рисунки. Выделите вторую папку и щелкните на ее имени - в области имени появится курсор, можно отредактировать имя. Дайте второй папке имя Игры и нажмите клавишу ENTER - вы выйдете из режима редактирования.
9. Вернитесь к прежнему размеру окна с помощью кнопки «восстановить».
Задание 2.
На диске (A:) или (С:) создайте папку Временная и переместите в нее папки Рисунки и Игры. Выделите перемещенные папки, используя различные способы выделения. Используя буфер обмена, переместите папки Рисунки и Игры в папкуМоя работа и обратно. Для работы с буфером обмена, воспользуйтесь контекстным меню и комбинациями клавиш.
Методические указания.
1. Откройте окно Мой компьютер. В нем откройте либо окно с содержимым диска (А:), предварительно вставив дискету, либо окно с содержимым диска (С:). Создайте папку с именем Временная. Откройте созданную папку, переместите папку Игры в папку Временная. Специальным перетаскиванием переместите папку Рисунки в папку Временная. По окончании перетаскивания, выберите пункт Переместить в открывшемся контекстном меню.
2. В папке Временная выделите папку Рисунки и, удерживая клавишу CTRL, выделите папку Игры - будут выделены два объекта (групповое выделение). Снимите выделение. Произведите групповое выделение папок Рисунки и Игры с перетаскиванием мыши.
3. Откройте контекстное меню на одном из выделенных объектов и выберите пункт Вырезать - объекты будут перемещены в буфер обмена.
4. Откройте окно папки Моя работа. На свободном месте рабочего поля откройте контекстное меню, выберите пункт Вставить - объекты, находящиеся в буфере обмена, будут вставлены в папку Моя работа.
5. Верните перемещенные папки обратно в папку Временная следующим образом: произведите действия перемещения, используя для этого в буфер обмена - комбинация клавиш CTRL-X, а для вставки из буфера - CTRL-V.
Задание 3.
Выделите и удалите папки Рисунки и Игры в Корзину. Восстановите удаленные папки. Вновь удалите восстановленные папки, без размещения их в Корзине.
Методические указания.
1. Выделите папки Рисунки и Игры. Откройте контекстное меню и выберите пункт Удалить. В открывшемся диалоговом окне подтвердите необходимость удаления объектов. Закройте папки Временная и Моя работа.
2. Откройте окно папки Корзина. Найдите в нем значки удаленных папок Рисунки и Игры. Выделите папки и откройте на одной из них контекстное меню. Выберите пункт Восстановить. Закройте Корзину.
3. Откройте папку Временная. Найдите в ней восстановленные папки Рисунки и Игры.
4. Выделите обе папки. Удалите их с помощью клавиши DELETE при нажатой клавише SHIFT.
5. Откройте Корзину и убедитесь в том, что объекты, удаленные при нажатой клавише SHIFT, не поступили в корзину.
Контрольные вопросы.
1. Как создать новую папку?
2. Какие способы изменения имени объекта вы знаете?
3. Какие способы перемещения объекта вы знаете?
4. Какие способы копирования объекта вы знаете?
5. Какие способы выделения группы объектов вы знаете?
6. Какие способы удаления объектов вы знаете?
7. Как восстановить удаленный объект?
Лабораторная работа № 3
"Работа с программой Проводник"
Цель работы: Научиться работать с объектами Windows с помощью программы Проводник.
Форма отчета: Письменно ответьте на контрольные вопросы.
Задание 1.
Выясните назначение команд меню программы Проводник. Измените вид значков на правой панели Проводника: Эскизы страниц, Плитка, Значки, Таблица, Список. Отсортируйте значки по имени, размеру, типу, дате и времени создания.
Методические указания.
1. Запустите программу Проводник
Первый способ: Пуск| Программы| Стандартные| Проводник.
Второй способ: Дважды щелкните на значке С: или любого диска в окне папки Мой компьютер. Выделите папку, а затем выберите из меню команду Файл | Проводник. Проводник откроется и выведет на экран выделенную папку
Третий способ: Запустите Мой компьютер, кнопка Папки на Панели инструментов
2. Откройте пункт меню Файл. Используя зависание и информацию, появляющуюся в информационной строке, ознакомьтесь с назначением команд данного пункта. Ознакомьтесь с назначением команд остальных пунктов меню. Если команда неактивна, выделите какой-либо объект, например, папку.
3. Измените вид значков на правой панели Проводника: Вид| Эскизы страниц, Плитка, Значки, Таблица, Список.
4. Пересортируйте значки по имени, размеру, типу, дате и времени создания (Вид |Упорядочить значки).
Задание 2.
Создайте папку Временная на диске (C:). В папке Мои документы создайте папку Отчеты, внутри последней - создайте папку Таблицы. Переместите папку Отчеты в папку Временная, используя перетаскивание.
Методические указания.
1. Найдите на левой панели диск (C:) и откройте его щелчком на значке диска.
2. На правой панели создайте папку Временная.
3. Найдите на правой панели папку Мои документы (в случае необходимости создайте ее) и откройте эту папку.
4. На правой панели создайте новую папку Отчеты.
5. На левой панели разверните папку Мои документы щелчком на значке узла «+ ». Обратите внимание на разницу между раскрытием и разворачиванием папки. Найдите на левой панели папку Отчеты.
6. Откройте папку Отчеты на левой панели. На правой панели не должно отображаться никакое содержимое, поскольку эта папка пуста.
7. Создайте на правой панели новую папку Таблицы внутри папки Отчеты. Обратите внимание, что рядом со значком папки Отчеты появился узел «+», свидетельствующий о том, что папка имеет вложенные папки. Разверните узел. Сверните узел обратно щелчком на появившемся значке «-».
8. На левой панели найдите папку Временная, но не открывайте ее.
9. Используя перетаскивание, переместите папку Отчеты с правой панели на левую в папку Временная. В момент изменения цвета названия папки Временная отпустите кнопку мыши. Аналогично можно перетаскивать группы объектов.
10.На левой панели откройте папку Временная. На правой панели убедитесь в наличии в ней папки Отчеты.
11.На правой панели откройте папку Отчеты. Убедитесь в наличии папки Таблицы.
Задание 3.
Удалите папку Временная в Корзину, используя окно программы.
Методические указания.
1. Вернитесь в папку Временная, а затем на диск (C:), используя кнопку «вверх» на Панели инструментов.
2. Найдите на левой панели Корзину и перетащите папку Временная на ее значок. Откройте Корзину и проверьте наличие в ней удаленных папок.
3. Откройте второе окно программы Проводник и произведите все вышеуказанные операции обмена, используя только правые панели обоих окон.
4. Закройте оба окна программы Проводник.
5. Завершите работу с Windows (Пуск| Завершение работы, Выключить компьютер).
Контрольные вопросы.
1. Как запустить Проводник?
2. Как изменить вид значков на правой панели Проводника? Охарактеризуйте каждый вид.
3. Как отсортировать значки по имени, размеру, типу, дате и времени создания?
4. Как развернуть и раскрыть папку на левой панели Проводника?
5. Как переместить папку, используя панели Проводника?
6. Как вернуться на предыдущий уровень дерева папок?
Лабораторная работа № 4
"Настройка операционной системы Windows"
Цель работы: Научиться настраивать свойства мыши и клавиатуры.
Форма отчета: Письменно ответьте на контрольные вопросы.
Задание 1.
Настроите скорость двойного нажатия кнопки мыши.
Методические указания.
1. Откройте диалоговое окно Свойства: мышь (Пуск| Панель управления| Мышь).
2. Изучите вкладки диалогового окна. Щелкните на вкладке Действие.
3. Методом перетаскивания переместите движок Скорость двойного нажатия в крайнее правое положение. Убедитесь, что при этом интервал времени между двумя отдельными щелчками, составляющими двойной щелчок, чрезмерно занижен, и выполнять двойной щелчок очень трудно.
4. Переместите движок в крайнее левое положение и убедитесь в том, что два отдельных щелчка интерпретируются как двойной щелчок.
5. Экспериментально выберите наиболее удобное для себя положение движка.
6. Щелкните на кнопке Применить.
7. Закройте диалоговое окно Свойства: мышь.
Задание 2.
Настроите параметры Повтор символов и Скорость мерцания курсора клавиатуры. Настройте переключение раскладок клавиатуры.
Методические указания.
1. Откройте диалоговое окно Свойства: клавиатура (значок Клавиатура на Панели управления).
2. Настройте параметр Повтор символов, для этого используйте движки Задержка перед началом повтора символа, Скорость повтора. Удобство установленных параметров проверьте в поле проверки скорости повтора. В случае необходимости повторите настройку.
3. Настройте параметр Частота мерцания курсора, для этого переместите в наиболее удобное положение соответствующий движок.
4. Щелкните на кнопке Применить (сохранение установок).
5. Откройте диалоговое окно Язык.
6. Изучите это окно и установите для переключения раскладок комбинацию клавиш «CTRL+SHIFT».
7. Щелкните на кнопке OK (сохранение установок и закрытие диалогового окна).
Контрольные вопросы.
1. Как настроить скорость двойного нажатия кнопки мыши?
2. Как настроить параметр Повтор символов?
3. Как настроить параметр Скорость мерцания курсора?
4. Как настроить переключение раскладок клавиатуры?
Лабораторная работа № 5
"Использование справочной и поисковой систем"
Цель работы: Научиться работать со справочной и поисковой системами Windows.
Форма отчета: Письменный отчет, содержащий результаты выполнения лабораторной работы и ответы на контрольные вопросы.
Задание 1.
Найдите разделы справочной системы, описывающие порядок форматирования дискет и сочетания клавиш Windows. Полученную информацию запишите в отчет. Отформатируйте дискету.
Методические указания.
1. Запустите справочную систему (Пуск|Справка и поддержка).
2. Прочитайте раздел справки Получение справки. Полученную информацию запишите в отчет.
3. С помощью вкладки Указатель разыщите статью, в которой описан порядок форматирования дискет. Полученную информацию запишите в отчет.
4. С помощью вкладки Поиск разыщите статью, в которой описаны общие сочетания клавиш Windows (введите слово для поиска «сочетание» и щелкните на кнопке Поиск разделов).
5. Если поиск по слову «сочетание» не дает результатов, проведите поиск с использованием подстановочных символов: «сочетан*». Полученную информацию запишите в отчет.
6. Закройте окно Справка Windows.
7. Вставьте в дисковод дискету.
8. Следуя полученным из справки указаниям, откройте диалоговое окно Форматирование: Диск 3,5(А:).
9. Установите способ форматирования Полное (щелкните на соответствующем переключателе).
10.Щелкните на кнопке Начать.
11.По окончании форматирования, закройте диалоговое окно.
12.Выньте дискету из дисковода.
Задание 2.
Найдите разделы справочной системы “Дефрагментация”, “Aрхивация”. Полученную информацию запишите в отчет.
Задание 3.
Найдите раздел справочной системы “Использование подстановочных знаков”. Найденную информацию запишите в отчет.
Методические указания.
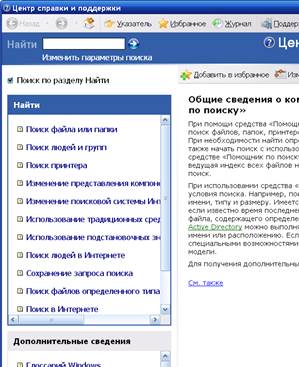 Запустите поисковую систему Windows (Пуск| Найти| Файлы и папки).
Запустите поисковую систему Windows (Пуск| Найти| Файлы и папки).
Нажмите на функциональную клавишу F1. Познакомьтесь со всеми пунктами окна Найти. Раздел “Использование подстановочных знаков” выпишите в тетрадь.
Задание 4.
Используя поисковую систему Windows, найдите файлы vc.exe или far.exe. Запишите в отчет путь к найденным файлам.
Найдите:
- все файлы на диске, открытые за последний день,
- имеющие размер более 20 КБ,
- все текстовые файлы,
- файлы, имя которых состоит из одного символа.
Запишите в отчет имена нескольких файлов из каждой категории.
Методические указания.
1. Запустите поисковую систему Windows (Пуск| Найти| Файлы и папки).
2. Найдите файл vc.exe или far.exe (при первом обнаружении файла щелкните на кнопке Остановить). Запишите в отчет путь к найденному файлу и имя диска, на котором он находится.
3. Щелкните на кнопке Новый поиск.
4. В поле Где искать укажите диск (D:).
5. Откройте вкладку Дата.
6. Найдите все файлы, открытые за последний день (переключатели: «Найти все файлы - открытые», «Указать диапазон»). Запишите имена первых 5 найденных файлов в отчет.
7. Щелкните на кнопке Новый поиск.
8. Откройте вкладку Дополнительно.
9. Найдите на диске (D:) все файлы и папки, имеющие размер более 20 КБ. Запишите имена первых 5 найденных файлов в отчет.
10.Найдите все файлы, имя которых состоит из одного символа, для этого запишите в поле имя файла «?.* ». Запишите в отчет имена нескольких файлов.
11.Закройте окно поисковой системы.
Контрольные вопросы.
1. Как обратиться к справочной системе?
2. Как найти нужную информацию по названию статьи, по ключевому слову?
3. Как отформатировать дискету?
4. Как указать диск, на котором следует искать файл?
5. Как найти файлы по имени, по времени последнего обращения, по размеру?
6. Как найти файлы, имя которых начинается на конкретную букву?
7. Как найти файлы, имя которых состоит из одного символа?
Лабораторная работа № 6
"Архивация данных"
Цель работы: Научиться работе с архиватором RAR.
Форма отчета: Отчет в письменной форме, содержащий результаты выполнения работы и выводы по полученным результатам.
Задание 1.
Создайте папку - Временная и скопируйте в нее файлы, содержащие рисунок, текст и исполняемый файл.
Методические указания.
1. Создайте папку Временная на диске (С:).
2. Найдите файлы, содержащие рисунок, текст и скопируйте их в папку Временная.
3. Скопируйте во временную папку какой-либо исполняемый файл (например: far.exe, vc.com, rar.exe и т.д.). Для поиска воспользуйтесь командой Пуск| Найти| Файлы и папки.
Задание 2.
Используя архиватор RAR, создайте многотомный, самораспаковывающийся и обычный архивы, содержащие файлы с рисунком и текстом, исполняемый файл.
Методические указания.
1. Выделите файлы, которые хотите заархивировать.
2. Нажмите правую кнопку мыши на выделенных файлах и выберите команду "Добавить в архив...". В появившемся диалоговом окне введите имя архива или просто подтвердите имя, предложенное по умолчанию. Здесь же можно выбрать формат нового архива (RAR или ZIP), метод сжатия.

3. Создайте самораспаковывающийся архив указанных файлов (В диалоговом окне включите параметр Создать SFX-архив).
4. Создайте многотомный архив. (В диалоговом окне включите параметр Разделить на тома размером….).
Задание 3.
Заархивируйте каждый файл по отдельности. Просмотрите содержимое архивов. Результаты архивации заносите в таблицы. Извлеките из архива помещенные в него файлы.
Методические указания.
1. Результаты архивации занесите в таблицы:
| Тип файла | Исходный размер, SI | Результирующий размер, SR | Степень сжатия, SR/SI*100% |
| Текстовый файл | |||
| Графический файл (рисунки) | |||
| Исполняемый файл |
| Тип архива | Исходный размер, SI | Результирующий размер, SR | Степень сжатия, SR/SI*100% |
| Обычный архив | |||
| Самораспаковывающийся архив | |||
| Многотомный архив |
Для определения степени сжатия воспользуйтесь Калькулятором (Пуск|Программы|Стандартные|Калькулятор).
2. Извлеките файлы из архива (Нажмите правую кнопку мыши на архиве и выберите команду Извлечь файлы....).
Задание 4.
Переместите самораспаковывающийся архив на дискету или другой носитель (флеш) и разархивируйте его. Уничтожьте временную папку и извлеченные из архива файлы на носителе. Запишите в отчет выводы по полученным результатам.
Методические указания.
1. Откройте папку Мой компьютер. Вставьте в дисковод дискету или подключите носитель. Используя контекстное меню, переместите самораспаковывающийся архив на носитель (Отправить|Диск 3,5(А) или название Вашего носителя).
2. Запустите самораспаковывающийся архив (двойной щелчок по файлу).
3. Просмотрите содержимое извлеченных из архива документов.
4. Уничтожьте временную папку.
5. Уничтожьте извлеченные из архива файлы на носителе.
6. Оформите полученные результаты в виде отчета. В отчет включите ваши выводы по результатам работы: о сжимаемости различных типов файлов; о преимуществах и недостатках различных типов архивации.
Контрольные вопросы.
1. Как создать многотомный архив в архиваторе RAR?
2. Как создать самораспаковывающийся архив?
3. Как создать обычный архив?
4. В каких случаях необходимо создавать многотомный, самораспаковывающийся, обычный архив?
5. Каковы достоинства и недостатки многотомного, самораспаковывающегося, обычного архива?
6. Как с помощью контекстного меню записать данные с жесткого диска на дискету?
Лабораторная работа № 7
"Графический редактор Paint"
Цель работы: Научиться работе в графическом редакторе Paint.
Форма отчета: Выполнение задания.
Задание
Нарисуйте алгоритм вычисления значения функции y=x+1.
Методические указания.
1. Создайте личную папку на диске.
2. Запустите графический редактор Paint (Пуск| Программы| Стандартные| Paint).
3. Убедитесь, что в палитре задан черный цвет в качестве основного и белый - в качестве фонового.
4. Задайте размер рисунка 800 на 600 точек (Рисунок|Атрибуты).
5. Выберите элемент Скругленный прямоугольник и методом протягивания нарисуйте блок «начало» в верхней части рисунка.
6. Нарисуйте параллелограмм, изображающий «ввод-вывод»:
- выберите инструмент линия и методом протягивания нарисуйте горизонтальную линию (удерживая SHIFT), а затем наклонную;
- выберите инструмент Выделение, в палитре настройки инструмента выберите режим с прозрачным фоном;
- методом протягивания выделите нарисованные линии;
- используя контекстное меню, скопируйте выделенные линии в буфер;
- вставьте линии из буфера;
- поочередно выделяя линии методом перетаскивания, «соберите» параллелограмм.
7. Выберите инструмент Прямоугольник и нарисуйте блок вычисления значения функции.
8. Выберите инструмент Выделение и скопируйте блок «начало» и параллелограмм в буфер, используя комбинацию CTRL+C, а затем вставьте их (CTRL+V).
9. Расставьте блоки в нужном порядке, выделяя и перетаскивая их поочередно.
10. Выберите инструмент Линия и соедините блоки.
11. Выберите инструмент Надпись и на свободном поле напишите необходимые надписи блоков.
12. Выберите инструмент Выделение и переместите надписи внутрь блоков.
13. Выберите инструмент Надпись и в правом нижнем углу рисунка напишите вашу фамилию и инициалы.
14. Сохраните созданный рисунок под новым именем в личной папке на диске:
- Файл | Сохранить;
- в открывшемся диалоговом окне Сохранить как найдите поле Папка и откройте личную папку на диске;
- найдите поле Имя файла и измените старое имя файла на новое;
- щелкните на кнопке Сохранить.
15. Закройте окно графического редактора Paint.
Контрольные вопросы.
1. Как изменить размер рисунка в графическом редакторе Paint?
2. Как образом можно нарисовать горизонтальную линию?
3. Как скопировать часть рисунка в буфер обмена?
4. Как вставить содержимое буфера в рисунок?
5. Как переместить часть изображения в другое место?
6. Как добавить в рисунок надпись?
Лабораторная работа № 8
"Текстовые редакторы Блокнот и WordPad"
Цель работы: Научиться работе в текстовых редакторах Блокнот и WordPad.
Форма отчета: Выполнение задания.
Задание 1.
В текстовом редакторе Блокнот, наберите определения файла, операционной системы, каталога.
Методические указания.
1. Запустите текстовый редактор Блокнот (Пуск | Программы | Стандартные | Блокнот).
2. Выберите инструмент Размер шрифта и установите размер 14 пт.
3. Наберите определения файла, операционной системы, каталога. При вводе каждой заглавной буквы удерживайте нажатой клавишу SHIFT. В конце набранного абзаца нажимайте клавишу ENTER.
4. Сохраните созданный файл с новым именем (Файл | Сохранить).
5. Закройте текстовый редактор Блокнот.
Задание 2.
Откройте созданный файл в текстовом редакторе WordPad. Измените шрифт для слов «операционная система», «файл» и «каталог» на полужирный.
Методические указания.
1. Запустите текстовый редактор WordPad (Пуск | Программы | Стандартные | WordPad).
2. Установите переключатель Перенос по словам в положение В границах полей (Вид | Параметры | Текст).
3. Откройте созданный файл (Файл | Открыть). В раскрывающемся списке Тип файлов диалогового окна Открыть необходимо выбрать тип: Текстовые документы(*.txt).
4. Выделите слово «каталог», дважды щелкнув на нем.
5. Выберите инструмент Полужирный и установите соответствующий тип шрифта для выделенного слова.
6. Установите указатель мыши в начало словосочетания «операционная система» и методом перетаскивания выделите его. Измените шрифт на полужирный.
7. Установите текстовый курсор на начало слова «файл». Выделите указанное слово, удерживая клавишу SHIFT и нажимая клавишу ВПРАВО. Измените шрифт на полужирный.
Задание 3.
Перегруппируйте абзацы в алфавитном порядке, используя различные способы выделения.
Методические указания.
1. Перегруппируйте абзацы в алфавитном порядке, используя выделение. Для выделения первого абзаца произведите три щелчка мышкой в любом месте. Переместите выделенный абзац в буфер (Правка | Вырезать). Переместите текстовый курсор в начало абзаца, который должен будет следовать за вырезанным. Вставьте вырезанный абзац (Правка | Вставить).
2. Переместите второй выделенный абзац в нужное место, используя перетаскивание.
Задание 4.
В начале текста наберите заголовок «Определения» (шрифт 16 пт, Arial). В конце текста наберите вашу фамилию и инициалы (курсив, выравнивание по правому краю). Сохраните набранный текст под новым именем в личной папке.
Методические указания.
1. Используя комбинацию CTRL+HOME, переместите курсов в начало текста. Наберите заголовок «Определения».
2. Измените размер шрифта заголовка на 16 пт и тип шрифта на Arial (Кириллица) (инструмент Шрифт).
3. Используя комбинацию CTRL+END, переместите курсор в конец текста. Наберите в новом абзаце вашу фамилию и инициалы.
4. Выделите последний абзац.
5. Измените тип шрифта на курсив (инструмент Курсив).
6. Выберите инструмент По правому краю и соответствующим образом отформатируйте абзац.
7. Сохраните набранный текст под новым именем в личной папке.
8. Закройте окно текстового редактора WordPad.
Контрольные вопросы:
1. Как изменить размер и начертание шрифта?
2. Как выделить слово, абзац?
3. Какие способы перемещения текста вы знаете?
4. Как изменить гарнитуру шрифта?
5. Как переместить курсор в начало, конец текста?
6. Как выровнять текст по правому, левому краю, по центру?
7. Как сохранить созданный документ под новым именем?
8. Как расположить одновременно 2 окна - Блокнот, WordPad на экране?
Лабораторная работа № 9
Цель работы: Проверить знания по пройденным темам.
Форма отчета: Выполнение работы.
Задание 1
1. Запустите программы: Блокнот, Проводник, Графический редактор Paint, Текстовый редактор WordPad. Все остальные программы должны быть закрыты. Расположите окна работающих программ каскадом.
2. С помощью Проводника создайте в папке «Мои документы» папки «Занятие 2» и «Занятие 3».
3. Наберите следующий текст с помощью текстового редактора WordPad.
“Эта книга опубликована впервые в 1952 году, и описание поверхности Марса и его атмосферы соответствует астрономическим представлениям свого времени.
Однако с 1952 года знания астрономов о Солнечной системе необыкновенно расширились благодаря использованию радаров и ракет”.
4. Сохраните набранный текст в файле «text1.doc» в папке «Занятие 2».
5. Наберите следующий текст с помощью текстового редактора WordPad.
“28 ноября 1964 года космический аппарат, известный как "Маринер IV", вылетел в направлении Марса. 15 июля 1965 года "Маринер IV" обогнул Марс на расстоянии немного менее 6 000 миль, записал данные и сделал фотографии, которые были по радио отправлены на Землю”.
6. Сохраните набранный текст в файле «text2.doc» в папке «Занятие 2».
7. Наберите следующий текст с помощью текстового редактора WordPad.
“Оказалось, что плотность марсианской атмосферы равна лишь одной десятой того, что считали раньше. Вдобавок фотографии показали, что поверхность Марса усеяна кратерами, похожими на лунные. С другой стороны, не было обнаружено никаких признаков каналов”.
8. Сохраните набранный текст в файле «text3.doc» в папке «Занятие 2».
9. Объедините все набранные фрагменты текста в одном документе и сохранить его в файле «text4.doc» в папке «Занятие 2».
10. Откройте четыре окна WordPad: в одном—«text1», в другом—«text2» и т. д. и расположите их так, чтобы было видно содержимое каждого окна.
11. Закройте все программы, кроме Проводника.
12. Переместите файлы «text1.doc», «text2.doc», «text3.doc», «text4.doc» из папки «Занятие 2» в папку «Занятие 3».
13. Скопируйте файлы «text1.doc», «text2.doc», «text3.doc», «text4.doc» на дискету.
Задание 2
1. Расположите панель задач справа на рабочем столе.
2. Поместите значок Мой компьютер в центр рабочего стола.
3. Смените подпись значка Мой компьютер на Компьютер.
4. Создайте ярлык для программы Блокнот, открывающийся по нажатию клавиш Ctrl+Alt+O.
5. Откройте Корзину и Калькулятор и расположите их слева направо.
Задание 3
Создайте на диске С: каталог (папку) exam. В этом каталоге создайте подкаталоги A, B, C, D.
1. В каталог A скопируйте 2 самых больших файлов из каталога C:\WINDOWS.
2. В каталог B — 5 самых маленьких файлов
3. В каталог C — 5 самых старых файлов из каталога C:\WINDOWS.
4. В каталог D скопируйте все файлы с расширением.ini, находящиеся в каталоге C:\WINDOWS.
|
| Поделиться: |
Поиск по сайту
Все права принадлежать их авторам. Данный сайт не претендует на авторства, а предоставляет бесплатное использование.
Дата создания страницы: 2017-06-11 Нарушение авторских прав и Нарушение персональных данных