| Переход – это специальный эффект, срабатывающий перед началом показа слайда. |
1. Откройте презентацию Фотоальбом.pptx, созданную в задании № 2
2. Перейдите в режим Сортировщик слайдов.
3. Активизируйте вкладку Переходы и в группе кнопок «Переход к этому слайду» нажмите кнопку «Дополнительные параметры». Таким образом можно установить переход для одного слайда.
4. Для применения одного перехода ко всем слайдам их надо выделить. Выделите все слайды (Ctrl+А) и выберите какой-либо переход по Вашему выбору.
5. Установите различные параметры переходов для всех четных и нечетных слайдов (например, для четных сверху, для нечетных снизу; для четных слева, для нечетных справа и т.п.). Для этого выделите нужные слайды, удерживая нажатой клавишу Ctrl, и выберите нужный вариант перехода в разделе Параметры эффектов.

6. В поле «После» можно указать желаемое время показа данного слайда (измеряется в секундах). Для всех слайдов установите Длительность (перехода) 1,5 секунды, поставьте флажок После и укажите время задержки слайда на экране 3 секунды.

7. Сохраните и закройте фотоальбом.
8.
| Эффекты анимациимогут применяться к любым объектам на слайде – картинкам, текстовым блокам, таблицам и т.д. К одному объекту можно применить неограниченное количество эффектов. Все эффекты распределены по категориям: · эффекты входа · эффекты выделения · эффекты выхода · пути перемещения |
Задание №5. Настройка анимации.
1. Откройте фотоальбом.
2. Выберите слайд с первой фотографией. Выделите фотографию.
3. Перейдите в меню «Анимация». В группе кнопок «Расширенная анимация» нажмите кнопку «Добавить анимацию».

4. Выберите эффект из категории «эффекты входа», открыв полный перечень эффектов «Дополнительные эффекты входа». После применения эффекта – в левом верхнем углу объекта появляется порядковый номер срабатывания эффекта.
5. Превратите подпись к фотографии в самостоятельный объект. Выберите для подписи эффект из категории «Эффекты выделения».
6. Выполните дополнительные настройки эффектов кнопкой Параметры эффектов.

7. Для дополнительной настройки эффектов анимации откройте О бласть анимации, щелкнув по соответствующей кнопке на вкладке Анимация

На данный момент презентация обладает следующей особенностью – требуется нажимать либо кнопку мыши, либо клавишу на клавиатуре, чтобы сработал следующий эффект анимации. Чтобы эффекты анимации срабатывали автоматически, без участия пользователя, необходимо провести следующие настройки:
а) для первого объекта – меню «Анимация» => поле «Начало» =>пункт «С предыдущим».
б) для последующих объектов (но только на этом слайде) – меню «Анимация» => поле «Начало» => пункт «После предыдущего»
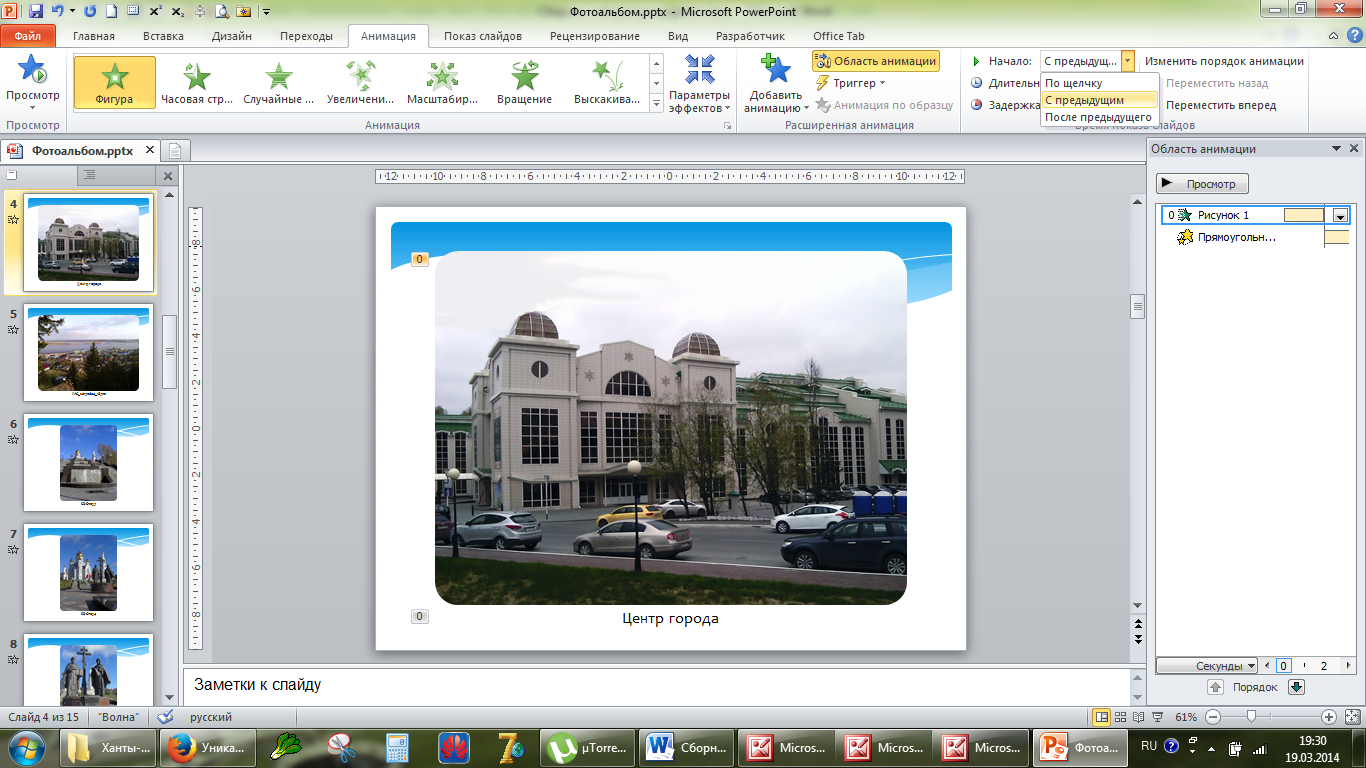
Тоже самое можно сделать в области анимации:

В результате – в левом верхнем углу всех объектов на слайде будет указан порядковый номер 0.
8. Повторите последовательность действий, показанную в пунктах а) и б) на остальных слайдах.
9. Просмотрите и сохраните фотоальбом.