Порядок работы
1.Откройте текстовый редактор Microsoft Word.
2.Установите нужный вид экрана, например — Разметка страницы (Вид/Разметка страницы).
3.Установите параметры страницы (размер бумаги — А4; ориентация — книжная; поля: левое — 3 см, правое — 1,5 см, верхнее — 3 см, нижнее — 1,5 см), используя команду Файл/Параметры страницы (вкладки Поля и Размер бумаги).
4.Установите межстрочный интервал — полуторный, выравнивание — по центру, используя команду Формат/Абзац (вкладка Отступы и интервалы).
5.Наберите текст, приведенный ниже. В процессе набора текста меняйте начертание, размер шрифта (для заголовка — 14 пт.; для основного текста — 12 пт., типы выравнивания абзаца — по центру, по ширине, по правому краю), используя кнопки на панелях инструментов.
Образец задания

6.Заключите текст приглашения в рамку и произведите цветовую заливку.
Для этого: выделите весь текст приглашения;
• выполните команду Формат/Границы и заливка;
• на вкладке Граница установите параметры границ: тип — рамка; ширина линии — 3 пт.; применить — к абзацу; цвет линии — по вашему усмотрению;
• на вкладке Заливка выберите цвет заливки;
• укажите условие применения заливки — применить к абзацу;
• нажмите кнопку ОК.
7.Вставьте рисунок в текст приглашения (Вставка/Рисунок/Картинки); задайте положение текста относительно рисунка — «Вокруг рамки» (Формат/Рисунок/Положение/Вокруг рамки).
8.Скопируйте дважды на лист типовое приглашение (Правка/Копировать, Правка/Вставить).
9.Отредактируйте лист с полученными двумя приглашениями и подготовьте к печати (Файл/Предварительный просмотр).
10.Сохраните файл в папке вашей группы, выполнив следующие действия:
• выполните команду Файл/Сохранить как…;
• в диалоговом окне Сохранить как... укажите имя диска и имя папки Номер группы); введите имя файла, например «Приглашение»;
• нажмите кнопку Сохранить.
Задание 2. Создать на следующей странице документа (режим Разрыв страницы)таблицу с автоформатом, рассчитать сумму столбца.
1.Создайте таблицу (число столбцов — 8; число строк — 7) с автоформатом, пользуясь командами Таблица/Вставить/Таблица/Автоформат/Столбцы 5 (рис. 1).
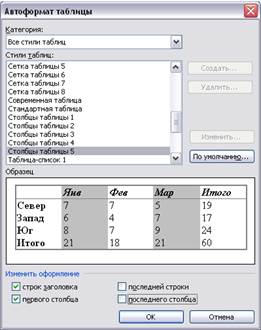
Рис. 1. Диалоговое окно Автоформат таблицы
2.Оформите таблицу по образцу (рис. 2) и введите произвольные данные.
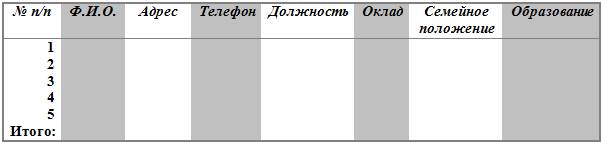
Рис. 2. Форма таблицы для заполнения
3.Рассчитайте сумму столбца «Оклад», используя команду Таблица/Формула (предварительно установить курсор в ячейку «Оклад—Итого») (рис. 3).

Рис. 3. Задание формулы для расчета суммы столбца
4. Сохраните документ.
Задание 3. На следующей странице создать таблицу с использованием табуляции.
Наберите приведенную ниже таблицу в виде столбцов (рис. 4), используя табуляцию.
Перед набором табличных данных расставьте табуляторы определенного вида на горизонтальной линейке. Вид табулятора иего положение на линейке приведены ниже:
• для 1-й колонки  — (с выравниванием слева) 1,5см;
— (с выравниванием слева) 1,5см;
• для 2-й колонки  — (с выравниванием по центру) 7,5 см;
— (с выравниванием по центру) 7,5 см;
• для 3-й колонки  — (с выравниванием по десятичной запятой) 10,5 см.
— (с выравниванием по десятичной запятой) 10,5 см.
Табуляторы выбирать в левом углу линейки и устанавливать на линейке одинарным щелчком мыши (рис. 5) или заданием команды Формат/ Табуляция.
Объем персональных компьютеров, тыс. руб.
Компания 2008 г. 2009 г.
Compag 13266 15732,01
IBM 7946 9287,007
Dell 7770 11883,2
Hewlett-Packard 5743 7577,035
Packard BellNEC 5976 5989,07
Рис. 4. Образец оформления таблицы с использованием табуляции

Рис. 5. Линейка с установленными табуляторами
При наборе табличных данных двигайтесь по установленным табуляторам при помощи клавиши [Таб].
Задание 4. На следующей странице документа создать таблицу по образцу, используя объединение ячеек.
Наберите таблицу изменения роста поставок компьютерного оборудования за 2005...2009 г.г. по приведенному образцу, используя объединение ячеек (Таблица/Объединить ячейки).
| % поставок | годы | |
| 27 % | 18 % | 22 % |
Сохраните и закройте документ.
Задание 5. Создать календарь на текущий месяц с использованием Шаблона.
1. Для этого в окне создания документа (Файл/Создать/Шаблоны - На моем компьютере) на вкладке Другие документы выберите Мастера создания календарей (рис. 6).
2. Последовательно выбирая стиль, ориентацию листа и месяц/год, создайте календарь на текущий месяц.
3. Сохраните документ в своей папке.
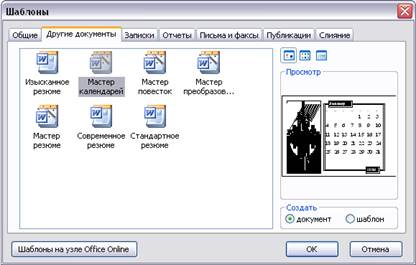
Рис. 6. Выбор Мастера создания календарей
Задание 6. Оформить докладную записку по образцу.
Краткая справка. Верхнюю часть докладной записки оформляйте в виде таблицы (2 столбца и 1 строка; тип линий — нет границ). Этот прием оформления позволит выполнить разное выравнивание в ячейках таблицы: в левой ячейке — по левому краю, в правой — по центру. Для оформления нижней части записки с подписью должностного лица используйте табуляцию.
Образец задания
Сектор аналитики и экспертизы Директору Центра ГАНЛ
Н.С. Петрову
ДОКЛАДНАЯ ЗАПИСКА
03.11.2011
Сектор не может завершить в установленные сроки экспертизу проекта маркетингового исследования фирмы «Астра-Н» в связи с отсутствием полных сведений о финансовом состоянии фирмы.
Прошу дать указания сектору технической документации предоставить полные сведения по данной фирме.
Приложение: протокол о некомплектности технической документации фирмы «Астра-Н».
Руководитель сектора
аналитики и экспертизы (подпись) П.П. Смелов
Задание 7. Создать докладную записку на основе Шаблона.
1. Создайте на основе шаблона Стандартная записка докладную записку (Файл/Создать, вкладка Записки/Стандартная записка) (рис. 7).
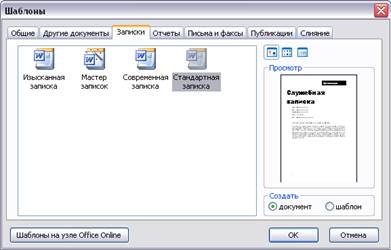
Рис. 7. Выбор Мастера создания записок
Содержание докладной записки возьмите из Задания 6.
Краткая справка. Для использования шаблона докладной записки выделите текст, который следует заменить, и введите текст своей записки. Чтобы сохранить созданный документ как шаблон, выберите команду Сохранить как в меню Файл. В списке Тип файла выберите Шаблон документа. Чтобы использовать сохраненный шаблон, выберите команду Создать в меню Файл, а затем дважды щелкните мышью по нужному шаблону.
Пример созданной докладной записки на основе шаблона приведен на рис. 8.
Сохраните созданный документ в своей папке.

Рис. 8. Докладная записка, созданная на основе Шаблона
Задание 8. Создать шаблон-форму «Календарь дел рабочей недели».
Краткая справка. Форма — это документ, который содержит элементы:
• текст и графические элементы, которые не могут быть изменены;
• незаполненные области, в которые вводится информация.
1.Создайте документ «Календарь дел рабочей недели», как на рис. 9.
2.Введите поля в место ввода месяца и в ячейки таблицы. Для этого откройте панель инструментов Формы (Вид/Панели инструментов/Формы), установите курсор в то место документа, где задается поле формы для ввода, и нажмите кнопку Затенение полей формы и Текстовое поле (аб|) панели Формы. В документе появится затененное поле для ввода текста в форму.