Создание презентации
Чтобы создать новую презентацию, необходимо выполнить следующие действия.
1. В PowerPoint 2010 откройте вкладку Файл и выберите пункт Создать.
2. Выберите пункт Новая презентация, а затем щелкните по кнопке Создать.
Новая презентация автоматически создается и при запуске программы PowerPoint 2010 (далее РР).

В центральной части окна отображается простейший слайд, содержащий следующие служебные элементы:
• заголовок слайда;
• подзаголовок слайда.
Ниже расположено окно Заметки к слайду.
Данный слайд является титульным слайдом новой презентации, на котором указывается название презентации и поясняющая информация, например имя докладчика, тема и т.д.
Чтобы ввести информацию на титульном слайде.
1. В слайде, отображенном в центральной части окна, щелкните по надписи «Заголовок слайда» и введите название новой презентации, например «Импрессионисты».
2. Щелкните по надписи «Подзаголовок слайда» и введите дополнительную информацию.
Вверху окна программы располагается лента с вкладками инструментов. Всю центральную часть окна занимает изображение текущего слайда. Слева приведен список слайдов, из которых состоит презентация. Данная область называется панелью слайдови может быть представлена в виде миниатюр слайдов (вкладка Слайды) или в виде структуры документа (вкладка Структура).
Добавление слайда
Новая презентация изначально содержит только один титульный слайд. Слайд можно добавить в презентацию двумя способами.
Способ 1. На вкладке Главная расположена команда Создать слайд, представляющая собой двойную кнопку с раскрывающимся списком.
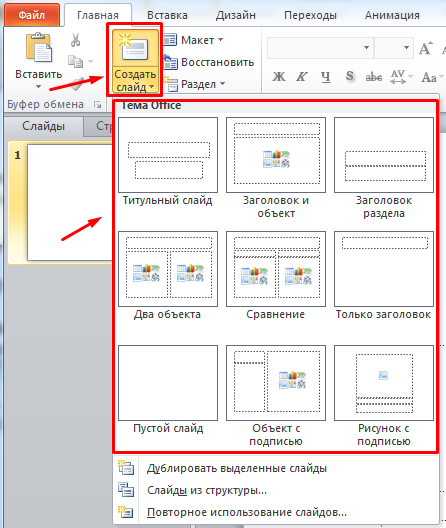
1. Щелчок по ее верхней части (значку) создает новый слайд с использованием макета по умолчанию.
2. Щелчок по ее нижней части (название со стрелкой) открывает меню, содержащее перечень стандартных встроенных макетов PPи дополнительные команды. Макет слайда определяет компоновку предполагаемых элементов для текущего слайда (основной текст, маркированные списки и заголовки, таблицы, диаграммы, графические объекты, звуки, фильмы, рисунки и т. д.). Выберите подходящий макет.
Способ 2. На панели слайдов установите указатель в позицию, куда нужно добавить слайд, щелкните правой кнопкой мыши и выберите команду Создать слайд.
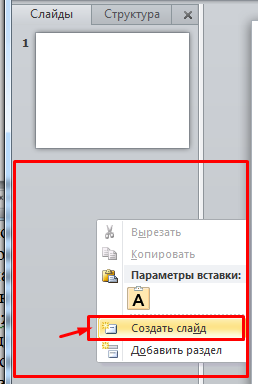
Вы можете изменить макет слайда и после его создания. Чтобы изменить разметку текущего слайда, выполните одно из следующих действий:
• на вкладке Главная ленты щелкните по кнопке Макет, в раскрывшейся галерее выберите подходящий случаю макет слайда и щелкните по его эскизу;
• на панели слайдов вызовите контекстное меню для нужного слайда, выберите команду Макет, а затем подходящий вариант.
Размещение объектов на слайде
Когда в новой презентации уже есть некоторое количество слайдов, можно переходить к наполнению ее материалом. Добавление объектов на слайд может осуществляться как с помощью команд ленты, так и с помощью заполнителей, размещенных в макетах слайдов.
В макетах могут располагаться следующие текстовые и объектные заполнители:
• текст;
• рисунки;
• снимки экрана;
• диаграммы;
• таблицы;
• схемы;
• клип мультимедиа;
• картинки;
• фильмы;
• звуки.
Все встроенные макеты слайдов (за исключением макета Пустой
слайд) содержат заполнители содержимого.
Текстовые заполнители отображаются в виде пунктирных прямоугольников с элементом заголовка или текста слайда. Щелчок по надписи активирует поле для ввода значения. Введите или вставьте из буфера обмена нужный текст.
Объектные заполнители отображаются в виде пунктирных прямоугольников со значками объектов (таблица, диаграмма, рисунок из файла, картинка, клип мультимедиа). Например, если необходимо вставить в слайд изображение из файла, щелчок по значку Вставить рисунок из файла вызовет диалоговое окно для указания файла, хранящегося на жестком диске или сменном носителе. Если необходимо добавить картинку, щелчок по значку Картинка откроет дополнительную область для поиска изображений, содержащихся в библиотеке MicrosoftOffice.
Чтобы добавить объект на слайд с помощью ленты инструментов, выполните следующие действия.
1. На панели слайдов выберите слайд, в который хотите добавить объект.
2. Перейдите на ленте управления на вкладку Вставка и выберите команду для вставки нужного объекта:
• если необходимо добавить текстовое поле, щелкните по элементу Надпись, указателем мыши обозначьте на слайде место его расположения и границы, затем введите или вставьте из буфера обмена нужный текст;
• если необходимо добавить рисунок из файла, щелкните по элементу Рисунок, в открывшемся диалоговом окне укажите папку, выберите нужное изображение и щелкните по кнопке Вставить.
Другой способ: открыть одновременно окно текущей презентации и окно Проводника Windows, найти в Проводнике нужный рисунок и перетащить его в рабочую область презентации, удерживая левую кнопку мыши;
• для подбора графического изображения можно воспользоваться библиотекой MicrosoftOffice. Для этого щелкните по элементу Картинка, в открывшейся области в поле Искать введите ключевое слово или фразу, а затем щелкните по кнопке Начать. Будут представлены изображения, соответствующие заданным параметрам поиска. Щелкните по подходящему эскизу, и соответствующее изображение будет помещено на слайд.
Размеры любого объекта на слайде можно изменить.

1. Щелкните по объекту.
2. Наведите указатель мыши на любой маркер на рамке объекта. Указатель примет вид двунаправленной стрелки.
3. Удерживая левую кнопку мыши, перетаскивайте курсор, наблюдая, как изменяются размеры объекта.
Чтобы повернуть объект на слайде, выполните следующие действия:
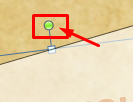
1. Щелкните по объекту.
2. Над рамкой объекта отобразится зеленый маркер привязки. При наведении на него указателя мыши курсор примет вид круговой стрелки. Удерживая левую кнопку мыши, выполните круговое движение.
3. Объект будет синхронно поворачиваться. Когда он примет нужное положение, отпустите кнопку мыши.
Изменить положение объекта на слайде можно следующим образом:
1. Щелкните по объекту.
2. Наведите указатель мыши на объект (или границу надписи) в произвольном месте (кроме маркеров), при этом указатель примет вид крестообразно направленных стрелок.
3. Перетащите объект, удерживая левую кнопку мыши. Движение объекта будет сопровождаться рамкой или полупрозрачным изображением.
4. Когда объект примет нужное положение, отпустите левую кнопку мыши.

Вы можете изменить порядок размещения нескольких объектов, вставленных на слайд, чтобы они частично перекрывали друг друга:
• если какой-либо объект следует расположить над другим объектом, щелкните по нему правой кнопкой мыши и в контекстном меню выберите команду На передний план ⇒ Переместить вперед;
• если объект нужно расположить на переднем плане относительно всех остальных объектов слайда, щелкните по нему правой кнопкой мыши и в контекстном меню выберите команду На передний план ⇒ На передний план.
Чтобы удалить какой-либо объект, необходимо выделить его и нажать клавишу на клавиатуре Delete.
Дизайн презентации
При создании новой презентации вы можете сразу выбрать встроенную тему, определяющую внешний вид документа с помощью фона, цветовой гаммы, шрифтов и эффектов графических объектов.
1. Перейдите на вкладку Файл и выберите пункт Создать.
2. В области Доступные шаблоны и темы щелкните по пункту Темы.
3. Из предлагаемых вариантов выберите подходящий и щелкните по кнопке Создать. В окне программы откроется титульный слайд презентации с установленным оформлением, и ко всем слайдам, создаваемым в процессе работы, будет применяться общий стиль.
Темы оформления можно изменять на любом этапе работы над презентацией, просматривая их в галерее тем на вкладке Дизайн в группе Темы. Кроме того, можно настраивать конкретные параметры цветов, шрифтов и эффектов и сохранять их в виде новой темы в коллекции.