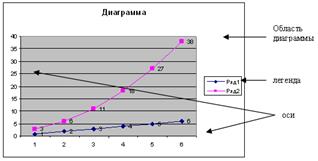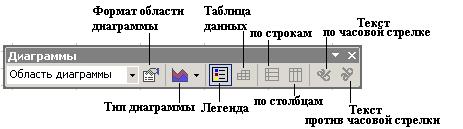1. Вставка
· Через контекстное меню
· Меню Вставка
2. Удаление
· Через контекстное меню
· Меню Правка
3. Переименование (листов)
· Через контекстное меню
· Меню Формат →Лист →Переименовать
· F2
4. Изменение ширины колонок и высоты строк
· Через контекстное меню
· Меню Формат →Строка ( или Столбец)
· Мышь
5. Скрытие/отображение
· Через контекстное меню
· Меню Формат →Строка ( или Столбец) →Скрыть
6. Копирование
· Через контекстное меню
· Горячие клавиши
· Панель инструментов
· Меню Правка
Для листов можно копировать в другую рабочую книгу
7. Перемещение
· Через контекстное меню
· Горячие клавиши
· Панель инструментов
· Меню Правка
Листы можно копировать и перемещать в другую рабочую книгу, которая должна быть открыта!
Форматирование ячеек
Осуществляется с помощью диалогового окна, которое можно открыть 3 способами:
· Контекстное меню → Формат ячеек
· Меню Формат →Ячейка
· Ctrl +1
Диалоговое окно состоит из 6 вкладок:
1. Число – для выбора формата данных
2. Выравнивание – для настройки вертикального и горизонтального выравнивания данных, переноса текста, угла поворота и т.д.
3. Шрифт – настройка параметров форматирования содержимого ячейки.
4. Граница – для настройки типа, толщины и цвета границ ячеек.
5. Вид – настройка заливки ячеек.
6. Защита – вкл./откл. защиты ячейки.
На панели инструментов располагаются самые распространенные операции: преобразователь в денежный формат, преобразователь в процентный формат, формат с разделителем разрядов, объединение ячеек, увеличить разрядность, уменьшить разрядность, отступы, граница, цвет заливки, цвет шрифта, горизонтальное выравнивание и т.д.

Ячейкам и блокам ячеек можно присваивать пользовательские имена, 2 способа:
· В поле имени
· Вставка → Имя → Присвоить.
В вычисления вместо адресов ячеек и блоков ячеек можно записывать имя.
Вычисления
Функция – встроенная программа с уникальным именем, которая выполняет операции с заданными значениями (аргументами).
Для работы с функциями используется Мастер функций, который можно вызвать несколькими способами:
· Кнопка  (слева от строки ввода формул)
(слева от строки ввода формул)
· Кнопка  (на панели инструментов)
(на панели инструментов)
· Вставка → Функция
Все функции разбиты на группы в зависимости от назначения. В диалоговом окне можно выбрать группу, весь алфавитный перечень или функцию из 10 недавно использовавшихся.
Группы функций
1. Финансовые (процент, процентная ставка, доход, амортизация)
2. Дата и время (день недели, разница дат, часы, минуты, секунды, год, месяц, день)
3. Математические (округление, сумма, вычисление степени, квадратного корня, и т.д.)
4. Статистические (распределения, отклонения, вероятности)
5. Ссылки и массивы (для работы с таблицами)
6. Текстовые (найти, заменить, сцепить, регистр)
7. Логические (ЕСЛИ, И, ИЛИ, НЕ, ИСТИНА, ЛОЖЬ)
8. Проверка свойств и значений (ЕТЕКСТ, ЕЧИСЛО, ЕОШИБКА)
Обозначения для математических функций

| |

| 
|
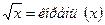
| |

| 
|

| 
|

| 
|

| |

| |

| |
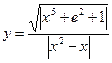 = = 
|
В строке ввода при выделении ячейки с формулой выделяются разными цветами скобки и адреса.
Формула – совокупность математических операторов, чисел, ссылок и функций.
Вычисление начинается со знака «=». При вычислениях выполняется принятый в математике порядок действий.
Формула состоит:
1. Операнды (числа, символы, текст, ссылки) – адреса ячеек и блоков ячеек
2. Операторы (функции, арифметические действия):
· Арифметические
+ - * \ ^
· Логические
=, >=, >, <=, <, <>
Адресация ячеек
При копировании и перемещении формул удобно использовать абсолютную или относительную адресацию (ссылку).
Абсолютная адресация (absolute reference) – это ссылка, которая не изменяется при копировании или перемещении формул. Например: $D$11, $А$5, D$4
Различают два типа абсолютной ссылки: полная и частичная.
· Полная абсолютная ссылка – адрес ячейки не меняется. Пример: =$D $11
· Частичная (смешанная) абсолютная ссылка – в адресе ячейки меняется либо столбец либо строка. Пример: =A $1
Относительная ссылка (relative reference) – это ссылка, которая изменяется при копировании или перемещении формул. Например: A15, D2, E1.
Символ $ указывается перед тем компонентом в адресе, который не будет изменяться при копировании и перемещении формулы.
Копируемая формула называется формула-оригинал.
При работе с разными листами и книгами часто возникает необходимость их объединения.
Таблица, в которой есть ссылки на данные другой таблицы, называется основная. Таблица, данные из которой используются в другой таблице, называется дополнительная.
Ссылка на другой лист:
=Лист2! A9
=Лист3! А5:D7
=Имя листа! Адрес ячейки
Ссылка на рабочую книгу:
=[Книга2] Лист2! А9
=[Книга2] Лист3! A5:D8
=[Имя файла] Имя листа! Адрес ячейки
Формула с условиями
Используется функция ЕСЛИ. Формат записи:
= ЕСЛИ (выражение; значение истина; Значение ложь)
Вычислить: = 

= 
В качестве выражения записывается условие с помощью операторов сравнения <, <=, =, >, >=, <>.
Можно использовать логические операторы AND, OR, NOT (И, ИЛИ, НЕ).
= 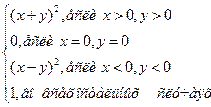
= 
Условное форматирование
Это удобная функция, которая позволяет настроить параметры форматирования ячеек, которые будут применимы при выполнении заданного условия.
Формат → Условное форматирование…
Например:
· Ячейка окрасится в красный цвет, если в ней находится число от 50 до 100;
· Изменится рамка ячейки, если в ней находится буква «а».
Этапы настройки условного форматирования:
1. Выбрать ячейку или блок
2. Выполнить команду
3. Указать условие (разрешается 3 вложение условий)
4. Настроить параметры, которые должны измениться
5. Нажать ОК
Для быстрого форматирования можно использовать Формат по образцу (как в Word).
Работа с графическими объектами осуществляется как в Word (с помощью Панели Рисование).
Специальное копирование
Добавить 24 марта
Создание диаграмм
Диаграмма – графическое представление числовых данных.
· стандартные: гистограмма; линейчатая; график; круговая; кольцевая; точечная; с областями; лепестковая; поверхность (3D- с областями); пузырьковая (как точечная, только размер указывается третьим значением); биржевая.
· нестандартные (имеет особое оформление, основывается на стандартных видах): график + гистограмма; логарифмическая, вырезанные сектора, конусы, деревянная, 4Б гистограмма.
Способы создания диаграммы:
· С помощью команды меню Вставка → Диаграмма;
· С помощью кнопки Мастер диаграмм  на панели инструментов Стандартная.
на панели инструментов Стандартная.
К редактированию диаграммы относятся операции:
· Изменение данных;
· Изменение типа диаграммы.
Технология создания диаграммы:
1. Выделение исходные данные (с помощью мышки или клавиатуры);
2. Запуск мастерадиаграмм  ;
;
3. Выбор типа диаграмм (вкладки: стандартные, нестандартные);
4. Задание исходных данных. Если исходные данные не выбраны, то задать исходные данные. Если они выбраны, то подтвердить диапазон исходных данных.
5. Задание параметров диаграммы (задание заголовка диаграммы и осей диаграммы);
6. Размещение диаграммы (в рабочий лист или на отдельный лист).
После создания диаграммы ее в любой момент можно отформатировать, вызвав команду из контекстного меню. Можно вернуться на любой этап создания.