И наконец, последняя причина разделения изображения на слои перед применением фильтра. Согласитесь, что экспериментировать лучше с копией изображения.
Копировать изображение на отдельный слой с помощью комбинации клавиш <Ctrl+J> намного удобнее, чем сохранять изображение в памяти или на диске. Тогда после применения четырех-пяти эффектов к плавающей выделенной области вам не придется полностью загружать исходное изображение с диска или из памяти — достаточно будет очистить
слой с копией изображения, нажав для этого клавишу <Alt> и щелкнув на кнопке со значком мусорной корзины, расположенной в нижней части палитры Layers. Расположенное на другом слое исходное изображение не пострадает.
ФИЛЬТР Liquify (растекание)
Фильтр позволяет обрабатывать изображение так, как будто оно состоит из пластичного, податливого материала, который можно растягивать, искривлять, комкать, смещать в сторону, поворачивать, стягивать в одну точку. Вносимые изменения могут быть как полностью деформирующими отдельные участки изображения, так и едва заметными, что делает данный фильтр мощным средством как для создания «драматических» эффектов, так и для коррекции фотоснимков.
позволяет вам выполнять целый рад искажений — искривлять, смещать, закручивать, растягивать, сжимать и даже копировать пиксели. Эта команда предоставляет такие возможности, как многочисленные отмена и повтор операций, прежде чем вы получите окончательный эффект. В отличие от других искажающих фильтров, которые применяют один и тот же эффект ко всему слою или выделенной области, фильтр Liquify позволяет изменять пиксели, перемещая их вдоль кисти.
Являясь подключенной к Photoshop программной надстройкой, фильтр Liquify обладает большим арсеналом инструментов и возможностей, поэтому для него предусмотрено отдельное окно со своим пользовательским интерфейсом. Чтобы открыть окно фильтра Liquify, выберите команду Filter→Liquify или нажмите комбинацию клавиш <Ctrl+Shift+X>. Photoshop отобразит диалоговое окно Liquify (рис. 1, лекция2)
|
|
 рис.1, лц.2
рис.1, лц.2
Параметры инструментов.
В группе Tool Options (параметры инструментов) представлены следующие параметры, определяющие особенности функционирования инструментов.
Brush Size (размер кисти). Устанавливает размер кисти для инструмента, деформирующего изображение.
Brush Pressure (нажим кисти). Определяет скорость с которой вносятся искажения по мере перетаскивания инструмента в области предварительного просмотра. Установите низкое значение данного параметра, чтобы точнее контролировать степень вносимых изменений.
Brush Rate (сила кисти). Определяет скорость внесения изменений в процессе удерживания инструмента над обрабатываемым участком изображения. Чем выше значение данного параметра, тем быстрее искажается рисунок.
Brush Density (плотность кисти). Устанавливает степень затухания вносимых изменений по мере удаления от центра кисти к ее краям. При любом значении данного параметра привносимый инструментом эффект будет ярче выражен в центре обрабатываемой области и менее выражен по краю.
Turbulent Jitter (изменение турбулентности). Определяет, насколько сильно сдвигаются пиксели, обрабатываемые инструментом Turbulence.
Reconstruct Mode (Режим восстановления). В этом раскрывающемся списке можно выбрать режим функционирования инструмента Reconstruct, предназначенного для восстановления отдельных уже измененных участков изображения.
|
|
Stylus Pressure (нажим пера). Этот параметр становится доступным только в случае использования цифрового графического планшета. Если он включен, сила нажима пера на рабочую поверхность планшета влияет на значение параметра Brush Pressure.
Элементы управления окна Liquify.
В списке Mode (режим) группы Reconstruct Option (параметры восстановления) можно выбрать режим восстановления искаженных областей, незащищенных маской (маска добавляется с помощью инструмента Freeze, а также с использованием созданных еще до открытия окна Liquify выделений, масок слоев или с учетом прозрачных участков обрабатываемого слоя). Выберите подходящий режим и затем щелкните на кнопке Reconstruct, чтобы восстановить незащищенные участки, создавая плавный переход между ними и «замороженными» фрагментами изображения. Чтобы еще более уменьшить интенсивность искажений, повторно щелкните на кнопке Reconstruct. Щелчок на кнопке Restore All (восстановить все) возвращает изображению его исходный вид, восстанавливая даже закрытые маской участки.
Кнопки группы Mask Options (параметры маскирования) позволяют определить способ получения маски с использованием заданных ранее областей выделения, масок слоев или с учетом прозрачности слоя.
Элементы управления группы View Options (параметры просмотра) позволяют определять особенности функционирования области предварительного просмотра. Чтобы видеть в этой области само обрабатываемое изображение, установите флажок Show Image, а чтобы включить отображение сетки – флажок Show Mesh (по форме сетки можно судить о способе трансформирования различных фрагментов изображения; изначально она имеет правильную форму и по мере применения инструментов окна Liquify деформируется вслед за самим изображением). С помощью параметров Mesh Size и Mesh Color устанавливают соответственно размер и цвет сетки. Чтобы видеть маску, защищающую отдельные фрагменты изображения от дальнейших изменений, установите флажок Show Mask (цвет маски выбирается в списке Mask Color).
|
|
В области предварительного просмотра может быть показан только обрабатываемый слой изображения либо также другой слой или слои, используемые в качестве ориентира или трафарета для внесения дальнейших изменений. Чтобы отобразить другой слой, установите флажок Show Backdrop. В Списке Use выберите название дополнительно отображаемого слоя или вариант All Layers (все слои), в списке Mode – способ его расположения в области предварительного просмотра относительно текущего слоя (перед ним, за ним или смешать), а с помощью параметра Opacity установите степень непрозрачности дополнительно отображаемого слоя.
Фильтр 3D Transform (Трехмерное преобразование)
Для имитации З-Dграфики в Photoshop очень часто используется фильтр 3D Transform (Трехмерное преобразование). Если в версии CS2 его нет, то попробуйте скопировать файл фильтра из папки Adobe\Photoshop 7 в соответствующую папку Photoshop CS2 либо из папки Goodies, которую
можно найти на компакт-диске с дистрибутивом Photoshop.
Команда Filter→Render→SD Transform позволяет "натянуть" изображение на трехмерную форму.
Недостатки данного фильтра:
- инструменты рисования не столь эффективны, как в других программах;
- пространственные элементы управления также неэффективны;
- не предусмотрены необходимые элементы управления освещением.
На рис. 1 (лц.3) показаны некоторые возможности фильтра 3D Transform.
 рис. 1 (лц.3)
рис. 1 (лц.3)
В каждом случае фильтр 3D Transform просто искривляет изображение. Он не влияет на яркость пикселей и не приводит к изменению освещенности.
Тени были добавлены с помощью команды Layer^Effects^Drop Shadow.
Использование фильтра 3D Transform
Выберите команду FilterORenderOSD Filter, чтобы открыть диалоговое окно, изображенное на рис. 2(лц.3). Окно 3D Transform, больше напоминающее отдельную среду редактирования, чем диалоговое окно, содержит очень много инструментов и область предварительного просмотра, в которой вы можете рисовать и сразу видеть полученный результат. Здесь представлено множество инструментов, однако с ними проще разобраться, разделив их на пять основных категорий; перечисленных ниже. Подобно стандартным инструментам Photoshop, инструменты 3D Transform можновыбирать и с клавиатуры. Эти комбинации клавиш приведены в скобках.
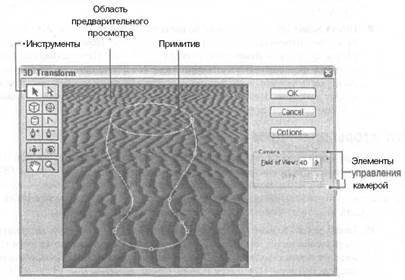
Рис.2 (лц.3) диалоговое окно 3D Transform
Инструменты примитивных форм:
Для того чтобы создать одну из трехмерных форм в области предварительного просмотра, используется один из основных инструментов примитивных форм:
- Cube (Куб, <М>). Компания Adobe присвоила этому инструменту клавишу <М> по аналогии с программой Illustrator, в которой с помощью этой же клавиши вызывается инструмент Rectangular. Буква М выбрана потому, что это первая буква инструмента Photoshop, предназначенного для выделения области (Marquee).
- Sphere (Сфера, <N>). Клавиша <N> пришла из программы Illustrator, в которой она используется для вызова такого инструмента, как Ellipse.
- Cylinder (Цилиндр, <С>). Использование этого инструмента приведет к созданию самого обычного цилиндра. Однако его можно редактировать, придавая множество различных форм.
Основные инструменты редактирования
Два инструмента — черная стрелка для выделения и белая стрелка для непосредственного выделения — позволяют изменить форму, перетаскивая ее или перемещая соответствующие
точки. Оба инструмента работают точно так же, как и их аналоги из программы Illustrator.
- Select (Выделение, <V>). Перетащите форму с помощью черной стрелки, если вам необходимо переместить всю форму целиком. Если вы знакомы с программой Illustrator, то вам знакома и клавиша <V>. Если нет — вспомните собственный инструмент Photoshop Move.
- Direct Select (Непосредственное выделение, <А>). С помощью этого инструмента можно перемещать отдельные точки формы. Перетаскивание одной из точек сферы приводит к изменению размера последней. Перетаскивание одной из точек куба или цилиндра позволяет сжать или повернуть соответствующую форму. (В отличие от контуров, здесь не предусмотрены управляющие маркеры, поэтому приходится работать с точками привязки.)
Редакторы цилиндров
Три инструмента редактирования дорожек доступны только для цилиндров, потому что, модифицируя цилиндры, можно создать целый ряд трубчатых форм. Изменяя форму цилиндра, можно получить песочные часы, конус, кубок — т.е. любую форму, обладающую радиальной симметрией и плоскими торцами (или одним плоским торцом). Чтобы создать подобные формы, используйте следующие инструменты:
- Insert point (Вставить точку, <+>). Чтобы добавить точку, щелкните на правой стороне цилиндра если он у вас не перевернут (в этом случае щелкните на левой стороне). Затем перетащите эту точку с помощью инструмента непосредственного выделения (белой стрелки), чтобы обе стороны переместились симметрично.
- Remove Point (Убрать точку, <->). Щелкните на точке, добавленной с помощью описанного выше инструмента, чтобы ее удалить.
- Convert point (Преобразовать точку). Инструмент Insert point создает гладкие круглые точки, образующие плавные дуги на боках цилиндра. Чтобы изменить точку, щелкните на ней инструментом Convert point. Щелкните еще раз, чтобы вернуть ее первоначальные характеристики.
Перемещение в трехмерном пространстве.
Следующие два инструмента наиболее мощные, но ими сложнее всего пользоваться. Эти инструменты позволяют перемещать объект в трехмерном пространстве. При выборе одного
из них Photoshop создает окно предварительного просмотра, в котором вы можете видеть изображение, "завернутое" в соответствующую форму (рис.2 лц.3).
- Pan camera (Панорамная камера, <Е>). Перетащите изображение, чтобы переместить его в любом из возможных направлений. Чем это отличается от перемещения примитивов с помощью инструмента Arrow? На этот раз у вас появилась возможность перемещать изображение в трехмерном пространстве в поле зрения (вы перемещаете камеру, через которую наблюдаете объект,
в то время как последний остается неподвижным.) Перемещая изображение влево, вы можете получше рассмотреть его правую сторону. Переместите его вверх, и вы увидите его нижнюю часть.
- Trackball (Трекбол, <R>). Этот инструмент позволяет вращать изображение в трехмерном пространстве. Между тем, в конечном счете это все же инструмент управления в двумерном пространстве (нельзя же переместить курсор за пределы экрана — только вверх, вниз и в стороны), а это не позволяет точно предсказать результат перемещения.
Элементы управления камерой.
Для инструментов Pan Camera или Trackball в Photoshop предусмотрены два параметра управления камерой, расположенные в правой части диалогового окна. Малые значения параметров приближают изображение; большие — отдаляют его. Но на самом деле эти параметры приводят
к несколько различным результатам. Параметр Field of View можно представить себе как широкоугольный объектив, а параметр Dolly — как увеличивающую линзу, причем оба эти "устройства" действуют одновременно. Низкое значение параметра Field of View и высокое
значение параметра Dolly снижают глубину изображения.При высоком значении параметра Field of View и малом значении параметра Dolly глубина изображения существенно увеличивается.
Основные инструменты навигации
Последних два инструмента, содержащихся в диалоговом окне 3DTransform,— это стандартные инструменты Hand (Рука) и Zoom (Масштабирование). Работают они точно так же, как и их "родственники" за пределами данного диалогового окна.
Hand (Рука, <Н>). Перетащите изображение, если требуется переместить его в окне предварительного просмотра. Чтобы активизировать этот инструмент, нажмите клавишу <Н> или <Spacebar>.
Zoom (Масштабирование, <Z>). Щелкните этим инструментом, чтобы увеличить изображение, или щелкните им с нажатой клавишей <Alt>,
если изображение требуется уменьшить. Кроме того, можно пользоваться комбинациями <Ctrl+Spacebar> и <Alt+Spacebar>.
Слой перед применением команды.
После нажатия клавиши <Enter> Photoshop объединяет вашу но-
вую трехмерную форму с исходным изображением. Фильтр 3D Transform не позволяет регулировать освещение, поэтому полученная форма может слиться с фоном изображения, поэтому важно поместить трехмерное изображение в отдельный слой. Это делается следующим образом. Сначала скопируйте изображение в отдельный слой, перетащив его на значок страницы, расположенный в нижней части палитры Layers. После этого выберите команду Filter→RendeF→3D Transform и щелк-
ните на кнопке Options в появившемся диалоговом окне. Сбросьте флажок Display Background, выделенный подсветкой на рис.3(лц.3), после чего нажмите клавишу <Enter>.
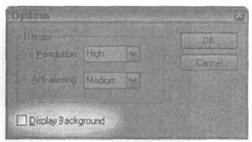 рис.3 (лц3). Скопируйте изображение в отдель-
рис.3 (лц3). Скопируйте изображение в отдель-
ный слой и сбросьте флажок Display Background,
чтобы область за пределами трехмер-
ной формы стала прозрачной.
Действие фильтра 3D Transform не ограничивается лишь активным слоем. Помимо того, он сделает прозрачной область вокруг трехмерной формы (рис.4а, лц.3). После этого можно применить все приемы работы со слоями и другие способы освещения, чтобы отделить трехмерную форму от фона, как показано на рис.4б, лц.3).

Рис. 4а (лц.3) Рис. 4б (лц.3)
После переноса трехмерной формы в отдельный слой (показан слева), использовались команды Drop Shadow и Inner Bevel, чтобы подсветить кубок (справа).