
Мы будем моделировать светофор. Этот туториал поможет вам разобраться с основными инструментами моделирования в блендер. Удачного вам блендинга!
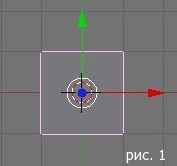
Удалите куб, который есть в сцене по умолчанию с помощью кнопки [Del]
(рис. 1)
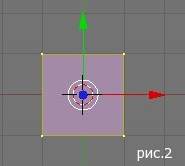
Добавьте плоскость [space]>>ADD>>Mesh>>Plane, подтвердите добавление > OK
(рис. 2)
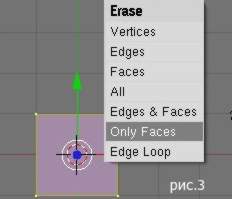
Теперь удалите грань. Для этого выделяем все вершины и нажимаем [X], в появившемся меню нужно выбрать "Only Faces" (рис. 3)

Подразделите оставшуюся рамку вершин 2 раза. Нажмите клавишу [W], и затем выберите опцию "Subdivide". (рис. 4)
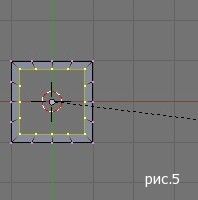
Теперь нужно применить экструдирование. Для этого нажмите [E], а затем сразу же [Esc] - для того что бы отменить движение экструдированных вершин. Далее с помощью инструмента масштабирования [S], удерживая [ctrl] уменьшите размер новых вершин как показанно на рисунке 5

Нажмите кнопку 'to Sphere', которая находиться в панельке Mesh Tools (см. рисунок)
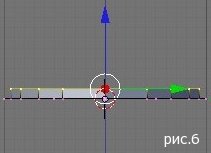
Теперь следует перейти в вид сбоку. Просто нажмите "3" на своем нумпаде.
Эктрудируем вершины вверх (вершины области кружка) - нажимаем [S], удерживаем [ctrl] и двигаем мышкой в верх. Результат должен быть, как на картинке - образце. (рис. 8)
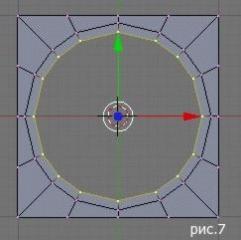
Перейдем в вид сверху - нажмите на своем нумпаде "7". Следущее экструдирование - это сужение вершин кружка к центру.
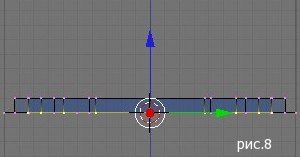
Снова перейдите в вид сбоку. Двигайте новые эктрудированые вершины вниз. Для этого нажмите [G] и ведите мышкой вниз. Смотрите для примера картинку слева.
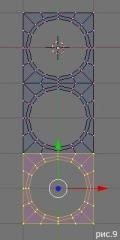
А теперь выделите все вершины, просто нажмите [A] (2 раза в случае того, если у вас некоторые вершины были выделены).
Применив комбинацию [Shift] + [D], дублируем выделенные вершины.
Передвиньте их максимально близко к крайним вершинам первой половинки. Так близко что бы совпали крайние вершины одной части и второй части светофора. Это довольно кропотливое занятие.
|
|
Повторите предыдущий шаг и создайте еще один фрагмент светофора. Так же как и в предыдущий раз передвиньте его к крайним вершинам. Результат должен быть как на рисунке 9.

Теперь выделите все вершины [A], нажмите клавишу [W] и из появившейся выберите "Remove doubles".(то есть удалить совпадающие вершины). Должно появиться сообщение, что удалено 10 вершин. Если меньше - то значите вы не правильно соединили крайние вершины сегментов - попробуйте исправить эти ошибки!

С помощью инструмента выделения [B] (выделение рамочкой), выделите все крайние вершины модели. Пример показан на рисунке.
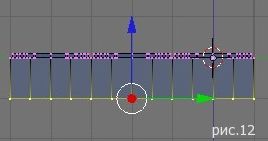
Перейдите в вид сбоку. Экструдируйте выделенные вершины как показано на рисунке.
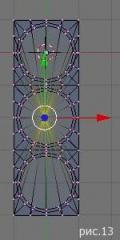
Так же сделаем тыльную сторону светофора.
Снова экструдируйте эти вершины. Нажмите [esc]. Далее вызовем инструмент масштабирования [S] и нажмем "0" - вершины должны соединиться в одну точку в центре. Нажмите [Enter] для того что бы закрепить масштабирование.
Так же как описывалось ранее - избавьтесь от повторяющихся вершин.

А теперь пришло время применить сглаживание.
В панельке "Modifier" жмем на кнопку 'Add Modifier'. Из появившегося меню выбираем тип модифира "Subsurf". На рисунке красной рамочкой обозначено меню выбора.

Перейдите к боковому виду и выделите нижний ряд вершин. Теперь перейдите в вид сверху и активизируйте опцию затемнения [Z]. Это позволит нам выделить верхний крайний ряд вершин не потревожив вершины которые под ними. Выделите рамочкой вершины как показано на рисунках 15а и 15б.
|
|

В итоге мы имеем выделенный боковой ряд вершин (см. рисунок), мы хотим что бы светофор имел у нас четкие очертания (а инструмент "Subsurf" очень сгладил эти области). По этому из вида сверху мы нажимаем комбинацию [Shift] плюс [E] и двигаем мышкой от центра модели, пока не увидим, что границы становятся похожими на кубик.

Нажмите [Tab], что бы выйти из "Режима Редактирования" объекта.
Установите значения для "Subsurf" (levels и Render levels) - 2.
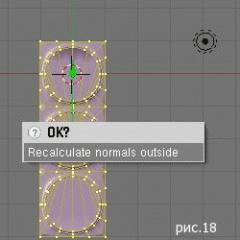
Вернитесь в режим редактирования - [Tab]. Теперь нужно применить следующую комбинацию клавиш [ctrl] плюс [N] - это делается для регуляции нормалей, для того, чтобы наша модель не имела некрасивых затемнений (артефактов).

Нажмите кнопку 'Render' или [F12]. Так должен выглядеть наш светофор без особых настроек камеры, ламп и опоры.

Добавьте приметив "тубу". [Space]>> ADD >> Mesh >> Tube. Установите количество вершин окружностей тубы - 32.
Уменьшите размер тубы относительно диаметра одного из отверстий светофора, при масштабировании попробуйте использовать[Shift] или [ctrl].

Уберите режим затемнения объекта (снова нажмите [Z]). Теперь выделим нижнюю часть тубы, как показано на рисунке и удалим ее [X] или [Del].
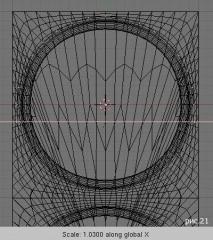
Выделите нижние вершины. Отмасштабируйте эти вершины по оси х - для этого нужна следующая комбинация [S] плюс [X]. В левом углу экрана, при масштабировании вы можете видеть как изменяется величина масштаба объекта. Отмасштабируйте так, что бы эта величина равнялась 1.0300.
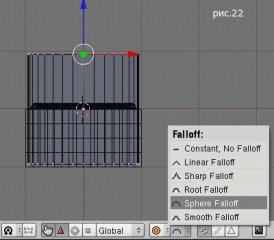
Перейдите в вид спереди [NumPad] 1.
Козырек хотелось бы сделать более закругленным. Это легко сделать с инструментом пропорционального редактирования. Что бы вызвать эту функцию достаточно нажать [O]. На панельке появится соответствующая менюшка, нажав по которой вы имеете возможность выбрать тип редактирования. Выберите тип "Sphere Fallof". Весь процесс показан на рисунке.
|
|

Теперь с помощью [G] передвиньте одну вершину, как показано на рисунке, вверх. Кружок который вы видите - это радиус действия пропорционального редактирования. Вы можете его изменять, с помощью скрола мышки. Эффект округлости должен быть такой, как на образце.
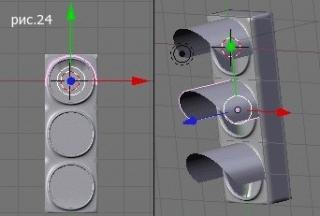
Продублируйте получившийся козырек и установите его возле других двух отверстий. Так должен выглядеть светофор в объектном режиме.
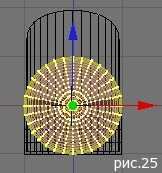 Из вида сверху добавьте UVsphere с 32 сегментами и 32 кольцами.
Из вида сверху добавьте UVsphere с 32 сегментами и 32 кольцами.
 Поверните сферу на 90 градусов сферу по оси x (R+X).
Поверните сферу на 90 градусов сферу по оси x (R+X).

Из вида сбоку выделите верхнюю часть сферы.
Включите инструмент пропорционального редактирования [O], опутите вершины так, что бы сфера получилась немного сплюснутой. Из видимой части сферы Вы будете видеть только переднюю часть, поэтому не переживайте что вершины немного наслоились друг на друга.
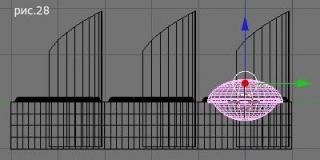
Теперь установите сферу так как показано на рисунке, то есть ровно под отверстием.

Теперь пришло время установить опцию "Set smooth" для частей светофора. В объектом режиме выделяйте один за одним части светофора и в панельке 'Link and materials' нажмите кнопку "Set smooth". Set smooth придаст более сглаженный вид частям светофора.
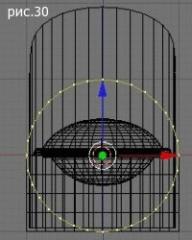 Из вида спереди добавьте кольцо (circle).
Из вида спереди добавьте кольцо (circle).
 Уменьшите диаметр кольца, приблизительно так как на образце.
Уменьшите диаметр кольца, приблизительно так как на образце.
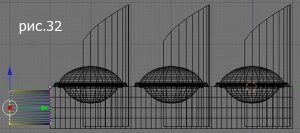
Установите кольцо в нижней части светофора, там где по идее должна быть ножка:)
Экструдируем кольцо, и сразу немного уменьшим его масштаб. Еще раз эктрудируем, передвиньте новые вершины вниз, как видно на рисунке. И еще раз экструдируем и сразу масштабируем. Этим способом продолжайте экструдировать и масштабировать так что бы результат был как на рисунке.

На этом моделирование подходит к концу, вы можете отрендерить полученную модель.