ДОМАШНЯЯ РАБОТА
по дисциплине “Технология проектирования электронных учебников”
Мои первые шаги в Stella.
Руководитель:
Калинин Б.А.
Студенты:
Бахвалова О.
Кузьминых Я.
Гр. ИМ-35021
Оценка ____________
Дата ____________
Роспись ____________
Екатеринбург
Оглавление
MAP/MODEL LEVEL. 3
(ПОЛЬЗОВАТЕЛЬСКИЙ/АВТОРСКИЙ УРОВЕНЬ) 3
Строительные блоки (building blocks) 3
 - накопитель(stock) 3
- накопитель(stock) 3
 - поток (flow) 4
- поток (flow) 4
 - преобразователь (converter) 5
- преобразователь (converter) 5
 - соединитель (connector) 5
- соединитель (connector) 5
Объекты (Objects) 6
 - структура сектора (Sector Frame) 6
- структура сектора (Sector Frame) 6
Операции с элементами управленя структуры сектора. 9
 - графики (Graph Pad) 13
- графики (Graph Pad) 13
 - таблицы (Table Pad) 16
- таблицы (Table Pad) 16
 - числовой показ (Numeric Display) 20
- числовой показ (Numeric Display) 20
 - текст (Text Box) 23
- текст (Text Box) 23
Инструменты (Tools) 26
 - рука (Hand) 26
- рука (Hand) 26
 - кисточка (Paint Brush) 26
- кисточка (Paint Brush) 26
 - динамит (Dynamite) 27
- динамит (Dynamite) 27
 - призрак (Ghost) 28
- призрак (Ghost) 28
INTERFACE LEVEL. 29
(ИНТЕРФЕЙСНЫЙ УРОВЕНЬ) 29
 - структура процесса (Process Frame) 29
- структура процесса (Process Frame) 29
 - связанный поток (Bundled Flow) 30
- связанный поток (Bundled Flow) 30
 - связанный соединитель (Bundled Connector) 31
- связанный соединитель (Bundled Connector) 31
 - выключатели (Switches) 33
- выключатели (Switches) 33
EQUATION LEVEL. 36
(ОКНО УПРАВЛЕНИЯ) 36
Открывая пакет Stella вы видите 3 уровня:
 - MAP/MODEL LEVEL
- MAP/MODEL LEVEL
 - INTERFACE LEVEL
- INTERFACE LEVEL
 - EQUATION LEVEL
- EQUATION LEVEL
MAP/MODEL LEVEL
(ПОЛЬЗОВАТЕЛЬСКИЙ/АВТОРСКИЙ УРОВЕНЬ)
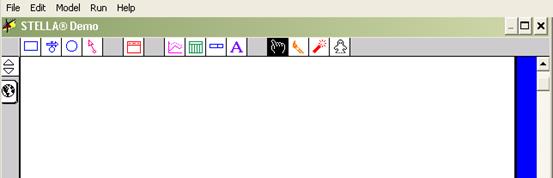
Строительные блоки (building blocks)
 - накопитель(stock)
- накопитель(stock)
Stocks
Purpose: Stocks are accumulations. They collect whatever flows into and out of them.
Selection and Placement:
Select the stock icon by clicking once on the icon in the Building Block palette.
Move the mouse to the desired location on the diagram.
Click once to deposit the stock.
Накопители
Цель: Накопители - накопления. Они собирают любые входящие и исходящие потоки.
Выбор и Размещение:
Выберите изображение накопителя, щелкая однажды на изображении в палитре Строительных блоков.
Переместите мышь в желаемое местоположение на диаграмме.
Щелкните один раз чтобы перенести накопитель.
 - поток (flow)
- поток (flow)
Flows
Purpose: The job of flows is to fill and drain accumulations. The unfilled arrow head on the flow pipe indicates the direction of the flow.
Selection and Placement:
Select the flow icon by clicking once on the icon in the Building Block palette.
Move the mouse to the desired starting location on the page.
Click-and-hold.
Drag the cursor to the place where the flow will end. Release the click. As you drag, the flow will follow your cursor movement.
Flow Mapping Dialog Notes:
Uniflow vs. Biflow: Uniflow means that the flow will flow in one direction only. With uniflows, the flow volume will take on non-negative values only. On the other hand, biflows can take on any value. If you specify a flow as a biflow, a second, shaded arrow head will appear on the flow to point the direction of negative flow
Потоки
Цель: работа потоков должна заполнять и иссушать накопители. Незакрашенная стрелка на трубе потока указывает направление потока.
Выбор и Размещение:
Выберите изображение потока, щелкая однажды на изображении в палитре Строительных блоков
Переместите мышь в желаемое стартовое местоположение на странице.
Щелкать -и- тянуть.
Тяните курсор в место, где поток закончится. Отпустите щелчок. Пока вы будете тянуть щелчок, поток будет следовать за вашим движением курсора.
Выбор и Примечания Размещения:
Uniflow и. Biflow: Uniflow означает, что поток будет течь только в одном направлении. С uniflows, поток будет только в одну сторону (входящий). С другой стороны, biflows может быть как входящим, так и исходящим. Если Вы определяете поток как biflow, заштрихованная голова стрелки, будет указывать направление отрицательного потока
 - преобразователь (converter)
- преобразователь (converter)
Converters
Purpose: The converter serves a utilitarian role in the software. It holds values for constants, defines external inputs to the model, calculates algebraic relationships, and serves as the repository for graphical functions.
Selection and Placement:
· Select the converter icon by clicking once on the icon in the Building Block palette.
· Move the mouse to the desired location.
· Click once to deposit the converter.
Конвертеры
Цель: конвертер служит «прагматиком» в программном обеспечении. Он содержит значения постоянных, определяет внешние входы к модели, вычисляет алгебраические отношения, и служит как склад для графических функций.
Выбор и Размещение:
· Выбирают изображение конвертера, щелкая однажды на изображении в палитре Строительных блоков.
· Перемещают мышь в желаемое местоположение.
· Одиночный щелчок для размещения конвертера.
 - соединитель (connector)
- соединитель (connector)
Connectors
Purpose: As its name suggests, the job of the connector is to connect model elements. You can never drag a connector into a stock.
Selection and Placement:
Select the connector icon by clicking once on the icon in the Building Block palette.
Slide the cursor (the point of the arrow) to the place where the connector will start. This starting place must be within the boundary of a stock, flow regulator, or converter on your screen.
Click-and-hold. Drag the cursor to the target converter or flow regulator. When you make contact, the target will turn gray. Release your click.
Соединители
Цель: Как видно из названия, работа соединителя должна соединить элементы модели.
Выбор и Размещение:
Выберите изображение соединителя, щелкая однажды на изображении в палитре Строительных блоков.
Двигайте курсор к месту, где соединитель начнется. Это стартовое место должно быть в пределах границы накопителя, регулятора потока, или конвертера на вашем экране.
Щелкать -и- тянуть. Тяните курсор на целевой конвертер или регулятор потока. Когда Вы вступите в контакт, цель станет серой. Отпустите щелчок.
Объекты (Objects)
 - структура сектора (Sector Frame)
- структура сектора (Sector Frame)
Sector Frame
On the Model Construction layer, you will use the Sector Frame to perform three major functions. Primarily, you will use it to group together functionally related chunks of model structure. Secondarily, you will use it to display graphical images, or to sequence and play QuickTime movies.
The Sector Frame enables you to create sectors. A sector is a grouping of functionally-related elements in a model. For example, in a model of a business organization, you might use a sector to represent each of the major processes under consideration. You might have a manufacturing sector, a marketing sector, a human resources sector, and a financial sector in the model. In a model of a food web, each of the major trophic levels might be represented by a sector.
Структура сектора
На уровне Типовой конструкции, Вы будете использовать Структуру Сектора, чтобы исполнить три главных функции. Прежде всего, Вы будете использовать её, чтобы группировать функционально связанные куски образцовой структуры. Во вторую очередь, Вы будете использовать её для того, чтобы изобразить графические образы или фильмы в формате проигрывателя QuickTime.
Структура Сектора дает возможность Вам создать сектора. Сектор - группировка функционально-связанных элементов в модели. Например, в модели деловой организации, Вы могли бы использовать сектор, чтобы представить каждый из главных процессов на рассмотрении. Вы могли бы иметь производственный сектор, сектор маркетинга, человеческий сектор ресурсов, и финансовый сектор в модели. В модели сети продовольствия, каждый из главных трофических уровней мог бы быть представлен сектором.
Operating Sector Frame Controls
The controls illustration identified the four controls on the header of the Sector Frame: the Transparent/Opaque Toggle, the Selector, the Navigation Arrow, and the Lock.
Transparent/Opaque Toggle: This switch is the left-most of the controls on the Sector Frame. When you toggle from transparent (the position shown in the illustration) to opaque, an opaque fill will cover whatever lies within the confines of the Sector Frame. Click the switch when the Sector Frame is opaque, and it once again will become transparent.
Notes: When you toggle the Sector Frame to the opaque state, the Selector disappears (you would not be able to see any entities within the sector, even if they were selected), and the lock automatically locks and grays. This ensures that any entities that are within the Sector Frame remain there if you resize or move the Frame while it is opaque.
Selector: The second control is the Selector. Click the button to select all building blocks that the software recognizes as part of the Sector.
It is important to know which building blocks are recognized as part of a particular sector. Whenever you set up your model to Run Selected Sectors (or see Run menu discussion in Chapter 3 of the Technical Documentation for details), only those building blocks which are part of the selected sectors will be run. All others will be held constant at their initial values.
As the illustration indicates, there are two cases in which a building block that appears to be in the sector will not actually be part of the sector. First, if the stock, converter, or circle portion of the flow is not completely enclosed within the Frame, the building block will not be considered part of the sector. Second, if a locked sector has been moved over a building block, that building block will not be considered part of the sector. To remedy the first situation, move the building block into the sector. To remedy the second situation, you can move the building block out of the sector, and then back in again. Or, unlock and re-lock the sector.
Navigation Arrow: The third control on the Sector Frames header is the Navigation Arrow. This control is available to you whenever you have a map on the High-level Mapping layer. A click on the Navigation Arrow will take you from the Model Construction layer up to the corresponding Process Frame on the High-level Mapping layer.
Lock: The final control, located on the right side of the header, is the Lock. The default position for the lock is open. A click on the lock closes, or locks, the lock. When a Sector Frame is locked, any building block considered part of the Sector will retain its position relative to the frame. If you move or copy the Frame, all building blocks within it also will move or be copied. In addition, if you attempt to shrink a locked Sector Frame, the software will not allow you to decrease its size to the point where any of the building blocks contained within its boundary are ejected. If you encounter difficulty in attempting to shrink a Sector Frame, this anti-eject feature is most likely the cause.
Sector Frames are automatically locked [and their locks become gray] whenever they become opaque, or whenever you open a sub-model space. If you subsequently close all sub-model spaces or make the sectors transparent, the Frames will remain locked. Simply click on their locks to unlock them.
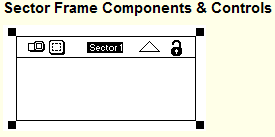 |
Операции с элементами управленя структуры сектора
Иллюстрация управления идентифицировала четыре контроля на заголовке Структуры Сектора: Прозрачный/Непрозрачный Переключатель, Селектор, Навигационная Стрелка и Блокировка.
Прозрачный/Непрозрачный Переключатель: Этот выключатель крайний левый из управляющей структуры сектора. Когда Вы переключаете от прозрачного (позиция, показанная на иллюстрации) к непрозрачному, непрозрачный покрывает любую ложь в пределах границ Структуры Сектора. Нажмите на переключатель,чтобы структура сектора стала непрозрачной и еще раз,чтобы стала прозрачной.
Примечания: Когда Вы переключаете Структуру Сектора к непрозрачному состоянию, Селектор исчезает (Вы бы не были способны видеть любые объекты в пределах сектора, даже если они были выбраны). Это гарантирует, что любые объекты, которые находятся в пределах Структуры Сектора, остаются там, если Вы изменяете размеры или перемещаете Структуру, когда она непрозрачна.
Селектор: второй элемент управления - Селектор. Нажмите на переключатель, чтобы выделить всё стоительные блоки, которые программное обеспечение распознает как часть Сектора.
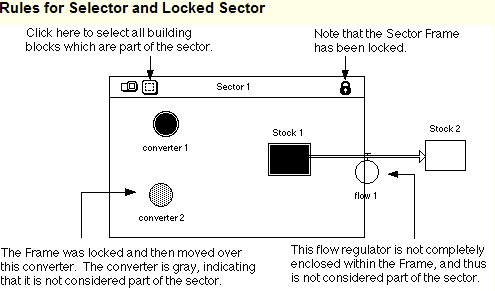 |
Важно знать, какие строительные блоки распознаны как часть специфического сектора. Всякий раз, когда Вы устанавливаете вашу модель, чтобы Запустить Выбранные Сектора будут выполнены только те строительные блоки, которые являются частью выбранных секторов. Все другие останутся постоянными в своих начальных занчениях.
Иллюстрация указывает, что есть два случая, в которых стандартный блок который, кажется, в секторе, фактически не является частью сектора. Во-первых, если накопитель, конвертер, или часть круга потока полностью не включены в пределах Структуры, стандартный блок не будет считаться частью сектора. Во-вторых, если блокированный сектор был перемещен по стандартному блоку, тот стандартный блок также не будет считаться частью сектора. Чтобы исправлять первую ситуацию, переместите стандартный блок в сектор. Чтобы исправить вторую ситуацию, Вы можете переместить стандартный блок из сектора, и затем снова вернуться назад. Или, разблокируйте, и переблокируйте сектор.
Навигационная Стрелка: третий элемент управления Структуры Сектоора называется - Навигационная Стрелка. Этот элемент управления доступен Вам всякий раз, когда Вы используете карту Отображения Высокого уровня.Щелчок на Навигационной Стрелке переведет Вас от уровня Типовой конструкции к соответствующей Структуре Процесса Отображения Высокого уровня.
Блокировка: заключительный элемент управления, расположенный на правой стороне заголовка, является Блокировкой. Заданная по умолчанию позиция для блокировки является открытой. Щелчок на закрытии блокировки и она активируется. Когда Структура Сектора заблокирована, любой стандартный блок, который считают частью Сектора сохранит свою позицию относительно структуры. Если Вы перемещаете или копируете Структуру, все строительные блоки в её пределах также будут перемещены или скопированы. Кроме того, если Вы попытаетесь сократить заблокированную Структуру Сектора, программное обеспечение не позволит Вам уменьшить её до тех размеров, которые являются границей стандартных блоков. Если Вы столкнетесь с трудностью в попытке сократить Структуру Сектора, то это и будет являться наиболее вероятной причиной.
Структуры Сектора автоматически заблокированы [и их блокировки становятся серыми] всякий раз, когда они становятся непрозрачными или всякий раз, когда Вы открываете пространство подмодели. Если Вы впоследствии закрываете все пространства подмодели или делаете сектора прозрачными, Структуры останутся заблокированными. Просто нажмите на их блокировки, чтобы разблокировать их.
Exercising Sector Frame Dialog Controls
In addition to its surface-level controls, the Sector Frame provides controls and options within its dialog. To enter the dialog, double-click along the border, or within the header. Or, select the Sector Frame and choose Open Selection from the Model menu to access the Sector Frame Dialog.
The Sector Frame Dialog provides a field for the Sector Name, a Comments box, Border Style options, Controls for assigning movies and for importing pictures, and a set of Check Box options.
Sector Name: Within the dialog you have a field in which you can edit the name of the Sector. The results of your editing will be reflected on the header of the Sector Frame, as well as in the corresponding Process Frame on the High-level Mapping layer if Link High-level Map to Model option is checked.
Comments Box: The large, auto-scrolling Comments box is a place for you to record any thoughts, assumptions, or notes that you wish to retain, regarding the Sector.
Border Style: The software provides you with several border style options for the Sector Frame. Choose the style that you desire by clicking on the appropriate radio button.
Check Box Options: Running down the right side of the dialog is a diverse set of options. Show Header, if unchecked will cause the header to be hidden. Make Opaque and Lock to Structure offer backup options to the associated functionality located in the sector header. Having backup becomes important when you elect not to have the header showing. Size to Frame will cause a picture (or movie) to re-size itself to fit to the border of the frame. This means that when you re-size the frame, the picture will re-size correspondingly. Do Visual Effect will cause a picture to undergo an iris open when shifting from the opaque to the transparent state, and an iris close when moving from transparent to opaque. This is as opposed to the picture simply disappearing (zap!) and re-appearing (plink!).
Осуществление Контроля Диалога Структуры Сектора
В дополнение к элементам управления основного уровня, Структура Сектора обеспечивает контроль и выбор в пределах её диалога. Чтобы окно диалога стало активным, дважды щелкните по границе, или в пределах заголовка. Или, выберите Структуру Сектора и выберите «Открытый Выбор» из меню Модель.
Окно диалога Структуры Сектора содержит поле для Имени Сектора, поле Комментариев, выбор Стиля Границы, элемент управления назначением фильма для того, чтобы импортировать изображения, и набор выборов Флажка.
Имя Сектора: В окне диалога можно изменять имя сектора. Результаты вашего редактирования будут отражены на заголовке Структуры Сектора, так же как в соответствующей Структуре Процесса Отображения Высокого уровня.
Поле Комментариев: большое, с автоматической прокруткой поле Комментариев – это место,где Вы можете записывать любые мысли, предположения, или примечания, которые Вы хотели бы сохранить, относительно Сектора.
Стиль Границы: программное обеспечение предлагает Вам на выбор несколько стилей границы для Структуры Сектора. Выберите желаемый стиль, нажав на соответствующий переключатель.
Выбор Флажка: Сокращение правой стороны диалога - разнообразный набор выборов. Заголовок Показа, если не установлен его тип, заставит заголовок быть скрытым. Сделайте структуру Непрозрачной и заблокированной, чтобы выбрать резервную копию предложения к связанным функциональным возможностям, расположенным в заголовке сектора. Наличие резервной копии становится важным, когда Вы выбираете опцию «Не показывать заголовок». Размер Структуры заставит изображение (или кино) изменять свои размеры, чтобы соответствовать границе структуры. Это означает, что, если Вы измените размеры структуры, изображение изменится автоматически. Создание Визуального Эффекта заставит изображение подвергнуться радужной оболочке, открытой при смещении от непрозрачного к прозрачному состоянию и радужной оболочке близко при перемещении от прозрачного до непрозрачного. Это как противоположность исчезающему изображению (столкновение!) и вновь появляющемуся (звон!).
 - графики (Graph Pad)
- графики (Graph Pad)
Sketchable Graph
Virtually all of the Graph Pad parameters and operation specifics apply to Sketchables.
A Sketchable Graph allows a model user to sketch out the expected performance of the assigned variable over the course of the simulation and then to view the sketch versus the actual performance over time.
The sketches thus serve as Input Devices which also have an output component; this aspect distinguishes them from the other Graph types which are only output oriented.
Place a Graph on the screen by clicking once on the Graph icon and clicking once on the screen. You will see a blank Graph Pad page. To access the Graph dialog box, double-click on the page to access a dialog box as shown.
To create a Sketchable Graph, click on the fourth radio button at the top of the Dialog box (to the right of Graph Type). Select the variable you wish to assign from the Allowable list on the left. Only one variable may be assigned per Sketchable. As with other Graphs, you can set Min and Max values to determine a scale - multiple pages are also possible.
Benchmark
Benchmark permits the model user to re-draw an entire Sketch - even during pauses in mid-simulation.
The illustration shows a sample Sketchable Graph where the "sketch" has been drawn in and appears as curve #2. Note that two variables appear on the graph. The first variable name will always be the actual underlying variable from the model structure; it will appear as curve #1. The second variable name will appear as the Sketch of "[the actual variable name]" as curve #2. The default variable colors (red for the actual variable and blue for the sketch) can be changed using the paintbrush, as on other graph types, but it is important to choose colors that clearly differentiate between the two curves.
Граф Эскиза
Фактически все параметры панели графа и специфические операции можно изобразить на эскизе
Граф Эскиза позволяет пользователю схематически изображать работу назначенной переменной до и после выполненного моделирования.
Эскизы таким образом служат Устройствами ввода данных, которые также имеют компонент вывода; этот аспект отличает их от других типов Графа, выводятся только ориентируемыми.
Чтобы поместить график на экран, необходимо нажать на соответсвующей кнопке на панели инструментов и не отпуская её переатщить график в нужное место. Вы увидите «чистое» окно графа. Дважды щелкните по нему,чтобы открыть окно параметров Графа.
Чтобы создать Граф Эскиза, щелкните на четвертом переключателе,справа от выбора типа графика. Выберите нужную переменную из Допустимого списка слева. Для постоения графа эскиза можно задать только одну переменную. Как и в других типах графа Вы можете установить макисмальное и минимальное значения,чтобы определить масштаб, - также возможны множественные страницы
Эталонный тест
Эталонный тест разрешает пользователю изменять Эскиз во время моделирования.
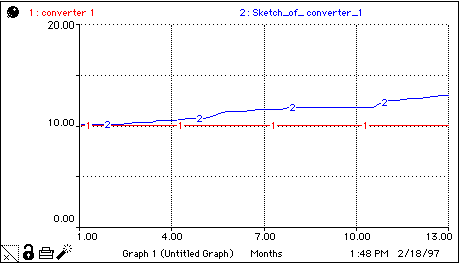 |
Иллюстрация показывает типовой Граф Эскиза в разные моменты моделирования:. Обратите внимание, что на эскизе появляются уже две переменнные. Первая переменная всегда будет фактической (основной) переменной от образцовой структуры; это кривая №1. Вторая переменная появится как Эскиз " фактической переменной" как кривая №2. Цвета по умолчанию (красный для фактической переменной и синий для эскиза) могут быть изменены, используя кисть, как на других типах графа, но важно выбрать такие цвета, с помощью которых будет возможно различить кривые друг от друга.
 - таблицы (Table Pad)
- таблицы (Table Pad)
Table Pad
You will find the Table Pad Object on both the High-level Mapping layer and the Model Construction layer. Use the Table Pad to display the numerical output from your simulations, and as a locus for sending information to other applications (DDE).
The operations associated with the Table Pad are divided into three categories: Surface operations, Define dialog operations, and Format dialog operations
Таблица
Эта кнопка находится на панели инструментов. Используйте Таблицы, чтобы отобразить числовой вывод ваших моделирований, и как местоположение для того, чтобы послать информацию другим приложениям (прямой ввод данных).
Действия, связанные с Таблицами разделены на три категории: Основные действия, Определение действий диалога, и Форматирование действия диалога.
Creating/Moving/Resizing/Closing a Table Pad
To create a Table Pad, select the Table Pad icon from the Objects palette. Then, deposit the icon in the desired location (on either the High-level Mapping layer or the Model Construction layer) by clicking once. When you create a Pad, you will get a blank page such as the one illustrated.
Helpful Hint: Placing data in an open Table will slow down the execution of a simulation. If you wish to increase the speed at which your simulation results are generated, simply close all Table Pads before choosing Run. Once the simulation is complete, re-open the objects as needed.
Создание/Перемещение/Изменение размеров/Закрытие Таблицы
Чтобы создать Таблицу, выберите её изображение из панели инструментов. Затем щелкните в том месте,где бы вы хотели видеть таблицу. Когда Вы создадите Таблицу, Вы получите чистую страницу того типа иллюстрации.
Полезная Подсказка: Размещение данных в открытой Таблице замедлит выполнение моделирования. Если Вы желаете увеличить скорость, в которой ваши результаты моделирования сгенерированы, просто закройте все Таблицы перед выбором опции «Выполнить». Как только моделирование закончено, повторно открываете объекты как Вам необходимо.
Table Pad Icon Operations
As shown in the illustration, associated with the Table Pad is a Pad icon. The icon exists on the surface of the High-level Mapping layer or the Model Construction layer. When the Pad icon is accessible (either because you have closed the Pad or because you have made active the layer containing the Pad), it is amenable to a variety of operations. Please also reference Pad icon operations.
Действия с изображением Таблицы
Таблица показана на иллюстрации. Изображение существует на поверхности слоя Картографии Высокого уровня или слоя Типовой конструкции. Когда изображение окна доступно (или потому что Вы закрыли Клавиатуру, или потому что Вы сделали активным слой, содержащий Клавиатуру), это поддается разнообразию действий.
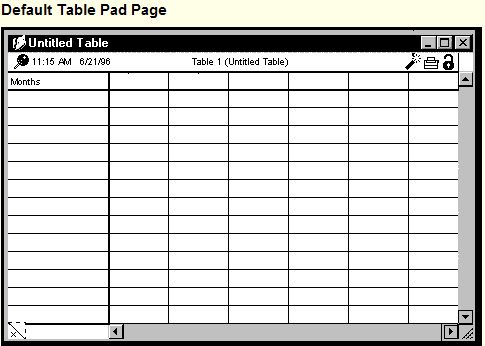 |
Operating the Lock
As shown in the illustration, each Table Pad page contains a small lock in its upper right-hand corner. A click on an open lock will close it. Another click will open the lock. When a Table Pad page is locked, it will not be overwritten as a simulation unfolds. The lock thus provides a convenient mechanism for retaining the results from a particular simulation run.
Действие Блокировки
Как показано на предыдущей иллюстрации, каждая страница Клавиатуры Таблицы содержит маленький фиксаж в правом верхнем углу. Щелчок на открытой блокировке закроет это. Другой щелчок откроет блокировку. Когда окноТаблицы заблокировано, оно не будет записано поверх, поскольку моделирование разворачивается. Блокировка, таким образом, обеспечивает удобный механизм чтобы сохранить следствия специфического выполненного моделирования.
Pinning and Unpinning
The push-pin icon on the Table Pad is used to pin the entire pad to the surface of the High-level Mapping layer or the Model Construction layer. Pinned pads will move along with the layer to which they are affixed, when you click, drag, scroll, etc., on the layer. Unpinned pads will float, either above or below the layer. Click once on the push-pin, to pin the pad to the surface. Click again on the push-pin, to unpin the pad. See the illustration for an example of a pinned Table Pad.
Notes: When a pad is pinned, its title bar and resizing controls disappear. To move or resize, you must first unpin the pad. Because a pinned pad is attached to its layer, access to building blocks and objects is retained while the pad is extant.
The pin will be grayed out unless the entire area of a pad is within the map layer or the Diagram frame.
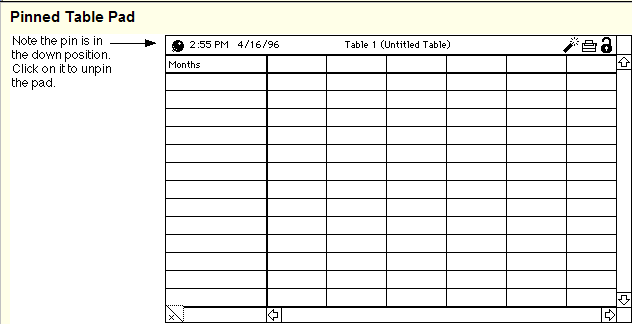 |
Скрепление и Нескрепление
Изображение булавки в окне Таблицы используется, чтобы прикреть все окно Таблицы к поверхности слоя Картографии Высокого уровня или слоя Типовой конструкции. Скрепленные окна будут двигаться наряду со слоем когда Вы нажимаете, перемещаетесь, листайте, и т.д., на уровне. Неприкрепленные окна клавиатуры будут плавать, или выше или ниже слоя. Щелкните однажды на булавке, чтобы прикрепить окно к поверхности. Щелкните снова на булавке, чтобы не прикреплять окно. См. иллюстрацию примера прикрепленного окна Таблицы.
Примечания: Когда клавиатура скреплена, ее область заголовка и изменение размеров контроля исчезают. Чтобы перемещать или изменять размеры, Вы должны повторно нажать на кнопку скрепления. Поскольку скрепленная клавиатура присоединена к ее уровню, доступ к стандартным блокам и объектам сохранен, в то время как клавиатура является существующей.
Булавка будет недоступна, если полная область клавиатуры не в пределах уровня карты или структуры{рамки} Диаграммы.
 - числовой показ (Numeric Display)
- числовой показ (Numeric Display)
Numeric Display
On the High-level Mapping layer and Model Construction layer, you will use the Numeric Display to display the current output associated with assigned model variables. The Display is useful for getting a precise reading of what is going on in the model, as a simulation unfolds.
Surface Operations
Click to select the Numeric Display from the Objects palette. Click once to deposit it on the Diagram. Numeric Displays are not re-sizable. They can be re-positioned by clicking-and-holding, then dragging them to a new location.
Dialog Operations
Double-click to open the Numeric Displays Define dialog. The example shows an unassigned display.
To move a variable from the Allowable to the Selected list, either double-click it, or select it, then click the>> button. To remove the variable in the Selected list, select it and then click the << button.
Once you have assigned a variable to the Numeric Display, the dialog will transform itself.
Below the Selected box are two pop-up formatting menus. Click-and-hold, then choose the formatting option(s) as desired.
A check box in the dialog offers you the ability to have the Numeric Display Retain Ending Value. If you select this option, the ending value for the variable associated with the Display will continue to be displayed after the simulation has ended. If the option is not elected, the Display will go blank at the end of the simulation.
If you select the Retain Ending Value option, and you decide that you would like to clear the data from Displays, you can do so by choosing Restore Numeric Displays from the Diagram Menu.
The Show Name check box in the dialog allows you to selectively show the name of the variable that has been assigned to the numeric display. When Show Name is not checked, the name of the variable will not appear in the numeric display. You can then place the display next to the model variable to create an elegant diagram-level output device.
The final check box in the dialog is located under the Allowable list. When Show Navigation Arrows is checked, a triangular, downward-pointing arrow will appear on the right side of the Numeric Display surface, Clicking on this arrow will navigate you down to the displays corresponding variable on the Model Construction layer.
Числовой Дисплей
Числовой дисплей используется для того, чтобы показать текущую вывод, связанный с назначенными переменными. Дисплей полезен для того, чтобы проследить за тем, что происходит в модели, потому что моделирование продолжается.
Основные Действия
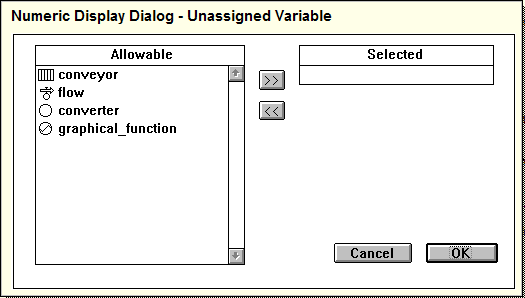 |
Нажмите, чтобы выбрать Числовой Дисплей из панели инструментов. Щелкните однажды внести его на Диаграмму. Числовые Дисплеи не изменяемого размера. Повторная их установка требует нажатия и удержания кнопки,а затем перемещения их к новому местоположению.
Окно диалога.
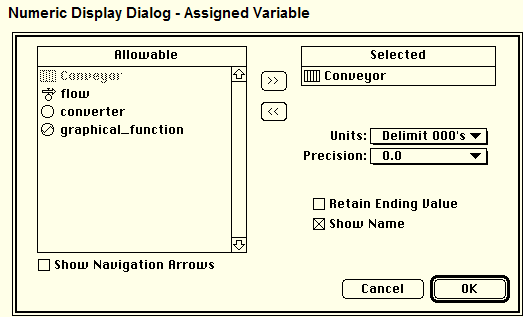 |
Двойной щелчок, чтобы открыть Числовые Дисплеи Определяет диалог. Пример показывает неинициализированный дисплей.
Перемещение переменной из допустимого в отобранный список осуществляется с помощью двойного щелчка по ней или с помощью выделения её в допустимом списке и нажатия на кнопку >>. Чтобы удалить переменную из Отобранного списка выберите её, а затем щелкните на кнопку < <.
Как только выберите переменные для отображения на Числовом Дисплее, окно диалога изменится.
Ниже Отобранного списка располагаются два всплывающих меню форматирования. Нажмите и удерживайте для выбора нужной опции форматирования.
Также в окне диалога можно поставить флажок напротив опции «Сохранять конечное значение». Если Вы выбирете эту опцию, конечное значение переменной будет отображено на Дисплее и после того, как моделирование закончилось. Если опция не выбрана, то Дисплей очистится,когда закончится моделирование.
Если Вы выбрали опцию «Сохранять конечное значение, а после этого решили, что хотели бы очистить Дисплей от данных, то Вы можете выбрать Восстановление Числового Дисплея из Меню Диаграммы.
Флажок напротив опции «Показать имя» в окне диалоге позволяет Вам выборочно показывать имя переменной, которая была назначена на числовой дисплей. Если эта опция не выбрана, имя переменной не будет отображаться в числовом дисплее. Вы можете разместить дисплей рядом с переменной, чтобы создать изящное устройство вывода диаграммы.
И последний флажок в окне диалоге расположен под Допустимым списком. Если Вы выбирете опцию «Показывать стрелки передвижения», на правой стороне Числовой Поверхности отображения появится треугольная,указывающая вниз, стрелка, нажатием на эту стрелку Вы можете перейти в нижнюю часть дисплея, соответствующей переменной на уровне Типовой конструкции.
 - текст (Text Box)
- текст (Text Box)
Text Block
The Text Block's purpose is to hold text. The basic activities associated with Text Blocks are creating, moving, resizing, and typing text. Within each Blocks dialog you can exercise a variety of controls and options.
Please also refer to Text Block Dialog Controls.
Текстовое поле.
Оно служит для того, чтобы вводить текст в нужном месте. Основные действия Поля ввода текста: перемещение, перекалибровка, и печать текста. В пределах каждого диалога Блоков Вы можете осуществить разнообразие контроля и вариантов.
Пожалуйста также воспользуйтесь проверкой текста.
Creating a Text Block
To create a Text Block select the Text Block object from the palette. As you move the cursor onto the diagram, it will change to a Text Block icon. Click once to deposit the Text Block in the desired location. The top-left corner of the Text Block will be in the location of your click. When you release your click, the insertion point cursor will blink at you from the top-left corner of the Block, indicating that the Block is ready for you to begin typing.
Helpful Hint: If Sub-model spaces or Space Compression object spaces are open on the Model Construction layer, you will encounter the Ø cursor after you select the Text Block from the palette. To deposit a Text Block on the main level, depress the control key. To deposit a Text Block within the Sub-model space, move the cursor just inside the left edge of the space. When the Text Block cursor appears, click to deposit the Block.
Ввод текста.
Для создания поля ввода текста нажимают на соответствующую кнопку на панели инструментов.При этом курсор поменяет свой вид на изображение этой кнопки. Нажмите однажды, чтобы внести Текстовое поле в желательное местоположение. В месте вашего щелчка появится верхний левй угол поля ввода текста. Отпустив мышку, Вы увидите мигающий курсор, сигнализирующий о готовности добавления текста в поле.
Полезная Подсказка: Если пространства Подмодели или Пространственные объектные пространства Сжатия являются открытыми на уровне Типовой конструкции, Вы столкнетесь с Ø курсором после того, как выбирете Текстовое Поле из панели инструментов. Чтобы внести Текстовое Поле на основном уровне, нажмите и удерживайте клавишу CTRL. Чтобы внести Текстовое Поле в пределах пространства Подмодели, переместите курсор к левому краю пространства. Когда Текстовый Прямоугольный курсор появится, нажмите, чтобы внести Поле.
Moving a Text Block
To move a Text Block to a new location, click-and-hold on the blocks border (the cursor will change from the Hand to an Arrow when you are in the right position). Then, drag the block to its new home.
Перемещение Текстового Поля
Перемещать Текстовое Поле в новое местоположение можно нажав и удерживая границу поля (если все правильно курсор изменится от Руки до Стрелки). Затем перетащите Поле в новое местоположение.
Resizing a Text Block
To resize a Text Block, first select it by clicking along the border. Then click-and-drag on one of the four resizing handles, to make the Block larger or smaller as required.
Изменение размеров Текстового Поля
Чтобы изменять размеры Текстовый Поля, сначала выберите его, нажав на границы. Затем перетащите один из четырех маркеров для изменения размеров, сделав его большим или меньшим.
Typing Text in Text Blocks
To type text within a text block, move the Hand cursor over the block until it changes to an I-beam. Then, click to deposit the cursor within the Block. Click, drag, and type as you would with a text processor.
Печать Текста в Текстовых Блоках
Чтобы напечатать текст в пределах текстового блока, переместите Ручной курсор поверх блока, пока он не изменяется на курсор I. Затем нажмите, чтобы внести курсор в пределах Поля. Нажмите, переместите курсор в нужное вам место и печатайте.
Инструменты (Tools)
 - рука (Hand)
- рука (Hand)
The Hand
The Hand is a general-purpose editing tool. Use it to select, move, open, and edit building blocks and objects.
Because of its general utility, the Hand is the default selection from among palette elements. After you have clicked on the diagram while using any of the building blocks, tools, or objects, the software will revert you to the use of the Hand.
Рука
Рука - инструмент редактирования общего назначения. Используйте его, чтобы выбирать, перемещать, открыть, и редактировать строительные блоки и объекты.
Из-за ее общей полезности, Рука автоматически выбирается из всей палитры. После того, как Вы щелкнули на диаграмме при использовании любого из строительных блоков, инструментов, или объектов, программа возвратится к использованию Руки.
 - кисточка (Paint Brush)
- кисточка (Paint Brush)
The Paintbrush
The purpose of the Paintbrush is to add color to the model. With it, you can color building blocks, objects, backgrounds, and output from your model. The process of coloring your model is straightforward. Begin by choosing a color.
The first step in coloring anything is to decide which color you wish to use. The default color is white. To select a new color, click-and-hold on the Paintbrush. A palette containing 2, 4, 16, or 256 color squares will drop-down (the number depends upon how many colors your computer allows, as well as the video driver). Drag down and select a color. When you release your click, the palette will retract, and the Paintbrush will sport the color you have chosen. Click on model the elements you want to color or drag select multiple diagram elements which are to be the same color. The Paintbrush will remain selected until you click on a building block, tool, object, or surface. Be careful not to click on a surface such as the Diagram, unless you wish the surface to turn the color indicated by your current Paintbrush setting! When changing the color of the diagram surface, use a fast click.
Кисть
Цель Кисти состоит в том, чтобы добавить цвет к модели. С ней, Вы можете красить блоки здания, объекты, фоны, и продукцию вашей модели. Процесс окраски вашей модели прямой. Начните, с выбора цвета.
Первый шаг в окраске чего-нибудь выбрать цвет, который вы хотите использовать. Цвет по умолчанию - белый. Выбирать новый цвет, щелкать-и-держать Кисть. Палитра, содержащая 2, 4, 16, или 256 цветных квадратов находится внизу. Тащите и выберите цвет. Когда Вы отпустите щелчок, палитра скроется, и Кисть будет того цвета, который Вы выбрали. Щелкните на модели на элемент, который Вы хотите красить. Кисть останется с выбранным цветом, пока Вы не щелкнете на строительном блоке, инструменте, объекте, или поверхности. Будьте осторожны, чтобы не щелкнуть на поверхности типа Диаграммы, если Вы не желаете, чтобы поверхность изменила цвет, обозначенный вашей текущей установкой Кисти! При изменении цвета поверхности диаграммы, используйте быстрый щелчок.
 - динамит (Dynamite)
- динамит (Dynamite)
The Dynamite
The Dynamite is used to clear building blocks and objects from the Diagram space, and equations (with their associated building block representation) from the Equations space. Because there is no Undo feature, Dynamite is forever (unless you have saved a version that you can revert to). As such, use this tool with caution
Динамит
Динамит используется, чтобы удалить строительные блоки и объекты с Диаграммы, и уравнения (с их связанным представлением строительных блоков) с листа Уравнений. Поскольку нет отмены действий, Динамит - удаляет навсегда (если Вы предварительно не сохранили версию, чтобы потом вернуться к ней).Используйте этот инструмент с осторожностью.
 - призрак (Ghost)
- призрак (Ghost)
The Ghost
The Ghost is available only on the diagram of the Model Construction layer. Its purpose is to make replicas or aliases of individual stocks, flows, and converters. A ghost of an entity has no independent identity -- it is simply an image of the building block from which it was ghosted. The ghosted replica has no equation of its own. When you double-click on a ghosted replica, the dialog box that opens actually belongs to the original from which the replica was made. No matter how many ghosted replicas of a given building block you create, only one dialog box exists -- because only one building block exists! The Ghost tool is thus really of value only for cosmetic purposes. A ghost adds no real structure to a model.
Призрак
Призрак доступен только на диаграмме авторского уровня (Model level). Его цель состоит в том, чтобы делать точные копии накопителей, потоков, и конвертеров. Призрак - просто изображение строительного блока, от которого он был создан. Когда Вы щелкаете два раза на призрачной точной копии, окно диалога, которая открывается, фактически принадлежит оригиналу, от которого точная копия была сделана. Независимо от того, сколько призрачных точных копий данного строительн