26. Построим монолитное перекрытие с опиранием на стену 150 мм:
Ø ДП: Планы этажей – УРОВЕНЬ 1;
Ø ИП > АРХИТЕКТУРА > ФОРМИРОВАНИЕ > ПЕРЕКРЫТИЕ;  , ПП: СМЕЩЕНИЕ = 150;
, ПП: СМЕЩЕНИЕ = 150;
Ø Постройте замкнутый контур эскиза перекрытия, щелкнув на внутренней линии каждой наружной стены (следите за пунктиром, он должен быть внутри стены).
Ø ПРИНЯТЬ ЭСКИЗ.

Перед тем, как построить лестницу, необходимо определить ее параметры и нанести вспомогательные линии. Итак: высота этажа = 3300, ширина проступи = 300, высота подступенка = 150, 1 марш – 10 ступеней, ширина марша = 900. Для этого:
27. ДП: Фасады (фасады здания) > Фасад (любой). Отметку УРОВНЯ 2 измените на 3300.
28. ДП: Планы этажей УРОВЕНЬ 1. Выровняйте стену по оси 9 (в месте стыковки наружной и внутренней стен есть перелом из-за разности толщин – см. стрелку на след. иллюстрации):
Ø ИП > РЕДАКТИРОВАНИЕ > ВЫРОВНЯТЬ;

Ø Укажите сначала край наружной стены (1), затем – край внутренней стены (2).


29. Нанесите вспомогательные линии для лестничного марша, как на иллюстрации:
Ø ИП > АРХИТЕКТУРА > МОДЕЛЬ > МОДЕЛЬ В ЛИНИЯХ > РИСОВАНИЕ > Выбрать линии  ;
;
Ø ПП: СМЕЩЕНИЕ – см. иллюстрацию, щелкнуть по тем линиям, от которых следует отступить:
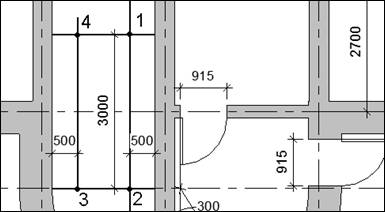
30. Строим лестничный марш:
Ø ИП > АРХИТЕКТУРА > ДВИЖЕНИЕ > ЛЕСТНИЦЫ> ЛЕСТНИЦЫПО ЭСКИЗУ.
Ø СТ:


Ø ОС > ИЗМЕНИТЬ ТИП:

Ø Постройте первую половину лестничного ПРОЛЕТА  от точки 1 до точки 2 (см. предыдущую иллюстрацию), вторую половину – от точки 3 до точки 4;
от точки 1 до точки 2 (см. предыдущую иллюстрацию), вторую половину – от точки 3 до точки 4;


Автоматически создается прямоугольная площадка, нужно изменить ее границы по контуру стены.
Ø Удалите линии площадки, выделенные на левой иллюстрации точками;


Ø Добавьте дугу (РИСОВАНИЕ > Выбрать линии  ), со СМЕЩЕНИЕМ от внутреннего контура стены 50 мм (это ширина косоура), чтобы убрать «хвост» дуги, соедините функцией ОБРЕЗАТЬ ИЛИ УДЛИННИТЬ
), со СМЕЩЕНИЕМ от внутреннего контура стены 50 мм (это ширина косоура), чтобы убрать «хвост» дуги, соедините функцией ОБРЕЗАТЬ ИЛИ УДЛИННИТЬ  (РЕДАКТИРОВАНИЕ) дугу и вертикальную линию (точки на правой иллюстрации);
(РЕДАКТИРОВАНИЕ) дугу и вертикальную линию (точки на правой иллюстрации);
|
|
Ø Проверьте контур – он не должен иметь незамкнутых углов, «хвостов» и лишних линий. Завершить работу – ИП > ПРИНЯТЬ ЭСКИЗ;
Ø Установите 3D вид. Выберите и удалите перила по наружному контуру лестницы (вдоль стены).
31. Добавьте перекрытие на УРОВНЕ 2 методом поуровневого копирования (через Буфер), который рассматривался в ПЕРВОМ УРОКЕ.
32. Сделайте проем в перекрытии Уровня 2 для лестницы:
Ø ИП > АРХИТЕКТУРА > ПРОЕМ > ВЕРТИКАЛЬНЫЙ ПРОЕМ – прицелом выберите перекрытие («нащупать» его удобно на 3D виде);

Ø откройте План Этажа УРОВЕНЬ 2, и начертите контур отверстия, как на правой иллюстрации (РИСОВАНИЕ > Выбрать линии:  , указать по одной границе с каждой стороны (как на левой иллюстрации), затем обработать углы ОБРЕЗКОЙ).
, указать по одной границе с каждой стороны (как на левой иллюстрации), затем обработать углы ОБРЕЗКОЙ).


Зонирование

33. Создадим план зонирования:
Ø ИП > ПОМЕЩЕНИЯ И ЗОНЫ> ЗОНА > ПЛАН ЗОНИРОВАНИЯ;
Ø В ДО: Тип – Арендуемая, План зонирования – Уровень 1, Снять флажок – Не дублировать существующие виды, [OK];
Ø В ДО: Создавать автоматические границы зон – ДА;
В расчет арендуемой площади включается площадь подоконников до остекления.
Ø В ДП появилась новая категория – ПЛАНЫЗОНИРОВАНИЯ, а в ней чертеж –
УРОВЕНЬ 1.
34. Добавьте границы зон по осям стен, как на следующей плане. Обратите внимание на то, что все границы должны пересекаться, (если линия слишком короткая, ее можно выбрать и удлинить конец):
|
|
Ø ИП > АРХИТЕКТУРА > ПОМЕЩЕНИЯ И ЗОНЫ> ЗОНА > ЛИНИЯ ГРАНИЦЫЗОНЫ; 
Ø ИП > АРХИТЕКТУРА > РИСОВАНИЕ > ВЫБРАТЬ ЛИНИИ  ;
;
Ø Начертите границы там, где стены отсутствуют  .
.
41. Обозначьте зоны, измените названия комнат:
Ø ИП > АРХИТЕКТУРА > ПОМЕЩЕНИЯ И ЗОНЫ> ЛЕГЕНДА.
35. Вставьте ЛЕГЕНДУ на свободное место и отредактируйте, как в УРОКЕ 1.

Добавление этажей
36. Допустим, что мы построили типовой этаж многоэтажного здания. Чтобы получить следующие этажи, нужно:
Ø ДП > ФАСАД ЗДАНИЯ;
Ø Добавьте еще три УРОВНЯ со СМЕЩЕНИЕМ 3300;
ИП > АРХИТЕКТУРА> БАЗА > УРОВЕНЬ;

Ø ИП > ВИД > СОЗДАНИЕ > 3D ВИД > 3D ВИД ПО УМОЛЧАНИЮ;

Именно в этом виде удобно выбирать объекты для данной операции – нет лишней чертежной информации. Подберите точку зрения примерно, как на иллюстрации:
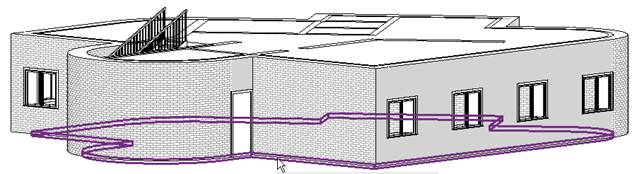
Ø Выберите рамкой весь этаж, и, удерживая клавишу [Shift] укажите перекрытие Уровня 1 (снизу), чтобы вывести его из набора;
Ø ИП > РЕДАКТИРОВАНИЕ > БУФЕР ОБМЕНА > КОПИРОВАТЬ В БУФЕР;
ИП > РЕДАКТИРОВАНИЕ > БУФЕР ОБМЕНА > ВСТАВИТЬ С ВЫРАВНИВАНИЕМ ПО ВЫБРАННЫМ УРОВНЯМ. Удерживая кл. [Ctrl] выбрать все уровни, кроме Уровня 1.

Шаблоны
37. В этом проекте мы выполнили много настроек, добавили необходимые типоразмеры объектов и спецификации. Чтобы все это было доступно в последующей работе, следует создать шаблон на основе данного проекта:
Ø Сначала для большей наглядности в ДП с помощью клика правой кнопкой мыши необходимо ПЕРЕИМЕНОВАТЬ все названия «Уровень…» в «План … этажа», например «Уровень 1» в «План 1 этажа»;
|
|

Ø Сохраните файл. Покажите проект преподавателю;
Ø ИП > ВИД > СОЗДАНИЕ > 3D ВИД > 3D ВИД ПО УМОЛЧАНИЮ;
Ø. Выберите рамкой и удалите все объекты;
Ø МЕНЮ > СОХРАНИТЬ КАК > ШАБЛОН;

Задайте ИМЯ ФАЙЛА > СОХРАНИТЬ;

Ø Закройте текущий проект.
38. Используем записанный шаблон в дальнейшей работе:
Ø МЕНЮ > СОЗДАТЬ > ПРОЕКТ > ОБЗОР > найти и выбрать созданный шаблон;

Ø Обратите внимание на то, что в новом проекте присутствуют все изменения предыдущего проекта: в ДП (переименованы виды Уровней и заготовка Спецификации стен), в Типоразмерах Стен, и др.;
Ø В Плане 1 этажа сохранились оси и размеры. Эта ошибка допущена для того, чтобы в будущем вы более внимательно относились к созданию шаблона;
Ø Если вы начнете создавать новую модель здания, например, чертить стены (попробуйте!), все виды и спецификации будут сразу же автоматически заполняться новой информацией.
Использование грамотно настроенных шаблонов позволяет исключить из рабочего процесса повторяющиеся операции и существенно экономит время, затраченное на производство рабочей документации.