ЧАСТЬ I: Использование шаблонов.
1.1. Просмотреть встроенные Excel-шаблоны.
1.2. Заполнить один из встроенных шаблонов (например, Счет-Фактура) произвольными данными, сохранив в формате рабочей книги Excel (*.xls) на рабочий диск в папку R:\КИТ\3_раздел\Лаб_Раб_7.
Можно воспользоваться Инструкцией по использованию шаблонов-Excel.
ЧАСТЬ II: Создание собственного автоматизированного приложения.
2.1. Создать файл- надстройку Excel (Propis.xla), содержащий пользовательскую функцию VBA прописи числа (Propis), т.е. функцию для вывода значения числа от 1 до 999 999 999 прописью. Программный код функции находится в файле: ЛР№7_пропись.doc. Подключить надстройку в Excel. (Порядок создания и подключения файлов-надстроек см. в Конспекте лекций).
2.2. Создать Excel-приложение для автоматизации рабочего места кассира при формировании следующих документов: приходных (ПКО) и расходных (РКО) кассовых ордеров. Основой для генерации этих документов должен служить Журнал регистрации ПКО и РКО (далее – Журнал).
2.2.1. Открыть файл с готовыми бланками ПКО и РКО – АРМ кассира.xls и сохранить его на рабочий диск в папку R:\КИТ\3_раздел\Лаб_Раб_7.
2.2.2. Открыть редактор Visual Basic, создать в текущем проекте стандартный модуль и скопировать в него программный код двух процедур-подпрограмм, автоматизирующих ввод новых документов (ПКО и РКО) в табличную часть Журнала с возможностью раздельного присвоения ордерам порядкового номера (см. Приложение4).
2.2.3. Создать новый рабочий лист с именем «КассаЖурнал» для ведения Журнала, на котором:
Ø заполнить «шапку» и заголовочную часть таблицы несколькими произвольными записями (см. Приложение1);
Ø задать формулу расчёта остатка денежных средств в кассе (ячейка А3) и применить к ячейке условное форматирование, отображающее отрицательную сумму красным шрифтом, нулевую – зелёным, а положительную – синим;
Ø создать два ЭУ – кнопки для добавления в табличную часть документов (ПКО и РКО) и прикрепить к ним соответствующие процедуры;
Ø с помощью команды из п.м. Сервис à Параметры à вкл. Правка удалить флажок с опции o Переход к другой ячейке после ввода.
2.2.4. На рабочих листах «ПрихОрдер » и «РасхОрдер » (см. Приложение2 и Приложение3):
Ø для реквизита «Наименование предприятия» (ячейка А4) ввести ссылку на ячейку листа КассаЖурнал, в которую введено наименование организации;
Ø создать элементы управления (ЭУ) – Счетчик (для чётного варианта – на листе «РасхОрдер », для нечётного варианта – на листе «ПрихОрдер ») и Полоса прокрутки ( для чётного варианта – на листе «ПрихОрдер », для нечётного варианта – на листе «РасхОрдер »), порядок создания и внедрения которых см. в Конспекте лекций (эти ЭУ связываются с ячейкой А14 для отображения в ней номера ПКО или РКО на соответствующих рабочих листах, по которому заполняются шаблоны данными из листа КассаЖурнал);
Ø ввести по одной записи каждого из документов (одного ПКО и одного РКО), заполнив произвольными данными реквизиты по образцу (см. Приложение1);
Ø задать с помощью функции ВПР() поиск всех необходимых реквизитов из рабочего листа КассаЖурнал по значению (номеру документа), выводимому в ячейку А14 элементом управления (счетчик или полоса прокрутки);
Ø для реквизитов, отображающих сумму ПКО или РКО прописью, использовать пользовательскую функцию прописи числа, которую можно найти в Мастере функций под именем Propis после подключения соответствующей надстройки (см. п. 2.1. Задания).
2.3. Дополнить созданное приложение следующими элементами автоматизации по ВАРИАНТУ:
2.3.1. создать макрос для предварительного просмотра перед печатью указанного рабочего листа с отображением полей и в увеличенном масштабе. Прикрепить макрос за указанным элементом интерфейса (ПИ – панель инструментов);
2.3.2. на листе КассаЖурнал создать кнопки для вызова процедур-подпрограмм (с использованием оператора выбора Select Case):
ü ЧЁТНЫЙ вариант: для анализа остатка денежных средств в кассе и вывода соответствующего сообщения в случае отрицательного остатка, нулевого, в пределах лимита (задаваемого с клавиатуры) и свыше лимита.
ü НЕЧЁТНЫЙ вариант: для автоматического заполнения графы 9 (Корреспондирующий счет) в зависимости от заполненных данных в графе 13 (Основание):
| Основание | Корреспондирующий счет |
| на зарплату | |
| на командировочные расходы | |
| на хозяйственные расходы |
2.4. Удалить документы, введенные «вручную», из табличной части Журнала регистрации.
2.5. На основе полученного приложения (с использованием ЭУ-кнопок) заполнить Журнал тремя ПКО и тремя РКО за месяц 2013 г., указанный в ВАРИАНТЕ.
2.6. Продемонстрировать работу приложения преподавателю.
В отчет включить:
Ø Распечатку заполненного данными журнала регистрации ПКО и РКО, уместив его на одном листе формата А4 и с отображением всех ЭУ.
Ø Описание используемых формул и средств автоматизации.
Приложение 1. Рабочий лист «КассаЖурнал»:

Приложение 2. Заполненный бланк РКО:
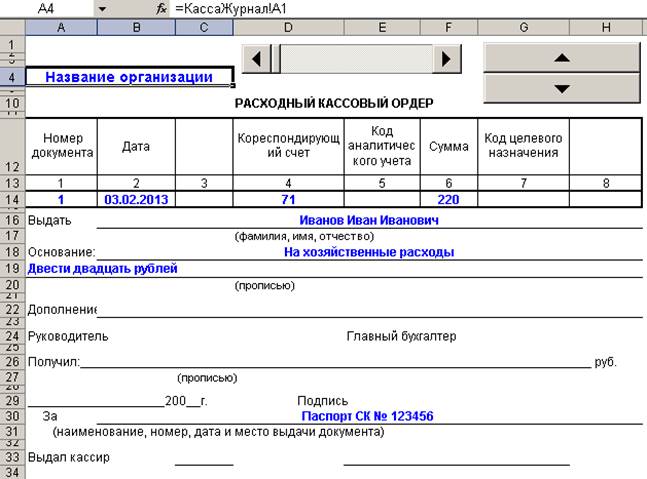
Приложение 3. Заполненный бланк ПКО:

Приложение 4. Содержимое модуля VBA:
Sub РасходныйОрдерАвто()
‘ Определить номер первой пустой строки (текущая строка)
Row = Application.CountA(Range("B10:B200,F10:F200")) + 10
' Ввести в ячейку текущей строки ШЕСТОГО столбца функцию сегодняшнюю дату
Cells(Row, 6) = Date
' Ввести в ячейку текущей строки ПЯТОГО столбца
' порядковый номер расходного ордера
Cells(Row, 5) = Application.Max(Range(Cells(10, 5), Cells(Row, 5))) + 1
' Ввести в ячейку текущей строки СЕДЬМОГО столбца
' сумму расходного кассового ордера с помощью диалогового окна "InputBox"
Cells(Row, 7) = InputBox("Введите сумму расходного документа", "Ввод данных")
' Задаем для объекта "Полоса прокрутки" максимальное значение из списка возможных
Sheets("РасхОрдер").Shapes("Полоса прокр. 1").ControlFormat.Max = Cells(Row, 5)
' Задаем для объекта "Счетчик" максимальное значение из списка возможных
Sheets("РасхОрдер").Shapes("Рег. счетчика 2").ControlFormat.Max = Cells(Row, 5)
'Для ячейки текущей строки 13 столбца устанавливаем перенос слов
Cells(Row, 13).WrapText = True
'В этой же ячейке создаем фиксированный список значений
Cells(Row, 13).Validation.Add Type:=xlValidateList, _
Formula1:="на зарплату,на командировочные расходы,на хозяйственные расходы"
'Активизируем ячейку в текущей строке 12 столбца для продолжения ввода информации
Cells(Row, 12).Select
End Sub
Sub ПриходныйОрдерАвто()
' Определить номер первой пустой строки (текущая строка)
Row = Application.CountA(Range("B10:B200,F10:F200")) + 10
' Ввести в ячейку текущей строки ВТОРОГО столбца функцию сегодняшнюю дату
Cells(Row, 2) = Date
' Ввести в ячейку текущей строки ПЕРВОГО столбца
' порядковый номер приходного ордера
Cells(Row, 1) = Application.Max(Range(Cells(10, 1), Cells(Row, 1))) + 1
' Ввести в ячейку текущей строки ТРЕТЬЕГО столбца
' сумму приходного кассового ордера с помощью диалогового окна "InputBox"
Cells(Row, 3) = InputBox("Введите сумму приходного документа", "Ввод данных")
' Задаем для объекта "Полоса прокрутки" максимальное значение из списка возможных
Sheets("ПрихОрдер").Shapes("Полоса прокр. 1").ControlFormat.Max = Cells(Row, 1)
' Задаем для объекта "Счетчик" максимальное значение из списка возможных
Sheets("ПрихОрдер").Shapes("Рег. счетчика 2").ControlFormat.Max = Cells(Row, 1)
'Для ячейки текущей строки 13 столбца устанавливаем перенос слов
Cells(Row, 13).WrapText = True
'В этой же ячейке создаем фиксированный список значений
Cells(Row, 13).Validation.Add Type:=xlValidateList, _
Formula1:="на зарплату,на командировочные расходы,на хозяйственные расходы"
'Активизируем ячейку в текущей строке 12 столбца для продолжения ввода информации
Cells(Row, 12).Select
End Sub
ВАРИАНТЫзаданий:
| № Вар. | Рабочий лист | Элемент интерфейса | Данные Журнала |
| для задания 2.3.1. | для задания 2.5. | ||
| 1, 11, 21 | ПКО | кнопкА «ПРОСМОТР ПКО» на рабочем листе «ПрихОрдер» | Январь |
| 2, 12, 22 | Журнал регистрации | ПИКТОГРаММА только с картинкой на ПИ «Стандартная» | Февраль |
| 3, 13, 23 | КОМАНДА «Просмотр ПКО» в новом пункте меню «Печать» | Март | |
| 4, 14, 24 | РКО | кнопкА «ПРОСМОТР РКО» на рабочем листе «РасхОрдер» | Апрель |
| 5, 15, 25 | КОМАНДА «Просмотр Журнала» в новом пункте меню «Печать» | Май | |
| 6, 16, 26 | ПКО | ПИКТОГРаММА только с текстом на новой ПИ «Просмотр» | Июнь |
| 7, 17, 27 | Журнал регистрации | кнопкА «ПРОСМОТР Журнала» на рабочем листе «ЖурналКасса» | Июль |
| 8, 18, 28 | РКО | ПИКТОГРаММА с картинкой и текстом на ПИ «Форматирование» | Август |
| 9, 19, 29 | КОМАНДА «Просмотр РКО» в новом пункте меню «Печать» | Сентябрь | |
| 10, 20, 30 | Журнал регистрации | ПИКТОГРаММА с картинкой и текстом на новой ПИ «Печать» | Октябрь |
Вопросы к защите:
1. Использование встроенных шаблонов в Excel.
2. Элементы управления «Кнопка», «Полоса прокрутки», «Счетчик».
3. Порядок создания в VBA функции пользователя и ее использование.
4. Синтаксис условного оператора If…Then…Else, оператора выбора Select Case.
5. Создание макросов в Excel.
6. Понятие массива в VBA. Правила использования массива в программе VBA.
7. Назначение всех переменных, используемых в функции для вывода суммы прописью.
8. Алгоритм работы функции VBA Propis().
9. Создание файла-надстройки Excel.