Понятно, что в данном случае для входа в SETUP нужно зажать клавишу «DEL». Но иногда загрузочные сообщения не отображаются - вместо них отображается красивая графическая заставка, или же сообщения пролетают так быстро, что вы не успеваете их прочитать. В этом случае можно порекомендовать обратиться к руководству по материнской плате. Если у вас его нет, тогда вы можете попробовать использовать клавиши доступа в SETUP, представленные в табл.
| Производитель BIOS | Клавиша/комбинация клавиш |
| AMI BIOS | DEL или F2 |
| AWARD BIOS | DEL |
| AWARD BIOS (старые вер.) | Ctrl+Alt+Esc |
| Phoenix BIOS | F1 или F2 |
| DELL BIOS | F2 |
| Microid Research Bios | ESC |
| IBM | F1 |
| IBM Lenovo ThikPad | Зажать синюю клавишу ThinkVantage |
| Toshiba (ноутбуки) | ESC затем F1 |
| HP/Compaq | F10 |
Надеюсь, вы зашли в меню программы SETUP. Вам осталось только активировать загрузку с USB Flash или CD/DVD-ROM и сохранить изменения. Как было показано выше, клавиши доступа в SETUP у разных производителей BIOS - разные, а что говорить о пунктах меню! Понятно, что они будут разными у всех производителей BIOS, поэтому внимательно читайте оставшуюся часть главы.
AMI BIOS
Двигаемся по меню вправо по вкладках до пункта boot.
- На странице boot выбираем пункт Boot Device Priority.
- Находим пункт 1st Boot Device из списка выбираем наше устройство (UCB/DVD) и выставляем его первым в списке
- Сохраняемся клавишей F10 и подтверждаем изменения нажав OK.
Award & Phoenix BIOS
Award BIOS, наверное, наиболее популярен.Зайдите в меню Advanced BIOS Features, затем переходим в подменю Boot Sequence (в некоторых версиях этого BIOS данное подменю называется Boot Seq & Floppy Setup) и в качестве первого загрузочного устройства (параметр 1 First Boot Device) выберите USB или DVD устройство.
Для сохранения изменений, нужно нажать «F10» и подтвердить сохранение.
|
|
BIOS Lenovo ThinkPad Series
После входа в SETUP перейдите в меню Boot, вы увидите параметр Boot Priority Order, с помощью стрелок выберите устройство USB-HDD/DVD и нажмите «F6», чтобы сделать его первым. Далее нажмите «F10» для выхода из программы SETUP с сохранением изменений.
HP/Compaq BIOS
- Перейдите в меню Advanced и выберите пункт Boot options.
- С помощью стрелок выберите USB Hard Drive или CD/DVD.
- Нажмите «F10» для сохранения изменений.
DELL BIOS
- Перейдите в меню System.
- Выберите пункт Boot Sequence и нажмите «Enter».
- Выберите USB Storage Device.
- Нажмите клавишу «U», чтобы сделать устройство первой в загрузочной последовательности.
- Выйдите из SETUP с помощью меню и подтвердите сохранение изменений.
Выходим с BIOS нажав на EXIT.
После проделанных манипуляций ваша система будет воспринимать CD-ROM/USB как первичный загрузчик, что позволит нам загрузиться с установочного диска и переустановить Windows.
Чуть не забыл перед перезагрузкой перепишите или запомните серийный номер копии windows которую вы используете так как он понадобится нам во время установки, это если вы устанавливаете лицензионную ОС и сразу же хочете её активировать.
Перезагрузка.
Если загрузка с диска правильно была настроена, после перезагрузки на экране монитора появится сообщение с вопросом грузиться ли с диска (Press any key to boot from CD), что означает «Нажмите любую кнопку для загрузки с компакт диска», так и сделаем жмем любую клавишу. К этому моменту установочный диск с Windows уже должен присутствовать в вашем приводе.
Процесс установки
На первом этапе программа установки обрадует нас сообщением о начальном копировании необходимых файлов, причем, этот процесс может длиться довольно долго - несколько минут.
|
|
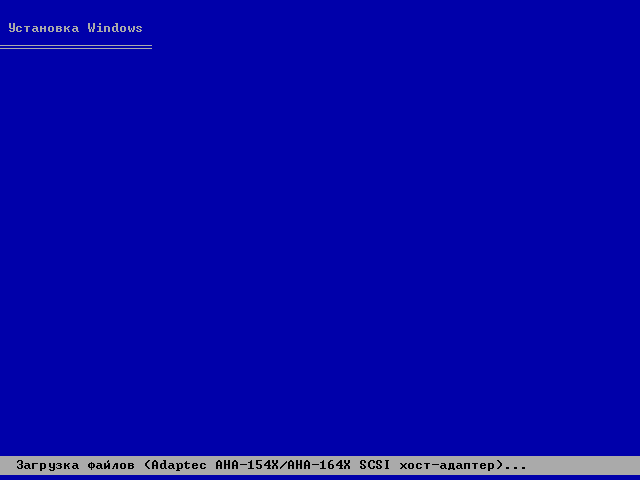
Далее откроется окно приветствия установки Windows с подсказками, которые рекомендую внимательно читать и выполнять (нажимая по запросу нужные клавиши в самом низу обращайте внимания, там все предельно ясно).
Ждем пока вы не увидите перед собой список логических разделов жестких дисков, которые установлены на вашем компьютере.

Далее необходимо разметить жесткий диск и выбрать куда устанавливать операционную систему.
Удалим все ранее созданные разделы клавишей D (выбираем раздел и жмем клавишу D и жмем ОК). Клавишей C создадим новые разделы, для этого выбираем «не размеченную область», нажимаем клавишу С, вводим размер и создадим раздел, аналогично делаем с оставшемся не размеченным местом.Учтите что система резервирует место под ОС, потому не удивляйтесь если у вас останется не размеченная область.Также следует учесть, если вы сохранили важные данные на каком то разделе диска, его не льзя трогать чтоб не утерять их, просто пропускаем, операцию разметки.
Выбираете тот раздел (обычно это логический раздел С, в который вы хотите установить операционную систему и нажимайте ENTER.
Выбираем пункт "форматировать диск в системе NTFS (лучше полное)

Далее Вас предупреждают, что форматирование раздела приведет к потере всех данных, а вы не обращаете внимания и жмете F.
Ждем пока завершится процесс форматирование.
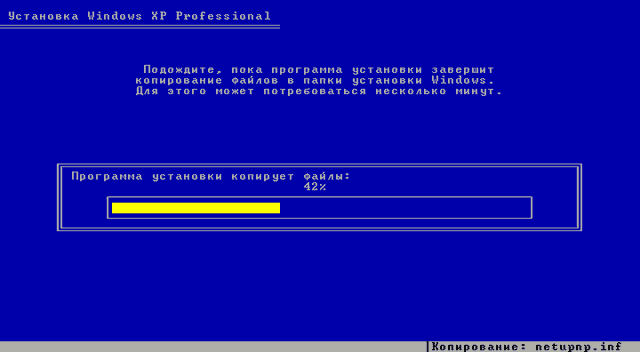
Программа установки начнет копирование файлов на ваш жесткий диск, после чего система будет перезагружена. Не забудьте вновь зайти в настройки BIOS и выбрать вариант загрузки компьютера с жесткого диска (иначе вам прийдеться опять повторять выше описаное, самый верный вариант вынуть диск с дисковода, или флешку с USB).Но все таки если вы забыли это сделать просто нажмите F3 для выхода.
После копирования файлов, начнется установка, теперь нам остаться только ждать, когда система запросит настроить язык и региональные стандарты, надо указать: регион, язык, ключь активации, время, дату, имя учетной записи и сетевые настройки. Настраиваем как нам удобно или пропускаем и настроим все это потом.
Ждем завершение установки windows.
Все система установлена, устанавливаем драйверы (для материнской платы, видеокарты, звуковой карты, сетевой и т.д.) и программы, после этого система готова к использованию.
Множество пунктов может и не понадобится вам выполнять, так сейчас сборки виндовс устанавливаються почти в автоматическим режиме, в данной статье продемонстрировано установка оригинального образа Windows XP, главная рекомендация это устанавливать систему на чистые отформатированые диски с удалением розделов (чистая установка системы, тогда будет все в порядке).
|
|

© Анти – Трафик 2011-2012г.