ПМ.04 Выполнение работ по одной или нескольким профессиям рабочих, должностям служащих
Специальность 10.02.03 Информационная безопасность автоматизированных систем
УЧЕБНАЯ ПРАКТИКА УП.04
Методические указания по выполнению
практической работы № 4.
Тема: Создание, общее форматирование, сохранение документа MS Word. Группы Инструментов.
ПРАКТИЧЕСКАЯ РАБОТА № 4
Тема: Создание, общее форматирование, сохранение документа MS Word. Группы инструментов. Маркированные и нумерованные списки.
Цель работы: приобрести навыки практической работы по созданию, редактированию и форматированию текстовых документов, навыки использования возможностей инструментов вкладок Разметка страницы, Вставка, группы Шрифт. Абзацного форматирования. Приобрести навыки практической работы по созданию и форматированию маркированных и нумерованных списков
Оборудование: РМ преподавателя - персональный компьютер, лазерный принтер, мультимедийный проектор; персональные компьютеры (РМУ- 11 шт.), локальная сеть.
Программное обеспечение: Операционная система Windows 7, пакет Microsoft Office.
Методическое обеспечение: методические указания по выполнению практической работы; презентация «Текстовый редактор Word»; стенд «Рабочее окно текстового редактора».
Формируемые компетенции: ПК 4.1, ПК 4.2, ОК 1, ОК 2, ОК 4
Задачи:
1. Выполнить Задание №1, Задание № 2, Задание № 3.
2. Выполнить задание № 4, Задание № 5, Задание № 6, Задание № 7.
3. Выполнить задание № 8, 9, 10 (для самостоятельного выполнения).
Теоретическое обоснование
С помощью инструментов группы Шрифт можно изменять размер, тип и начертание шрифта. При применении эффекта подчеркивания можно сразу указать вид линии. Здесь же находятся кнопки, позволяющие увеличить/уменьшить размер шрифта; применить эффект надстрочного/ подстрочного начертания; изменить регистр текста; его цвет; цвет выделенного фрагмента. Кнопка «Очистить формат» позволяет удалять измененные параметры форматирования.
Если, все же, указанных кнопок форматирования недостаточно для выполнения задачи, при помощи окна «Шрифт» можно настроить дополнительные параметры форматирования.

Добавление маркеров и нумерации к списку

Для того чтобы выбрать элементы, к которым необходимо добавить маркеры или нумерацию, на вкладке Главная в группе Абзац необходимо выбрать команду Маркеры или Нумерация.
Различные стили маркеров и форматы нумерации можно найти, щелкнув стрелку рядом с полями Маркеры или Нумерация на вкладке Главная в группе Абзац.
Если необходимого маркера нет в предложенном списке, его можно выбрать в окне на вкладке Символ.

Группа кнопок панели Абзац предназначена для абзацного форматирования. Здесь же находятся и кнопки для работы с таблицами.
Первые три выпадающих списка в верхнем ряду предназначены для работы с маркированными, нумерованными и многоуровневыми списками. Далее идут кнопки увеличения/уменьшения абзацного отступа (так называемая «красная строка»). Следующая кнопка используется для сортировки табличных значений по алфавиту. Последняя кнопка в верхнем ряду включает/выключает непечатаемые символы. Иногда они очень полезны для выявления разнообразных погрешностей форматирования.
 В нижнем ряду находятся кнопки выравнивания текста в абзаце (по левому краю, по центру, по правому краю, по ширине). За ними идет выпадающий список установки межстрочного интервала. Последние два выпадающих списка относятся большей частью к работе с таблицами: заливка ячеек и установка видимых границ. Кнопка вызова окна Абзац позволяет производить более тонкие настройки форматирования абзаца.
В нижнем ряду находятся кнопки выравнивания текста в абзаце (по левому краю, по центру, по правому краю, по ширине). За ними идет выпадающий список установки межстрочного интервала. Последние два выпадающих списка относятся большей частью к работе с таблицами: заливка ячеек и установка видимых границ. Кнопка вызова окна Абзац позволяет производить более тонкие настройки форматирования абзаца.
Для изменения параметров страницы необходимо перейти в за-кладку Разметка страницы / Па-раметры страницы
Кнопка Поля служит для установки значений полей документа. Ес-ли из предложенных стандартных вариантов ни один не подходит, необходимо воспользоваться пунктом меню Настраиваемые поля. В появившемся окне можно произвести более тонкие настройки полей документа.
Кнопка Ориентация задает расположение текста на листе: Книжная, Альбомная.
Кнопка Размер задает размер бумаги при выводе на печать. Для выбора нестандартного размера служит опция Другие размеры страниц.
Кнопка Колонки служит для разбивки текста страницы на несколько колонок (подобно газетной верстке). Опция Другие колонки служит для гибкой настройки колонок.
При работе с документами зачастую возникает необходимость начать новую страницу, в то время как предыдущая еще не заполнена полностью текстом. Чтобы начать новую страницу, в MS Word есть специальная опция – Разрывы. На этой вкладке собрано довольно много разнообразных вариантов разрыва не только страниц, но и разделов. Иногда возникает необходимость использовать различные параметры форматирования для разных страниц документа (например, один из листов документа должен иметь альбомную ориентацию). В этом случае документ необходимо разбить на разделы. Каждый раздел можно будет форматировать совершенно независимо от других разделов.
При удалении разрыва раздела предшествующий текст становится частью следующего раздела и принимает соответствующее форматирование, а последний знак абзаца в документе определяет форматирование последнего раздела в документе.
MS Word предоставляет четыре варианта разрыва разделов: Следующая страница; Текущая; Четная страница; Нечетная страница. Чтобы видеть разрывы разделов(как,впрочем, и страниц), нужно включить опцию Отображения непечатных символов.
По умолчанию MS Word работает в режиме автоматического размещения текста: если слово не помещается в строке, оно переносится на следующую, но программа умеет расставлять и переносы слов. Для этой цели служит опция Расстановка переносов. Возможны два варианта: Автоматическая настрой-ка; Ручная настройка.
В MS Word имеется возможность задавать подложку на странице. Для этого используется меню Разметка страницы / Фон страницы. В качестве подложки можно использовать текст или рисунок. Если не подошла ни одна из предложенных подложек, можно создать новую. Для этого предназначен пункт Печатная подложка.
Для создания текстовой подложки надо установить переключатель в положение Текст, ввести нужный текст, настроить необходимые параметры: язык, шрифт, цвет и расположение надписи, прозрачность.
Для создания графической подложки надо установить переключатель в положение Рисунок и нажать кнопку Выбрать. Затем указать место размещения нужного файла изображения.
Кнопка Цвет страницы позволяет установить изменить цвет страницы.
На панели Абзац расположены две опции форматирования абзаца: Отступ и Интервал, которые регулируют свободное поле по горизонтали и вертикали соответственно.
Ход выполнения работы
Указание: при выполнении заданий, все ваши действия должны быть отражены с помощью скриншотов.
Задание № 1.
Для вновь созданного документа, используя вкладку Разметка страницы, установите следующие параметры :
1. Поля → Настраиваемые поля →поле слева: 2,5см,поле справа: 1,5см,поле сверху: 1,5см, поле снизу: 2 см, колонтитул сверху 1 см, колонтитул снизу: 1,2 см;
Размер -размер бумаги:А4, 21х29,7см;
Ориентация -ориентация листа:книжная;
2. Расстановка переносов -установить автоматический перенос слов.
Задание № 2
Наберите фрагмент текста

Задание № 3
Перед каждым абзацем набранного Вами текста вставьте разрывы (Вставка → Разрыв страницы),так,что бы каждый абзац начинался с новой страницы.
Сохраните набранный Вами документ. Имя файла Proba.
Задание № 4
Откройте созданный ранее файл Proba.
Во втором абзаце произведите следующие изменения, используя различные возможности форматирования (требования к форматированию указаны в скобках):

В итоге ваш текст должен выглядеть следующим образом:

Группа кнопок панели «Абзац» предназначена для абзацного форматирования.
Задание № 5
При помощи вкладки Абзац установите:
В первом и третьем абзацах текста установить следующие параметры: первая строка отступ – 2 см, выравнивание – по левому краю.
Во втором абзаце: первая строка – выступ – 1,5 см, междустрочный интервал – полуторный, выравнивание – по ширине.
Задание № 6
Третий абзац текста разбейте на две колонки. Для этого на вкладке Разметка страницы выберите Колонки – Две.
В итоге текст должен выглядеть следующим образом:
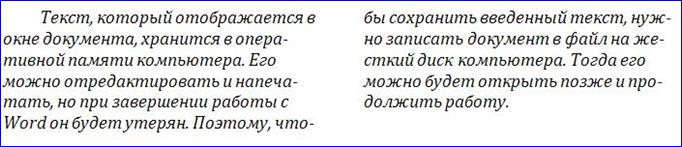
Задание № 7
В начале четвертого абзаца установите Буквицу при помощи вкладки Вставка – Буквица .

В результате Вы получите следующий вид текста:

Сохраните изменения в документе.
Задание № 8 (для самостоятельной работы): Наберите текст с учетом элементов форматирования шрифта и абзаца.Обратите внимание на интервалы после абзаца, на отступы первой строки, отступы слева и справа.
Применяемые шрифты – Times New Roman, Courier New, Arial.
Используйте обрамление и заливку абзацев.

Задание № 9
Создайте текстовый документ, содержащий 3 вида списков


Задание № 10
При помощи окна Определение нового маркера ( кнопка Маркеры) измените цвет и размер для Маркированного списка №1.
Для маркера v размер шрифта 20 пт, цвет зеленый,
Для маркера Ø- шрифт 16пт, цвет синий.
Контрольные вопросы:
1 В меню Файл есть две команды: Создать и Открыть. Какая между ними разница?
2 В меню Файл есть две команды: Сохранить и Сохранить как…. Какая между ними разница?
3 Как открыть файл документа?
4 Как изменить ориентацию страницы (от книжной к альбомной и обратно)?
5 Как изменить масштаб отображения текста документа на экран?
6 С помощью каких команд можно выделить весь текст документа?
7 Как удалить фрагмент документа?
8 Как изменить отступ в строке (строках) документа?
9 Как скопировать фрагмент документа в буфер?
10 Как скопировать содержимое буфера в определенное место документа?
11 Как разрешить или отменить перенос слов в строке?
12 Как проверить орфографию текста?
13 Как изменить язык, на котором проверяется правописание?
14 Как изменить размер шрифта, тип шрифта?
15 Как изменить регистр букв?
16 Как выровнять текст или его фрагмент по левому краю, по центру, по правому краю?
17 Как изменить отступ в строке (строках) документа?
18 Как установить интервал между абзацами?