Инструкция для преподавателей по работе с платформой SELF-TEST.RU
Зарегистрируйтесь на платформе SELF-TEST.RU
Придумайте логин, введите пароль, повторите пароль, укажите e-mail и Фамилию Имя Отчество. Отметьте галочкой кнопку «Преподаватель» и нажмите «Зарегистрироваться».
Также Вы можете зарегистрироваться, использую свой аккаунт социальных сетей (ВКонтакте или Facebook)
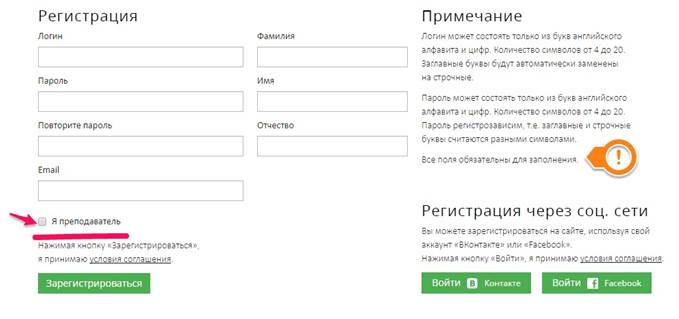

Откройте электронную почту, указанную при регистрации. Чтобы завершить регистрацию, перейдите по ссылке в письме или нажмите кнопку «активировать аккаунт».
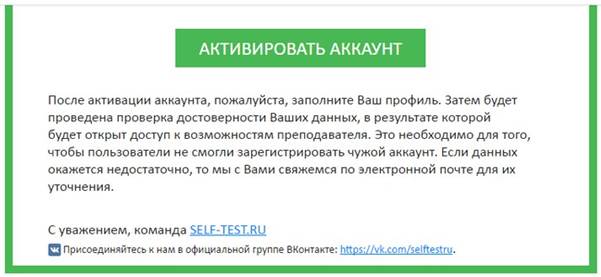
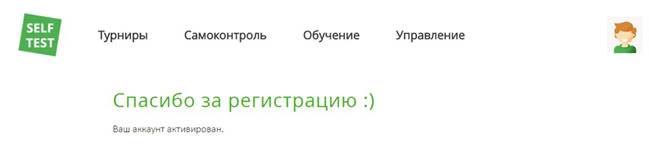
После активации аккаунта заполните, пожалуйста, Ваш профиль. Если необходимо, снова зайдите в свой кабинет и выберите кнопку «Заполнить профиль».
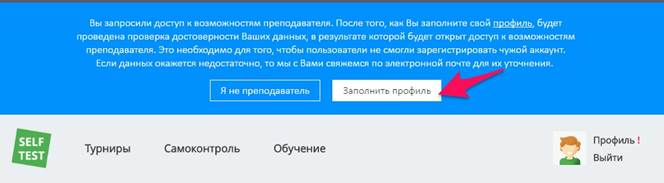
В профиле указывается:
· контактный телефон,
· полное наименование места работы (МАОУ/МБОУ/МКОУ, далее школа, лицей, гимназия, №, учреждение СПО или ВПО),
· населенный пункт
· краткая информация о себе (учитель/преподаватель, предмет(ы), место работы)
· преподаваемые дисциплины
· фото (просьба загружать реальное фото, а не рисунки или картинки)
· информация в поле «О себе» заполняется по желанию (возможно, вы укажите свою категория, достижения, принципы работы и др.)







Обязательно нажмите кнопку «Сохранить».
Теперь нужно дождаться подтверждения статуса «Преподаватель»
В профиле Вам будут доступны 4 вкладки: личные данные, репетиторство, смена пароля и статистика. В разделе репетиторство предложено заполнить дополнительные данные, если вы хотите вести онлайн занятия для учащихся.


В любое удобное время вы можете сменить пароль

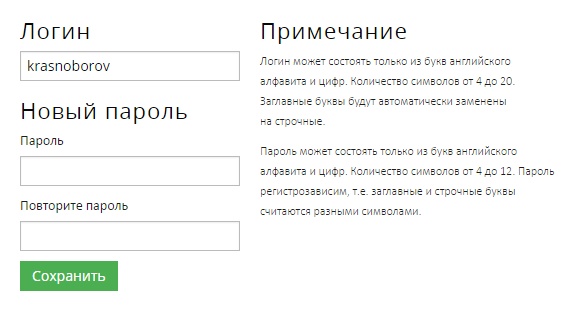
Также Вам доступна персональная статистика (количество созданных учебных программ, вопросов, открытых для редактирования программ коллег, количество запущенных заданий, доля успешно решенных заданий и др.)
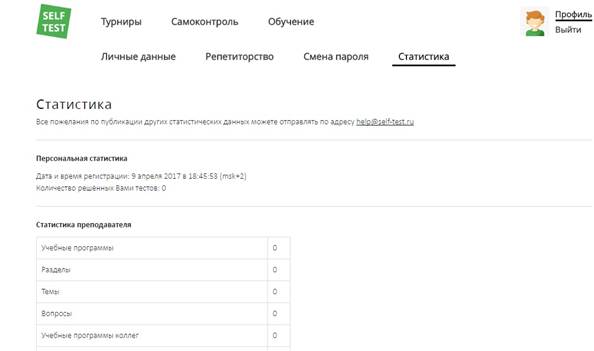
Создание учебных программ и загрузка вопросов
Чтобы создать тест-задание для учащихся, предварительно нужно создать учебную программу и загрузить вопросы.
Переходим в раздел «Обучение», вкладка «Программы и вопросы».
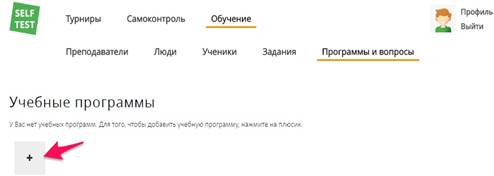
После того, как вы нажмете плюс, вам будет предложено заполнить три поля: название учебной программы, предмет и класс или курс.
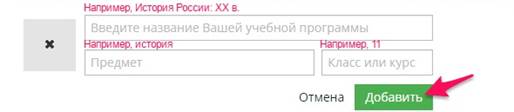
В дальнейшем вы можете открыть доступ к учебной программе коллегам, нажав кнопку « », отредактировать название
», отредактировать название  или удалить ее
или удалить ее  .
.

Также Вам доступны публичные учебные программы, созданные другими преподавателями с открытыми вопросами для использования. Также вы можете добавлять свои вопросы в открытые программы, выбирать вопросы из программ для создания заданий учащимся. Вы тоже можете сделать свою учебную программу публичной.

Нажимаем на название созданной учебной программы и переходим в разделы и темы учебной программы. После того, как Вы нажмете плюс, необходимо будет ввести название раздела и добавить в него темы, также нажав плюс и кнопку «Добавить».

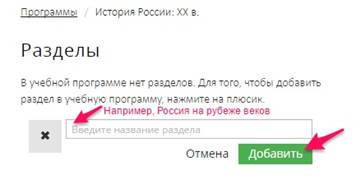
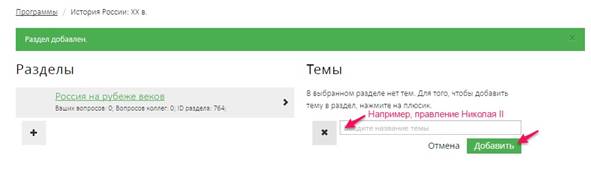
Поздравляем! Вы создали первую учебную программу с одним разделом и одной темой.

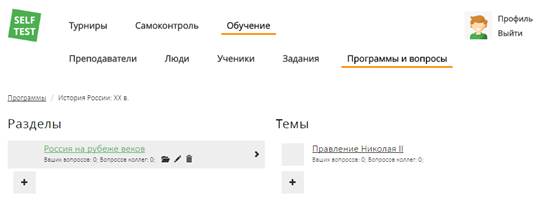
Чтобы продолжить наполнение учебной программы разделами и темами, нажимайте плюс под разделом или темой. Наведя курсором мышки на название раздела, вы увидите значки, как на скриншоте выше. В дальнейшем вы можете перенести раздел в другую программу, нажав кнопку « », отредактировать название
», отредактировать название  или удалить его
или удалить его  . Аналогичные действия можно произвести с темами, только перености их можно будет в другой раздел, а не учебную программу.
. Аналогичные действия можно произвести с темами, только перености их можно будет в другой раздел, а не учебную программу.

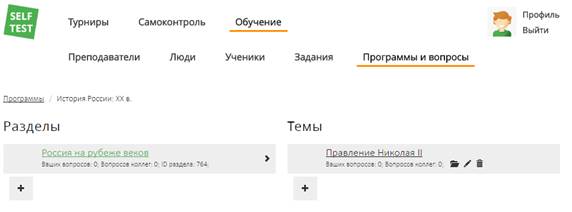
Дальше переходим к настройке темы. Открываем необходимую тему и выбираем «да» или «нет» в зависимости от того, хотите вы разбить эту тему на подтемы или нет. Затем нажимаем кнопку «Продолжить», а затем «Завершить».
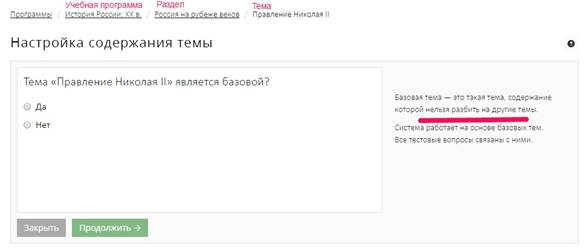
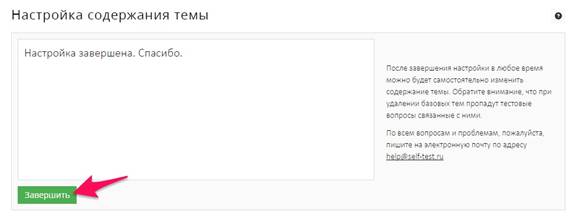
После настройки темы Вы можете загрузить учебные материалы (документы, презентации, картинки, видеозаписи) и добавить вопросы. Если нет учебных материалов, можно добавить только вопросы.