Создание таблиц в Ворде
Существует несколько способов создания таблицы в текстовом документе средствами самого Word. Точнее, как таковой способ всего один, но результаты его выполнения могут быть совершенно разными – все зависит от того, какой цели требуется достичь. Плюс ко всему, можно добавить таблицу «извне» — совместимого офисного приложения Excel или, например, с веб-сайта.
Способ 1: Базовая таблица
Создание и/или добавление в Ворд практически любых, отличных от текста элементов, осуществляется через вкладку «Вставка». К ней же нам потребуется обратиться для создания базовой таблицы.
1. Нажмите левой кнопкой мышки (ЛКМ) в том месте текстового документа, куда вы хотите добавить таблицу, и перейдите во вкладку «Вставка».

2. Разверните меню кнопки «Таблица», расположенной в одноименной группе инструментов, и выберите желаемое количество строк и столбцов, передвигая мышку по изображению с превью таблицы, а затем, обозначив желаемый диапазон (он подсвечивается оранжевым). Кликните ЛКМ для подтверждения.

3. Перед вами появится таблица выбранных размеров.
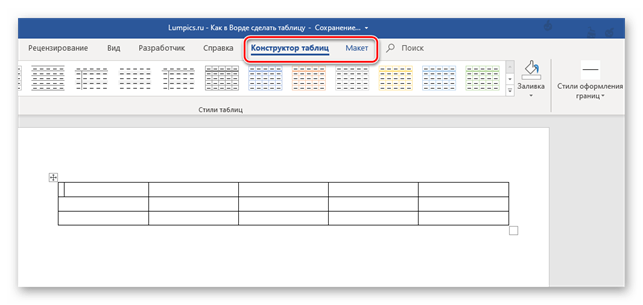
Одновременно с тем, как вы ее создадите, на панели управления (лента) Word появится группа вкладок «Работа с таблицами», состоящая из вкладок «Конструктор таблиц» и «Макет» и содержащая необходимый набор инструментов для работы с таблицами, их изменения и оформления.

Используя их, вы сможете придать своей таблице желаемый вид и стиль, добавить или удалить границы, сделать обрамление, заливку, вставлять различные формулы и т.д.

Это был самый простой, но далеко не единственный способ создания таблицы в Word.
Способ 2: Таблица с настраиваемыми параметрами
|
|
Если же вы имеете более-менее точное представление о том, как должна выглядеть ваша таблица и какие приблизительно размеры она должна иметь, эти параметры можно определить непосредственно при ее создании.
1. Все в той же вкладке «Вставка» воспользуйтесь кнопкой «Таблица» и выберите в ее меню пункт «Вставить таблицу».
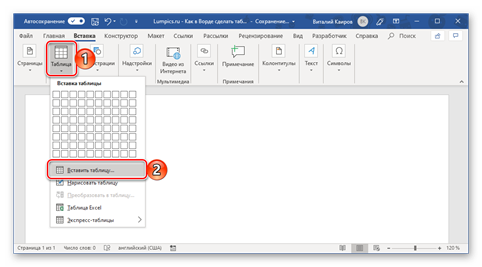
2. В небольшом диалоговом окне, которое будет открыто, задайте желаемые параметры для таблицы. То есть укажите необходимое число строк и столбцов, дополнительно можно выбрать опцию подбора ширины столбцов (хотя для пустой таблицы это не слишком актуально). Доступны следующие варианты:
o Постоянная: по умолчанию установлено значение «Авто», то есть ширина столбцов будет изменяться автоматически, по мере их заполнения;
o По содержимому: изначально будут созданы узкие столбцы, ширина которых увеличивается по мере добавления содержимого;
o По ширине окна: таблица автоматически будет изменять свою ширину в соответствие с размерами документа, с которым вы работаете.

Примечание: Если вам необходимо, чтобы таблицы, которые вы будете создавать в дальнейшем, выглядели точно так же, как и эта, установите галочку напротив пункта «По умолчанию для новых таблиц».

3. Задав необходимые параметры в окне «Вставка таблицы», нажмите «ОК» для их подтверждения.
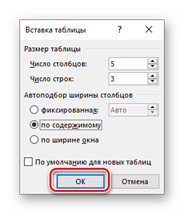
На странице документа появится созданная вами таблица, ширину столбцов и высоту строк которой, скорее всего, придется изменить, а после этого (или в процессе) заполнить информацией.
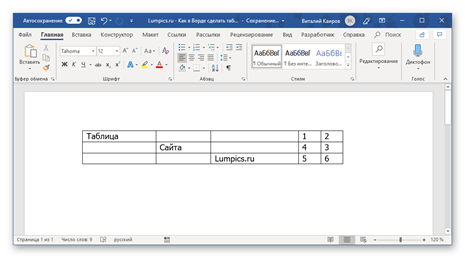
Способ 3: Самостоятельное рисование
В случае если вам нужна таблица произвольного размера и вида, например, с объединенными ячейками или с разной высотой и шириной таковых (а также строк и/или столбцов), потребуется нарисовать ее вручную, воспользовавшись соответствующей возможностью текстового редактора.
|
|
1. В меню вставки таблицы выберите пункт «Нарисовать таблицу». Указатель курсора после этого действия примет вид карандаша.

2. Обозначьте внешние границы таблицы, то есть просто нарисуйте прямоугольник с необходимой высотой и шириной (в дальнейшем эти параметры можно будет легко изменить).

Далее нарисуйте внутри него строки и столбцы, проводя карандашом соответствующие горизонтальные и вертикальные линии. Сделав это, снова выберите пункт «Нарисовать таблицу» в меню вставки, чтобы выйти из режима рисования.

Как вы наверняка уже могли догадаться, высота строк и ширина столбцов изначально может быть произвольной (или просто желаемой), а не строго определенной, как это происходит при вставке базовой и настраиваемой таблицы. Также можно сразу нарисовать объединенные столбцы, строки, ячейки, если такая необходимость имеется.
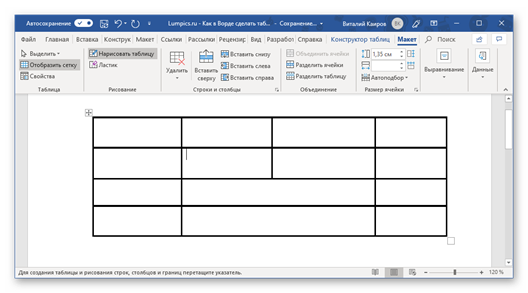
3. Как и в рассмотренных выше случаях, вся работа с таблицей, ее элементами и содержимым, выполняется в группе вкладок «Работа с таблицами»,

в которую входят «Конструктор таблиц» и «Макет».
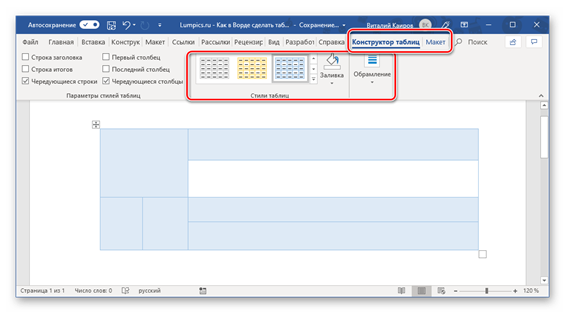
Довольно часто именно произвольное, ручное рисование таблицы в Word является оптимальным решением и позволяет сделать в точности то, требуется (или просто хочется).
Способ 4: Экспресс-таблица
С каждой новой версией редактора Ворд в нем появлялось все больше шаблонов документов. Выбрать их можно при запуске программы или через меню «Файл» — «Создать». Есть в программе и шаблоны таблиц, причем расположены они не в стартовом окне, а во все том же, уже хорошо знакомом нам меню вставки.
|
|
1. Разверните меню кнопки «Таблица» и выберите пункт «Экспресс-таблицы».
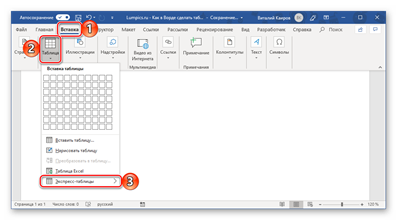
2. Выберите подходящий шаблон из небольшого списка «Встроенные», нажав по нему ЛКМ.
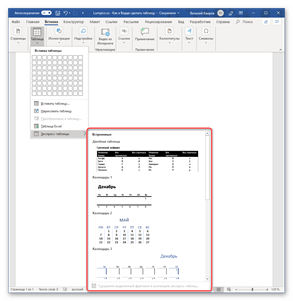
3. Таблица будет добавлена в текстовый документ и заполнена шаблонным содержимым. Все эти данные можно и нужно заменить на свои.

К сожалению, набор шаблонных таблиц в Word довольно скромный, зато его легко можно расширить собственными проектами. То есть любую созданную вами таблицу можно добавить в этот набор, для чего необходимо выполнить следующее.
1. Выделите таблицу вместе со всем ее содержимым и перейдите во вкладку «Вставка».

2. В меню кнопки «Таблица» наведите указатель курсора на пункт «Экспресс-таблицы».

3. Выберите расположенный в самом низу пункт «Сохранить выделенный фрагмент в коллекцию экспресс-таблиц…»

В появившемся окне создания нового блока дайте своей таблице «Имя» и по желанию добавьте «Описание». Остальные поля лучше оставить по умолчанию. Для сохранения шаблона нажмите «ОК».
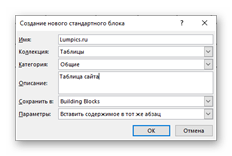
С этого момента ваша таблица будет отображаться в списке «Экспресс-таблицы».
