В каждую ячейку можно записать следующие данные:
1.  Числа;
Числа;
2. Текст; данные как таковые
3. Формулы - данные типа процесс.
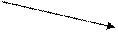 Excel поддерживает целые и вещественные числа.
Excel поддерживает целые и вещественные числа.
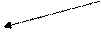 |
| Целые 1, 2, -6, 0, 30, … |   Вещественные Вещественные
|
| формат с фиксированной точкой (формат F) Например: 3,4; 123, 56; 204, 1 и т.д. | формат с плавающей точкой (формат E или формат с десятичным порядком) Например: 0,234E+2; 4,67E-5 и т.д. |
Признак формулы в ячейке – знак «=». Все, что не подходит под формат числа и формат формулы является текстом. А если число как текст? Тогда текст, заключенный в кавычки Excel считает текстовой константой.
Правила записи формул
Арифметические выражения – при их записи используются следующие операции: ^ - возведение в степень, * - умножение, / - деление, +,- сложение и вычитание. Приоритет- порядок выполнения в отсутствие скобок:
1. ^
2. *, /
3. +, -
Если вы хотите изменить приоритет, то необходимо использовать круглые скобки.
При формировании арифметических выражений можно использовать функции. Все функции делятся по областям применения. Они находятся в мастере функций. В функции фактические параметры (те конкретные данные, с которыми функция будет работать) отделяются друг от друга символом «;».
В качестве фактических параметров в зависимости от функции могут выступать константы, адреса ячеек, диапазоны ячеек и другие функции.
Диапазоны ячеек формируются 3-мя способами:
1. B2:B7;
2. A2:B7.
Задание 1
I. Перемещение по рабочему листу.
Перемещение по рабочему листу можно осуществить, используя несколько способов:
1 способ: с помощью клавиш:
клавиши управлением курсора – 
<Ctrl>+  – на самую нижнюю строку рабочего листа,
– на самую нижнюю строку рабочего листа,
<Ctrl>+  – в крайний правый столбец таблицы,
– в крайний правый столбец таблицы,
<Ctrl>+ <Home> - в верхнюю левую ячейку,
<Tab> – переместиться в соседнюю ячейку справа,
<Shift>+<Tab> - переместиться в соседнюю ячейку слева,
<Enter> - переместиться в соседнюю ячейку внизу,
<Shift>+<Enter> - переместиться в соседнюю ячейку вверху.
2 способ: с помощью команды вкладка Главная – зона Редактирование – инструменты Найти и выделить – команда Перейти иликомбинацией клавиш< Ctrl >+Gвызвать окно Переход и в открывшемся диалоговом окне в строке Ссылка ввести адрес ячейки.
3 способ: перейти в первой части Строки формулы ввести адрес ячейки и нажать < Enter >.
Задание 1.1.
Используя способ 2 переместиться в ячейку АС145.
Используя клавишу управлением курсора переместиться в ячейку АС144, затем АС143.
Используя способ 3 переместиться в ячейку АС33.
Используя способ 1 переместиться в самую последнюю ячейку листа.
Используя способ 1 переместиться в самую последнюю ячейку А1.
II. Выделение на рабочем листе.
Выделение на рабочем листе ячейки, диапазона ячеек можно осуществить, используя один из следующих способов:
1 способ с помощью мыши:
выделение столбца – щелкнуть ЛКМ по заголовку столбца;
выделение несколько смежных столбцов – щелкнуть мышью по заголовку первого столбца, не отпуская кнопку протащить мышь по адресной строке;
выделение несколько несмежных столбцов – щелкнуть мышью по заголовку первого столбца, не отпуская клавишу <Ctrl > щелкать ЛКМ по имени нужных столбцов;
выделение строки - щелкнуть ЛКМ по заголовку строки;
выделение несколько смежных строк – щелкнуть ЛКМ по заголовку первой строки, не отпуская кнопку протащить мышь по адресному столбцу;
выделение несколько несмежных строк – щелкнуть ЛКМ по заголовку первой строки, не отпуская клавишу <Ctrl > щелкать ЛКМ по имени нужных строк;
выделение диапазона ячеек - щелкнуть ЛКМ по первой ячейке диапазона и не отпуская кнопку протащить мышь до последней ячейке диапазона или щелкнуть ЛКМ по первой ячейки блока и нажав клавишу <Shift> щелкнуть по последней ячейке блока;
выделение нескольких диапазонов ячеек – выделить первый диапазон ячеек и удерживая клавишу <Ctrl > выделить следующие диапазоны, используя мышь;
выделение всех ячеек рабочего листа - щелкнуть ЛКМ по кнопке, расположенной на пересечении адресных полос.
2 способ с помощью клавиш:
для выделения любого из перечисленных объектов рабочего листа используют комбинацию клавиш: < Shift>+ клавиша управления курсором.
3 способ с помощью Строки формул:
в первой части Строки формулы ввести адрес диапазона ячеек и нажать < Enter >.
Задание 1.2. Выделить:
строку 5;
столбец Z;
столбцы B,C,D,E;
строки 3,4,5;
строки 3,6,9,11 и столбцы C,T,H,L;
все ячейки;
блок А2:Е12 с помощью мыши;
блок С3:F25 с помощью клавиатуры;
несколько блоков В2:В14 и D2:G14;
выделить блок ячеек А1:С200, используя способ 3.
III. Операции с рабочими листами.
Перемещение по листам осуществляется:
используя мышь: щелкая ЛКМ по ярлычкам листа,
используя клавиатуру: <Ctrl>+<PgDw > - на следующий лист, <Ctrl>+<PgUp> - на предыдущий лист, используя кнопки на
Перемещение листа осуществляется: щелкнув ЛКМ по ярлычку Листа, который необходимо переместить, и не отпуская перетащить на необходимое место.
Добавление нового рабочего листа осуществляется используя команду меню вкладка Главная – зона Ячейки – инструменты Вставить – команда Вставить лист или через команду контекстного меню (щелкая ПКМ по ярлычку листа) Добавить.
Переименовать имя листа можно одним из следующих способов:
1 способ: Главная – зона Ячейки – инструменты Формат – команда Переименовать лист;
2 способ: через команду контекстного меню (щелкая по ярлычку листа) Переименовать.
3 способ: используя двойной щелчок ЛКМ по ярлычку листа, выделенное имя листа удалить, внести новое, нажать < Enter >.
Для удаления листа необходимо: вызвать контекстное меню, щелкнув ПКМ по ярлыку листа, выбрать команду Удалить или выполнить команду меню Главная – зона Ячейки – инструменты Удалить – команда Удалить лист.
Задание 1.3.
1. Переместить Лист1 вслед за Листом2, а Лист3 перед Листом2.
2. Добавить Лист4, Лист5, Лист6, Лист7.
3. Лист1 переименовать на Задание_2.3.
4. Лист2 переименовать на Задание_2.3.5.
5. Удалите Лист6.
6. Сохраните изменения.
Задание 2
I. Заполнение строк, столбцов или диапазона ячеек одинаковыми числами или записями, можно осуществить одним из способов:
1 способ:использование Маркера Автозаполнения:
ввести в первую ячейку число или текст,
подвести указатель мыши к правому нижнему углу курсора, указатель мыши станет выглядеть как черный крестик,
используя метод «буксировки» до последней ячейки диапазона.
2 способ: выделить диапазон ячеек, ввести с клавиатуры число или текст, нажать сочетание клавиш <Ctrl>+ <Enter>.
3 способ: ввести в первую ячейку число или текст, выполнить команду вкладка Главная – зона Редактирование – инструменты Заполнить и выбрать Вниз, Вверх, Влево или Вправо.
II. Заполнение строк, столбцов или диапазона ячеек числами, изменяющимися с определенным шагом выполняется с помощью Маркера Автозаполнения. Для этого:
в первую ячейку вводиться первое число, во вторую ячейку вводиться второе число, выделяются две ячейки,
подведя указатель мыши к правому нижнему углу курсора, используя метод «буксировки» ведется до конечного значения.
Задание 2.1.
Активизировать Лист3, переименовать его на Задание2. Ввести во все ячейки диапазона А1:F10 число 5, используя 1 способ.
Заполните диапазон ячеек А12:С15 числом 10, используя 2 способ.
Заполните диапазон ячеек H10:J15 словом «Текст», используя 3 способ.
Начиная с ячейки А18 заполнить в строку ячейки словами: «Товар1», «Товар2»… «Товар18», используя Маркер Автозаполнения;
Начиная с ячейки А20 заполнить в столбец ячейки рядом нечетных двухзначных чисел.
III. Добавление нового столбца (строки)выполняется с помощью команды вкладка Главная – зона Ячейки – инструменты Вставить – команда Вставить столбец (строка) или команду Вставить в контекстном меню столбца (строки) предварительно выделив столбец (строку) перед которым необходимо вставить столбец (строку).
IV. Изменение ширины столбца (высоты строки) выполняется следующим образом: выделить столбец и применить один из способов
1 способ: выполните команду вкладка Главная – зона Ячейки – инструменты Формат – команда Автоподбор ширины столбца (ширина каждого столбца будет соответствовать длине самого длинного слова) или вкладка Главная – зона Ячейки – инструменты Формат – команда Автоподбор высоты строки;
2 способ: выделит ячейку подвести мышь к строке с заголовком столбца (строки) к границе, курсор изменит свой вид, сделать двойной щелчок или схватить ЛКМ за границу заголовка и перетащить.
Задание 2.2.
Активизировать лист Задание3.
Вставить перед строкой 4 три пустых стоки.
Вставить перед столбцом С два пустых столбца.
Вставьте в рабочую книгу новый лист, назовите его «Форматирование».
Введите в ячейки первой строки последовательно слова: «Начислено», «Удержано», «Долг», «Вычисление», «Клавиатура», «Мама».
Выравнить ячейки по ширине слова.
Измените ширину первой строки.
III. Форматирование ячеек.
Форматирование ячеек осуществляется по правилу:
выделить нужную ячейку или блок ячеек,
выполнить команду вкладка Главная – зона Ячейки – инструменты Формат – команда Формат ячейки или используя контекстное меню, выбрать необходимую вкладку и установить нужные параметры.
Задание 2.3.
1. На рабочем листе «Форматирование» измените вид текста:
для ячеек А1, В1, С1, D1, E1, F1: сделать границу, заливку разными цветами;
в ячейке А1, D1: тип Arial, размер 14, полужирный;
в ячейке В1, F1: тип Times New Roman, курсив, цвет произвольный;
в ячейке С1, E1: тип Arial Black, размер 11, полужирный курсив, цвет произвольный.
в ячейке D1: ориентация текста 450;
в ячейке E1: выравнивание по вертикали по центру;
в ячейке F1: ориентация текста 900.
2. Измените ширину ячеек, так чтобы слово полностью было видно.
3. Перейдите на новый лист, назовите его «Формат_числа».
4. Введите в ячейки первой строки числа: 1000000, 6, 800, 0.3, 20.12.2006, 33. Установите:
в ячейке А1 формат числа: числовой с разделителем, после запятой 3 знака;
в ячейке В1 формат числа: денежный р., после запятой 2 знака;
в ячейке С1 формат числа: процентный;
в ячейке D1 формат числа: дробный, установите тип - Дробями до двух цифр;
в ячейке E1 формат числа: дата, тип – 14 марта 2006 г.;
в ячейке F1 формат числа: экспоненциальный.
5. Проанализируйте результаты.
6. Сохраните изменения.
Задание 3.
Перейдите на пустой лист и переименуйте «Продажи». Создайте таблицу:

Сделайте следующее форматирование:
1) для всей таблицы установите обрамление ячеек (границу);
2) для шапки: размер шрифта 12, тип Arial, полужирный, горизонтальное и вертикальное выравнивание по центру, в ячейках перенос по словам, заливка, ориентация 900;
3) для остального текста: размер шрифта 10, тип Arial.
Установите следующие форматы чисел:
1) для первого столбца - дата формат 14 мар;
2) для последнего - денежный, число десятичных знаков 2, обозначение «р.».
Скопируйте таблицу «Продажи» на новый лист.
Переоформите таблицу, используя такой инструмент как Автоформатирование. Для этого:
1) выделить нужный диапазон ячеек;
2) использовать команду меню вкладка Главная – зона Стили – команды Форматировать как таблицу и/или Стили ячеек;
3) выбрать формат таблицы.
Сохраните изменения.
Реализация ветвлений в Excel
Ветвление – это алгоритмическая конструкция, в которой в зависимости от значения логического выражения (условия) происходит выбор той или иной последовательности действий.
Ветвления бывают простые и сложные.
| простые | сложные |
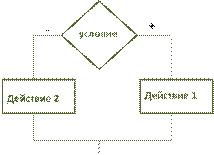
| 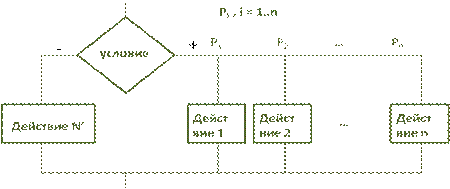
|
Полное простое ветвление. Оно может быть усеченным, т.е. по какой-либо ветке не выполняется никакого действия.
Excel поддерживает только полные простые ветвления. Они могут быть вложенными. Глубина вложенности может быть любая, рекомендовано использовать глубину <=2.
Ветвления реализуются в ячейке Excel с помощью логической функции ЕСЛИ. Логические функции И, ИЛИ, НЕ предназначены для формирования условий.

Правила формирования условий
Условия (логические выражения) бывают простые и сложные.
| простые | сложные |
| Формат простого условия: Операнд 1 знак сравнения Операнд 2 Например: А4>0, sin(C12)<0,3, … В качестве операнда могут выступать константы, выражения, текст, адреса и имена ячеек, функции. Результат: истина или ложь; | Формируются из простых с использование логических функций и, или, не. |
Формат функций:
И(операнд1; операнд2;…)
Результат функции И будет истина Û (тогда и только тогда, когда) оба операнда имеют значение истина.
Например, И(А2>0; C3<0).
ИЛИ(операнд1; операнд2;…). Результат функции ИЛИ будет ложь Û оба операнда имеют значение ложь.
В качестве операнда используются простые условия.
Задача о табулировании функции одной переменной
Постановка задачи: на отрезке [a,b] с шагом h протабулировать функцию y=f(x). Замечание: протабулировать функцию – получить табличное представление ее значений. На рисунке 3 отображена математическая интерпретация задачи.
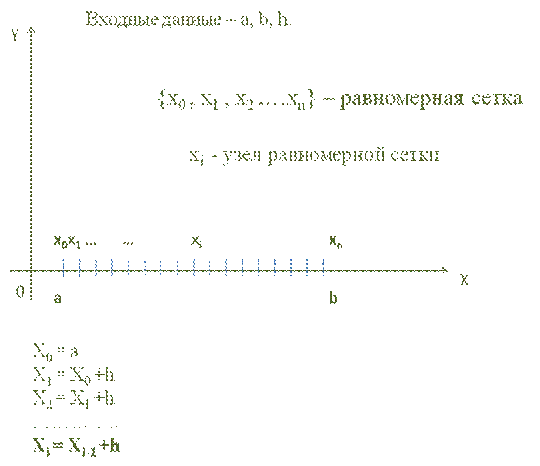
Рисунок 3 – Математическая модель решения задачи о табулировании функции
Рассмотрим реализацию задачи о табулировании функции y(x)=sin(x) в ячейках Excel 2007, для этого необходимо выполнить следующие действия:
1) на рабочем листе ввести исходные данные в ячейки В1, В2, В3, например a=0, b=2, h=0,1; в ячейках А1, А2, А3 записать имена исходных данных, как показано на рисунке 4 и уменьшить ширину столбца А;
2) определить место для размещения таблицы значений функции, например диапазон ячеек D1:E26, задать формат для этого диапазона (рисунок 5);
3) ввести по центру в ячейку D1 текст x=, в ячейку E1 текст – y(x)=;
4) в ячейке D2 вставить формулу, которая позволяет отобразить начальное значение отрезка, т.е. =B1 и закончить ввод клавишей Enter, в ячейке отобразится значение 0;
5) в ячейку D3 необходимо ввести формулу, позволяющую вычислить следующее значение отрезка, а именно с помощью ветвления проверить значение в предыдущей ячейке D2 и в случае, если оно не достигло конечного значения отрезка, то прибавить к значению ячейки D2 значение шага из ячейки B3, в противном случае отобразить в текущей ячейке любой текст, информирующий о том, что разбиение отрезка закончено, например как на рисунке 6;
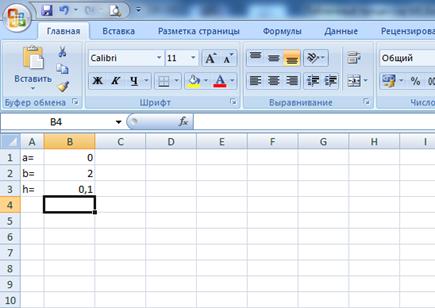
Рисунок 4 – Вид листа с введенными исходными данными
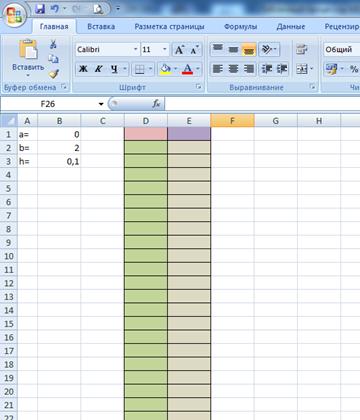
Рисунок 5 – Вид листа с созданным шаблоном таблицы
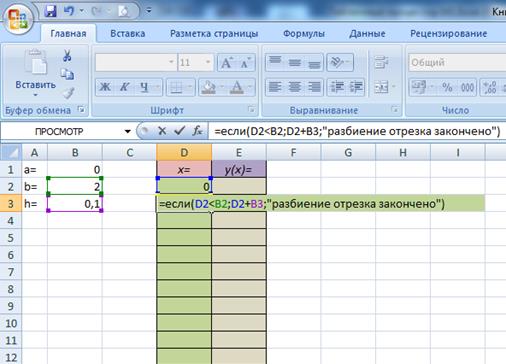
Рисунок 6 – Вид листа в процессе создания формулы в ячейке D3
6) закончить ввод формулы и оценить результат, отображенный в ячейке (рисунок 7); замечание: если выделить ячейку с формулой прямоугольным курсором, то ее содержимое – формула будет отображаться в строке формул, а визуально в ячейке отображается при этом результат вычисления формулы 0,1 (рисунок 7).
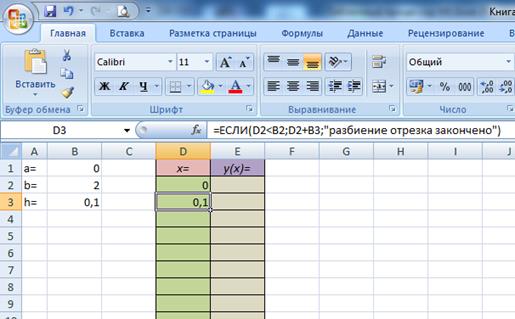
Рисунок 7 – Вид листа с отображенным результатом в ячейке D3
Поскольку формула, вставленная в ячейку D3 будет копироваться вниз на остальные ячейки, то необходимо в формулу внести изменения, а именно изменить адрес некоторых ячеек на частично абсолютный (добавить перед номером строки знак доллара $), так, например, при копировании вниз не должны изменяться ссылки B2 и B3, т.к. каждый раз при проверке предыдущего значения отрезка необходимо его сравнивать с одним и тем же значением B2 и в случае истинности прибавлять к нему одно и то же значение B3 (рисунок 8).

Рисунок 8 – Вид листа в прочесе редактирования формулы

Рисунок 9 – Вид листа с отображением точек разбиения отрезка
После завершения редактирования формулы в ячейке D3 скопировать ее содержимое вниз (рисунок 9).
После того, как получены точки разбиения отрезка в столбце D, необходимо заполнить второй столбец Е значениями функции, для этого:
1) в ячейку Е2 ввести формулу, показанную на рисунке 10; замечание: в ячейках столбца Е вычисляются значения функции только в том случае, если в смежной ячейке столбца D находится число, в противном случае в ячейке столбца Е отображается текст; для проверки принадлежности значения ячейки числу используется функция ЕЧИСЛО(значение) из категории функций Проверка свойств и значений библиотеки функций;
2) скопировать формулу вниз, аналогично предыдущему случаю (рисунок 11);
3) изменить ширину столбца D (рисунок 12).
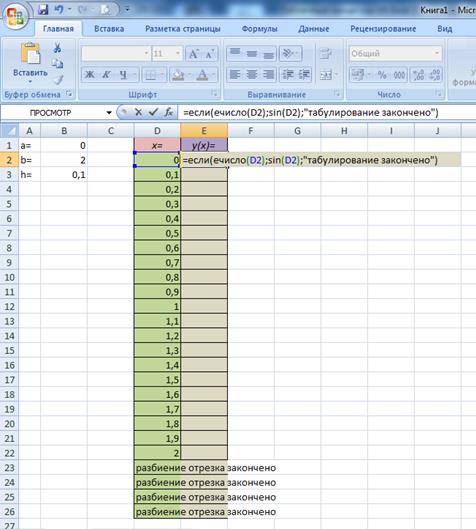
Рисунок 10 – Ввод формулы табулирования функции
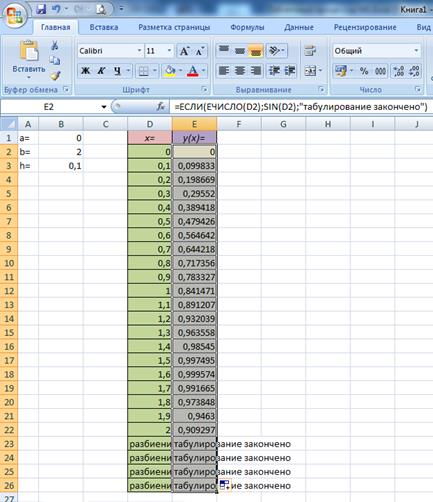
Рисунок 11 – Вид листа с отображенной таблицей значений функции y(x)=sin(x)
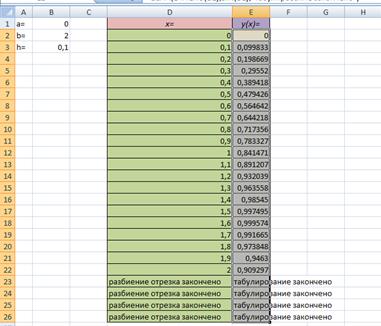
Рисунок 12 – Вид полученной таблицы с измененной шириной столбца D
Задание для самостоятельной работы: рассмотреть на рабочем листе Excel 2007 реализацию задачи о табулировании функции двух переменных.
Для каждого x из отрезка [-1;1,5] с шагом hx=0,25 при всех y из отрезка [3,75;5] с шагом hy=0,1 протабулировать функцию z(x,y)=x2+2*y2.